Verbinding maken met Configuration Manager met Desktop Analytics
Desktop Analytics is nauw geïntegreerd met Configuration Manager. Elke ondersteunde versie van Configuration Manager ondersteunt Desktop Analytics. Wanneer u verbinding maakt met een cloudservice, moet u ervoor zorgen dat de site en clients up-to-date zijn om de nieuwste functies te ondersteunen. Als u de on-premises site wilt verbinden met de Desktop Analytics cloudservice, maakt u de Desktop Analytics-verbinding in Configuration Manager. Controleer vervolgens de status van de verbinding.
Verbinding maken met de service
Tip
Voordat u de wizard start, moet u de doelverzameling maken die wordt vermeld in stap 8, omdat u niet buiten de wizard kunt selecteren zodra u deze hebt gestart.
Gebruik deze procedure om Configuration Manager te verbinden met Desktop Analytics en apparaatinstellingen te configureren. Deze procedure is een eenmalig proces om uw hiërarchie te koppelen aan de cloudservice.
Ga in de Configuration Manager-console naar de werkruimte Beheer, vouw Cloud Services uit en selecteer het Azure Services-knooppunt. Selecteer Azure-services configureren op het lint.
Tip
Maak rechtstreeks verbinding met de service vanuit het knooppunt Desktop Analytics Servicing. Ga in de Configuration Manager-console naar de werkruimte Softwarebibliotheek en selecteer het knooppunt Desktop Analytics Servicing. Selecteer in het vak Nieuw bij Desktop Analytics? de tweede koppeling naar Verbinding maken Configuration Manager met de Desktop Analytics-service.
Configureer op de pagina Azure Services van de wizard Azure Services de volgende instellingen:
Geef een naam op voor het object in Configuration Manager.
Geef een optionele beschrijving op om u te helpen de service te identificeren.
Selecteer Desktop Analytics in de lijst met beschikbare services.
Selecteer Volgende.
Selecteer op de pagina App de juiste Azure-omgeving. Selecteer vervolgens Bladeren naar de web-app.
Als u een bestaande app hebt die u opnieuw wilt gebruiken voor deze service, kiest u deze in de lijst en selecteert u OK.
In de meeste gevallen kunt u een app maken voor de Desktop Analytics verbinding met deze wizard. Selecteer Maken.
Tip
Als u de app niet kunt maken vanuit deze wizard, kunt u de app handmatig maken in Microsoft Entra id en vervolgens importeren in Configuration Manager. Zie App voor Configuration Manager maken en importeren voor meer informatie.
Configureer de volgende instellingen in het venster Servertoepassing maken :
Toepassingsnaam: een beschrijvende naam voor de app in Microsoft Entra-id.
Url van HomePage: deze waarde wordt niet gebruikt door Configuration Manager, maar vereist voor Microsoft Entra id. Deze waarde is
https://ConfigMgrServicestandaard .App-id-URI: deze waarde moet uniek zijn in uw Microsoft Entra tenant. Het staat in het toegangstoken dat door de Configuration Manager-client wordt gebruikt om toegang tot de service aan te vragen. Deze waarde is
https://ConfigMgrServicestandaard . Wijzig de standaardinstelling in een van de volgende aanbevolen indelingen:api://{tenantId}/{string}, bijvoorbeeldapi://5e97358c-d99c-4558-af0c-de7774091dda/ConfigMgrServicehttps://{verifiedCustomerDomain}/{string}, bijvoorbeeldhttps://contoso.onmicrosoft.com/ConfigMgrService
Geldigheidsperiode van geheime sleutel: kies 1 jaar of 2 jaar in de vervolgkeuzelijst. Eén jaar is de standaardwaarde.
Tip
Noteer de vervaldatum en zorg ervoor dat u de geheime sleutel vernieuwt voordat deze verloopt om ononderbroken toegang tot de service te garanderen.
Selecteer Aanmelden . Nadat de verificatie bij Azure is geslaagd, wordt op de pagina de naam van de Microsoft Entra tenant weergegeven ter referentie.
Opmerking
Voltooi deze stap als een Globale beheerder. Deze referenties worden niet opgeslagen door Configuration Manager. Deze persona vereist geen machtigingen in Configuration Manager en hoeft niet hetzelfde account te zijn waarop de Wizard Azure-services wordt uitgevoerd.
Selecteer OK om de web-app te maken in Microsoft Entra-id en sluit het dialoogvenster Servertoepassing maken. Selecteer OK in het dialoogvenster Server-app. Selecteer vervolgens Volgende op de pagina App van de wizard Azure-services.
Configureer op de pagina Diagnostische gegevens de volgende instellingen:
Commerciële id: deze waarde moet automatisch worden ingevuld met de id van uw organisatie. Als dit niet het geval is, moet u ervoor zorgen dat uw proxyserver is geconfigureerd om alle vereiste eindpunten toe te staan voordat u doorgaat. U kunt uw commerciële id ook handmatig ophalen vanuit de Desktop Analytics-portal.
Windows 10 diagnostische gegevensniveau: selecteer ten minste Vereist. Zie Diagnostische gegevensniveaus voor meer informatie.
Tip
In Configuration Manager versie 2002 en eerder werd deze waarde Basic genoemd.
Apparaatnaam toestaan in diagnostische gegevens: selecteer Inschakelen
Opmerking
Vanaf Windows 10 versie 1803 wordt de apparaatnaam niet standaard naar Microsoft verzonden. Als u de apparaatnaam niet verzendt, wordt deze in Desktop Analytics weergegeven als 'Onbekend'. Dit gedrag kan het moeilijk maken om apparaten te identificeren en te beoordelen.
Selecteer Volgende. Op de pagina Beschikbare functionaliteit ziet u de Desktop Analytics functionaliteit die beschikbaar is met de instellingen voor diagnostische gegevens van de vorige pagina. Selecteer Volgende om door te gaan of Vorige om wijzigingen aan te brengen.
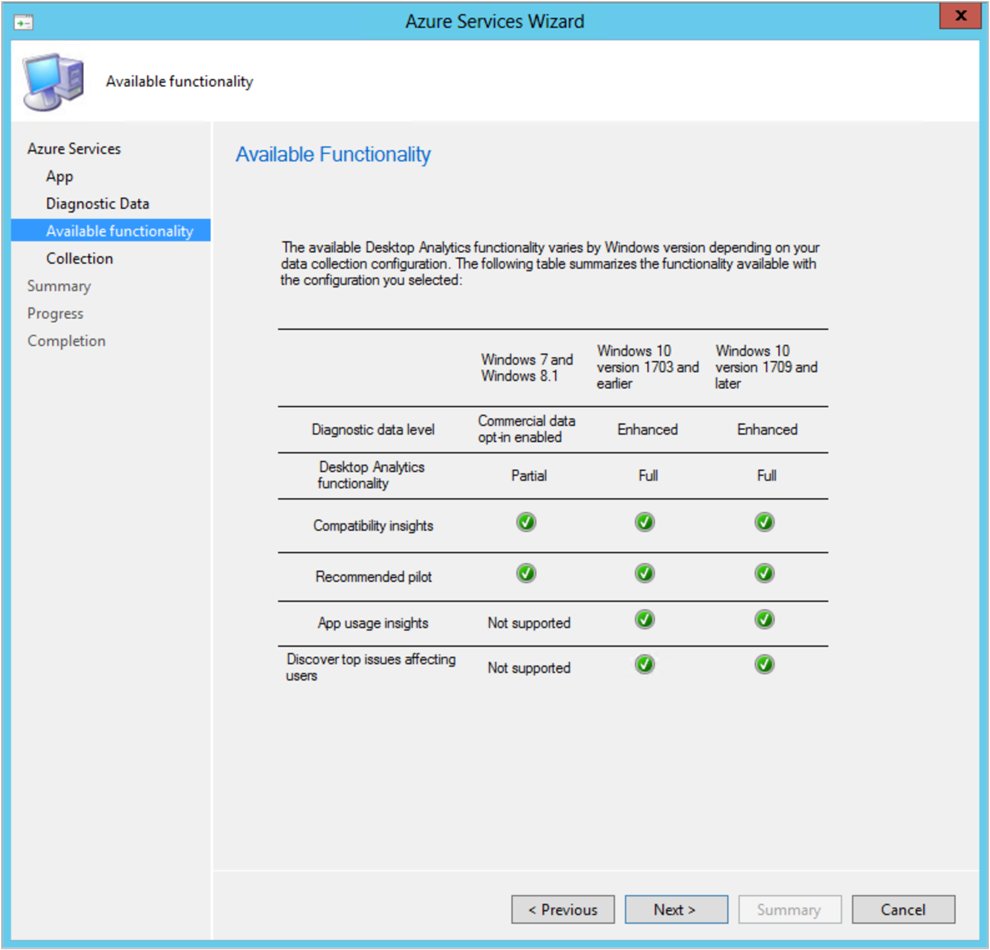
Configureer op de pagina Verzamelingen de volgende instellingen:
Weergavenaam: in de Desktop Analytics portal wordt deze Configuration Manager verbinding weergegeven met behulp van deze naam. Gebruik het om onderscheid te maken tussen verschillende hiërarchieën en om verzamelingen uit afzonderlijke hiërarchieën te identificeren. Gebruik termen om eenvoudig meerdere hiërarchieën in uw omgeving te onderscheiden, bijvoorbeeld testlab of productie.
Doelverzameling: deze verzameling bevat alle apparaten die Configuration Manager configureert met uw commerciële id en instellingen voor diagnostische gegevens. Het is de volledige set apparaten die Configuration Manager verbinding maakt met de Desktop Analytics-service.
Apparaten in de doelverzameling gebruiken een door de gebruiker geverifieerde proxy voor uitgaande communicatie: deze waarde is standaard Nee. Stel zo nodig in uw omgeving in op Ja.
Selecteer specifieke verzamelingen om te synchroniseren met Desktop Analytics: selecteer Toevoegen om extra verzamelingen uit uw doelverzamelingshiërarchie op te nemen. Deze verzamelingen zijn beschikbaar in de Desktop Analytics-portal voor groepering met implementatieplannen. Zorg ervoor dat u pilot- en pilot-uitsluitingsverzamelingen opneemt.
Tip
In het venster Verzamelingen selecteren worden alleen de verzamelingen weergegeven die worden beperkt door de doelverzameling.
In het volgende voorbeeld selecteert u CollectionA als uw doelverzameling. Wanneer u vervolgens extra verzamelingen toevoegt, ziet u CollectionA, CollectionB en CollectionC. U kunt CollectionD niet toevoegen.
- CollectionA: beperkt door de verzameling Alle systemen
- CollectionB: beperkt door CollectionA
- CollectionC: beperkt door CollectionB
- CollectionB: beperkt door CollectionA
- CollectionD: beperkt door de verzameling Alle systemen
Als u de verzamelingen wilt beheren die beschikbaar zijn in de Desktop Analytics-portal voor groepering met implementatieplannen, gaat u in de Configuration Manager-console naar de werkruimte Beheer, vouwt u Cloud Services uit en selecteert u het knooppunt Azure Services. Selecteer de vermelding die is gekoppeld aan Desktop Analytics Azure-service en werk uw instellingen bij op de pagina Desktop Analytics Verzameling.
Belangrijk
Deze verzamelingen blijven worden gesynchroniseerd wanneer hun lidmaatschap wordt gewijzigd. Uw doelverzameling maakt bijvoorbeeld gebruik van een verzameling met een Windows 7-lidmaatschapsregel. Wanneer deze apparaten worden bijgewerkt naar Windows 10 en Configuration Manager het verzamelingslidmaatschap evalueert, vallen die apparaten uit de verzameling en Desktop Analytics.
- CollectionA: beperkt door de verzameling Alle systemen
Voltooi de wizard.
Configuration Manager maakt een instellingenbeleid voor het configureren van apparaten in de doelverzameling. Dit beleid bevat de instellingen voor diagnostische gegevens waarmee apparaten gegevens naar Microsoft kunnen verzenden. Standaard wordt het beleid door clients elk uur bijgewerkt. Nadat u de nieuwe instellingen hebt ontvangen, kan het enkele uren langer duren voordat de gegevens beschikbaar zijn in Desktop Analytics.
Verbindingsstatus bewaken
Controleer de configuratie van uw apparaten voor Desktop Analytics. Ga in de Configuration Manager-console naar de werkruimte Softwarebibliotheek, vouw het knooppunt Desktop Analytics Servicing uit en selecteer het dashboard Verbindingsstatus.
Zie Verbindingsstatus bewaken voor meer informatie.
Configuration Manager synchroniseert uw verzamelingen binnen 60 minuten na het maken van de verbinding. Ga in de Desktop Analytics-portal naar Global Pilot en bekijk uw Configuration Manager apparaatverzamelingen.
Opmerking
De Configuration Manager verbinding met Desktop Analytics is afhankelijk van het serviceverbindingspunt. Wijzigingen in deze sitesysteemrol kunnen van invloed zijn op de synchronisatie met de cloudservice. Zie Over het serviceverbindingspunt voor meer informatie.
Volgende stappen
Ga naar het volgende artikel om apparaten in te schrijven voor Desktop Analytics.
Feedback
Binnenkort beschikbaar: In de loop van 2024 zullen we GitHub-problemen geleidelijk uitfaseren als het feedbackmechanisme voor inhoud en deze vervangen door een nieuw feedbacksysteem. Zie voor meer informatie: https://aka.ms/ContentUserFeedback.
Feedback verzenden en weergeven voor