Snelstartgids voor User-Driven-installatie
Microsoft Deployment Toolkit (MDT) 2013 biedt technologie voor het implementeren van Windows-besturingssystemen en Microsoft Office. Deze snelstartgids helpt u mdt 2013 snel te evalueren door beknopte, stapsgewijze instructies te geven voor het gebruik van het besturingssysteem Windows 8.1 en Microsoft® Office Professional Plus 2010 met User-Driven Installation (UDI) en Microsoft System Center 2012 R2 Configuration Manager. In deze snelstartgids ziet u hoe u het mdt-implementatiescenario Nieuwe computer uitvoert, waarin de implementatie van Windows 8.1 op een nieuwe computer wordt behandeld. In dit scenario wordt ervan uitgegaan dat er geen gebruikersgegevens of profiel zijn om te behouden.
Opmerking
In dit document is Windows van toepassing op de besturingssystemen Windows 8.1, Windows 8, Windows 7, Windows Server® 2012 R2, Windows Server 2012 en Windows Server 2008 R2, tenzij anders vermeld. MDT biedt geen ondersteuning voor op ARM-processor gebaseerde versies van Windows. Op dezelfde manier verwijst MDT naar MDT 2013, tenzij anders vermeld.
Nadat u deze handleiding hebt gebruikt om MDT te evalueren, raadpleegt u de rest van de MDT-richtlijnen voor meer informatie over de geavanceerde functies van de technologie.
Opmerking
De hier beschreven infrastructuurinstallatie is bedoeld voor evaluatiedoeleinden en is niet bedoeld voor een productiesysteem.
Vereisten
UDI-installaties met System Center 2012 R2 Configuration Manager hebben de volgende vereisten.
Vereiste software
Voor het voltooien van deze handleiding is de volgende software vereist:
Windows Server 2008 R2
Microsoft SQL Server ® 2008 R2
SQL Server 2008 R2 Service Pack 1 (SP1)
SQL Server 2008 R2 SP1 cumulatieve update 6 (CU6)
Windows 8.1
System Center 2012 R2 Configuration Manager
Office Professional Plus 2010-volumelicentie, 32-bits versie
Microsoft .NET Framework versie 3.5 met SP1
™ Windows PowerShell versie 2.0
Windows Pe (Windows Preinstallation Environment), dat is opgenomen in Configuration Manager
Netwerkservices, waaronder Domain Name System (DNS) en Dhcp (Dynamic Host Configuration Protocol)
Active Directory® Domeinservices (AD DS)
Opmerking
Voor de takenreeks die wordt gebruikt in MDT-implementaties, moet het recht Globaal object maken worden toegewezen aan referenties die worden gebruikt voor toegang tot de Implementatie workbench en het implementatieproces. Dit recht is normaal gesproken beschikbaar voor accounts met machtigingen op beheerdersniveau (tenzij expliciet verwijderd). Bovendien verwijdert het beveiligingsprofiel Specialized Security - Limited Functionality (SSLF) het recht Globaal object maken en mag deze niet worden toegepast op computers die zijn geïmplementeerd met MDT.
Computerconfiguratie
U kunt deze handleiding voltooien door de computers in tabel 1 in te stellen. Deze computers kunnen fysieke computers of virtuele machines (VM's) zijn waarvoor de systeembronnen zijn aangewezen.
Tabel 1. Computers die in deze handleiding worden gebruikt
| Computer | Beschrijving en systeemresources |
|---|---|
| WDG-MDT-01 | Op deze computer wordt de MDT-infrastructuur uitgevoerd en Configuration Manager. Op de computer wordt Windows Server 2008 R2 uitgevoerd met de volgende netwerkservices geïnstalleerd: - AD DS - DNS-server - DHCP-server - Windows Deployment Services De systeembronnen van de computer zijn als volgt: - Quad-core processor met 2,66 gigahertz (GHz) of sneller - 4 gigabyte (GB) of meer fysiek geheugen - Een schijfpartitie met 40 GB of meer beschikbare schijfruimte; het wordt de schijf C-partitie - Eén cd-rom- of dvd-romstation waaraan de stationsletter D wordt toegewezen - Een schijfpartitie met 40 GB of meer beschikbare schijfruimte; het wordt partitie E. |
| WDG-REF-01 | Dit is de referentiecomputer, waarop geen huidig besturingssysteem wordt uitgevoerd. De systeembronnen van de computer zijn als volgt: - Processor draait op 1,4 GHz of sneller - 1 GB of meer fysiek geheugen - 16 GB of meer beschikbare schijfruimte |
| WDG-CLI-01 | Dit is de doelcomputer, waarop geen huidig besturingssysteem wordt uitgevoerd. De systeembronnen van de computer zijn als volgt: - Processor draait op 1,4 GHz of sneller - 1 GB of meer fysiek geheugen - 16 GB of meer beschikbare schijfruimte |
De resources in tabel 1 weerspiegelen de systeemresources die worden aanbevolen voor het uitvoeren van de stappen in deze handleiding. Voor informatie over de minimale systeemresourcevereisten voor:
Windows Server 2008 R2, zie Windows Server 2008 R2 installeren
SQL Server 2008 R2 hardware- en softwarevereisten voor het installeren van SQL Server 2008 R2
Opmerking
In deze handleiding wordt ervan uitgegaan dat MDT wordt geëvalueerd op 64-bits (x64) fysieke of virtuele computers. Als u MDT evalueert op 32-bits (x86)-platforms, downloadt en installeert u de x86-edities van MDT en de onderdelen die in deze handleiding worden beschreven.
Stap 1: de vereiste infrastructuur voorbereiden
Voor deze handleiding worden alle vereiste infrastructuurservices uitgevoerd op de computer met de naam WDG-MDT-01. Installeer de vereiste software, serverfuncties en services op deze computer voordat u MDT installeert.
Opmerking
In deze sectie wordt ervan uitgegaan dat u een nieuwe Configuration Manager-infrastructuur voor MDT maakt. Als u een bestaande Configuration Manager-infrastructuur gebruikt, raadpleegt u de stappen in deze sectie en vervangt u bestaande resourcenamen voor de resources die in deze sectie zijn gemaakt (zoals de computernaam en gedeelde netwerkmappen). Nadat u deze sectie hebt bekeken, gaat u verder met stap 2: de MDT-omgeving voorbereiden
Bereid de vereiste infrastructuur voor voordat u MDT installeert door:
Windows Server 2008 R2 installeren zoals beschreven in Stap 1-1: Windows Server 2008 R2 installeren
De vereiste mappen en netwerkshares maken, zoals beschreven in Stap 1-2: De vereiste mappen en netwerkshares maken
Het verkrijgen van de software die nodig is om de stappen in deze handleiding uit te voeren, zoals beschreven in Stap 1-3: De vereiste software verkrijgen
De AD DS-serverfunctie installeren zoals beschreven in Stap 1-4: de AD DS-serverfunctie installeren
De DHCP-serverfunctie installeren zoals beschreven in Stap 1-5: de DHCP-serverfunctie installeren
De IIS-serverfunctie (Web Services) installeren, zoals beschreven in Stap 1-6: de IIS-serverfunctie (Web Services) installeren
De vereiste Windows Server 2008 R2-functies toevoegen, zoals beschreven in Stap 1-7: De vereiste Onderdelen van Windows Server 2008 R2 toevoegen
De gebruikers- en serviceaccounts maken die nodig zijn om de stappen in deze handleiding uit te voeren, zoals beschreven in Stap 1-8: De vereiste gebruikers- en serviceaccounts maken
SQL Server 2008 R2 installeren voor Configuration Manager, zoals beschreven in Stap 1-9: Installeren SQL Server 2008 R2
De siteserver toevoegen aan de beveiligingsgroep Administrators, zoals beschreven in Stap 1-10: De siteserver toevoegen aan de beveiligingsgroep Administrators
Het installeren van Configuration Manager zoals beschreven in Stap 1-11: Configuration Manager installeren
Het netwerktoegangsaccount configureren dat Configuration Manager clients gebruiken voor toegang tot Configuration Manager distributiepunten, zoals beschreven in Stap 1-12: Het netwerktoegangsaccount configureren
De Configuration Manager sitegrenzen en -grensgroepen configureren, zoals beschreven in Stap 1-13: De Configuration Manager sitegrenzen en -grensgroepen configureren
Het publiceren van sitegegevens in AD DS en DNS configureren, zoals beschreven in Stap 1-14: De publicatie van sitegegevens configureren in AD DS en DNS
Detectie van gebruikers in AD DS configureren, zoals beschreven in Stap 1-15: Detectie van Active Directory-gebruikers configureren
Stap 1-1: Windows Server 2008 R2 installeren
Gebruik de informatie in 2 om Windows Server 2008 R2 te installeren. Accepteer standaardwaarden, tenzij anders is opgegeven.
Tabel 2. Informatie voor het installeren van Windows Server 2008 R2
| Wanneer u wordt gevraagd om | Geef deze waarden op |
|---|---|
| Waar wilt u Windows installeren? | Schijf 0 Niet-toegewezen ruimte |
| Password | Elk sterk wachtwoord |
| Computernaam | WDG-MDT-01 |
| Indeling voor volumes C en E | NTFS |
| TCP/IP-configuratie | Configureren met een statische IP-adresconfiguratie, met de andere TCP/IP-configuratieopties, indien van toepassing voor de omgeving |
Stap 1-2: de vereiste mappen en netwerkshares maken
Het MDT-implementatieproces vereist extra mappen die worden gebruikt als bron voor bestanden of om bestanden op te slaan die tijdens het MDT-implementatieproces zijn gemaakt. Sommige van deze mappen moeten worden gedeeld zodat ze toegankelijk zijn vanaf andere computers.
De vereiste mappen en shares maken
Maak de mappen en shares die worden vermeld in tabel 3 met de machtigingen die zijn opgegeven voor elke share
Tabel 3. Mappen die vereist zijn voor het MDT-implementatieproces
Deze map maken Met deze sharenaam Met deze sharemachtigingen E:\Source$ Bron$ Beheerders: mede-eigenaar
Iedereen: LezenE:\Images$ Afbeeldingen$ Beheerders: mede-eigenaar
Iedereen: LezenE:\Capture$ Capture$ Beheerders: mede-eigenaar
Iedereen: LezenE:\Packages$ Pakketten$ Beheerders: mede-eigenaar
Iedereen: LezenMaak de volgende mappen:
E:\CMDownloads
E:\Source$\CustomSettings
E:\Source$\Drivers
E:Source$Windows_8-1
E:Source$MDT_2013
E:Source$SQL2008R2
E:Source$SQL2008R2SP1
E:Source$SQL2008R2CU6
E:Source$OfficeProPlus2010
E:Source$ConfigMgr
E:Packages$Drivers
Kopieer de apparaatstuurprogramma's voor de referentiecomputer (WDG-REF-01) en de doelcomputer (WDG-CLI-01) naar E:\Source$\Drivers.
Opmerking
In de processen in deze handleiding wordt ervan uitgegaan dat de referentiecomputer en doelcomputer dezelfde apparaten hebben en geen verschillende apparaatstuurprogramma's nodig hebben.
Stap 1-3: De vereiste software verkrijgen
Naast Windows Server 2008 R2, Windows 8.1 en System Center 2012 R2 Configuration Manager, is bepaalde software vereist om MDT te evalueren op basis van de processen in deze handleiding. Tabel 4 bevat de software die nodig is om implementaties uit te voeren met MDT, waar de software moet worden opgehaald en waar de software op WDG-MDT-01 moet worden geïnstalleerd.
Tabel 4. Aanvullende software vereist voor implementatie met MDT
| Deze software verkrijgen | In deze map plaatsen |
|---|---|
| MDT 2013 | E:\Source$\MDT_2013 |
| Windows 8.1-distributiebestanden van de productmedia | E:\Source$\Windows_8-1 |
| Apparaatstuurprogramma's vereist voor de referentie- en doelcomputers (WDG-REF-01 en WDG-CLI-01) | E:\Source$\Drivers |
| SQL Server 2008 R2 van de productmedia | E:\Source$\SQL2008 |
| SQL Server 2008 R2 SP1, verkrijgbaar ophttps://www.microsoft.com/download/details.aspx?id=26113 | E:\Source$\SQL2008R2SP1 |
| SQL Server 2008 R2 SP1 CU6, verkrijgbaar ophttps://support.microsoft.com/kb/2679367 | E:\Source$\SQL2008R2SP1CU6 |
| System Center 2012 R2 Configuration Manager van de productmedia | E:\Source$\ConfigMgr |
| Office Professional Plus 2010 32-bits volumelicentieversie van de productmedia | E:\ Source$\OfficeProPlus2010 |
Stap 1-4: de AD DS-serverfunctie installeren
AD DS is vereist voor verificatie en fungeert als opslagplaats voor configuratiewaarden voor de Microsoft-producten en -technologieën die MDT gebruikt, zoals Microsoft SQL Server en Configuration Manager.
Als u AD DS wilt installeren, voert u de wizard DCPROMO uit om de computer te configureren als een domeincontroller. Installeer AD DS met behulp van de informatie in tabel 5, waarbij eventuele standaardwaarden worden geaccepteerd, tenzij anders is opgegeven.
Tabel 5. Informatie voor het installeren van AD DS
| Wanneer hierom wordt gevraagd | Doe dit |
|---|---|
| Voor het domeintype | Maak een nieuw domein in een nieuw forest. |
| Voor de fully qualified domain name | Typ mdt2013.corp.woodgrovebank.com. |
| Voor het functionele niveau van het forest | Selecteer Windows Server 2008 R2. |
| De DNS Server-service installeren als onderdeel van het installatieproces van de domeincontroller | Selecteer Ja. |
Stap 1-5: de DHCP-serverfunctie installeren
De dhcp-serverfunctie is vereist om automatische IP-configuratie voor de doelcomputers te bieden. Installeer DHCP-server met behulp van de informatie in tabel 6, waarbij eventuele standaardwaarden worden geaccepteerd, tenzij anders is opgegeven.
Opmerking
Als u een gevirtualiseerde omgeving gebruikt, schakelt u alle DHCP-configuraties uit die de computervirtualisatiesoftware biedt. Zorg ervoor dat de DHCP Server-service met WDG-MDT-01 de enige provider is van IP-configuratie met behulp van DHCP.
Tabel 6. Informatie voor het installeren van de DHCP-serverfunctie
| Op deze wizardpagina | Doe dit |
|---|---|
| DHCP-server autoriseren in Active Directory | Autoriseer WDG-MDT-01 om client-IP-configuratie te bieden. |
| DHCP-bereiken | Maak een geschikt bereik dat kan worden gebruikt om TCP/IP automatisch te configureren voor WDG-REF-01 en WDG-CLI-01. |
| Configuratie van de statusloze DHCPv6-modus | Schakel de statusloze DHCPv6-modus voor deze server uit. |
Stap 1-6: De serverfunctie webservices (IIS) installeren
Installeer de iis-serverfunctie (Web Services) met de functieservices die worden vermeld in tabel 7. Deze zijn vereist voor SQL Server 2008 R2 en Configuration Manager. Tenzij anders opgegeven, gebruikt u de standaardwaarden.
Tabel 7. Informatie voor het installeren van de iis-serverfunctie (Web Services)
| Functieservice | Status |
|---|---|
| Webserver | Geïnstalleerd |
| Algemene HTTP-functies | Geïnstalleerd |
| Statische inhoud | Geïnstalleerd |
| Standaarddocument | Geïnstalleerd |
| Bladeren door mappen | Geïnstalleerd |
| HTTP-fouten | Geïnstalleerd |
| HTTP-omleiding | Geïnstalleerd |
| WebDAV-publicatie | Geïnstalleerd |
| Toepassingsontwikkeling | Geïnstalleerd |
| ASP.NET | Geïnstalleerd |
| .NET-uitbreidbaarheid | Geïnstalleerd |
| ASP | Niet geïnstalleerd |
| CGI | Niet geïnstalleerd |
| ISAPI-extensies | Geïnstalleerd |
| ISAPI-filters | Geïnstalleerd |
| Inclusief serverzijde | Niet geïnstalleerd |
| Status en diagnostische gegevens | Geïnstalleerd |
| HTTP-logboekregistratie | Geïnstalleerd |
| Hulpprogramma's voor logboekregistratie | Geïnstalleerd |
| Aanvraagmonitor | Geïnstalleerd |
| Tracering | Geïnstalleerd |
| Aangepaste logboekregistratie | Niet geïnstalleerd |
| ODBC-logboekregistratie | Niet geïnstalleerd |
| Beveiliging | Geïnstalleerd |
| Basisverificatie | Niet geïnstalleerd |
| Windows-verificatie | Geïnstalleerd |
| Samenvattingsverificatie | Niet geïnstalleerd |
| Verificatie van clientcertificaattoewijzing | Niet geïnstalleerd |
| Verificatie van IIS-clientcertificaattoewijzing | Niet geïnstalleerd |
| URL-autorisatie | Niet geïnstalleerd |
| Aanvraagfiltering | Geïnstalleerd |
| IP- en domeinbeperking | Niet geïnstalleerd |
| Prestatie | Geïnstalleerd |
| Compressie van statische inhoud | Geïnstalleerd |
| Dynamische inhoudscompressie | Niet geïnstalleerd |
| Beheerhulpprogramma's | Geïnstalleerd |
| IIS-beheerconsole | Geïnstalleerd |
| IIS-beheerscripts en -hulpprogramma's | Niet geïnstalleerd |
| Beheerservice | Niet geïnstalleerd |
| IIS 6-beheercompatibiliteit | Geïnstalleerd |
| Compatibiliteit met IIS 6-metabase | Geïnstalleerd |
| IIS 6 WMI-compatibiliteit | Geïnstalleerd |
| Hulpprogramma's voor IIS 6-scripts | Niet geïnstalleerd |
| IIS 6-beheerconsole | Niet geïnstalleerd |
| FTP Publishing-service | Niet geïnstalleerd |
| FTP-server | Niet geïnstalleerd |
| FTP-beheerconsole | Niet geïnstalleerd |
| IIS Hostable Web Core | Niet geïnstalleerd |
Stap 1-7: De vereiste functies van Windows Server 2008 R2 toevoegen
Naast het installeren van de vereiste Windows Server 2008 R2-serverfuncties, voegt u de volgende vereiste functies toe in Serverbeheer in de sectie Overzicht van functies:
Background Intelligent Transfer Service
Externe differentiële compressie
Stap 1-8: de vereiste gebruikers- en serviceaccounts maken
voor Configuration Manager en SQL Server 2008 R2 zijn gebruikersaccounts vereist tijdens het installatieproces. Tabel 8 bevat de informatie die nodig is voor het maken van deze accounts.
Tabel 8. Informatie voor het maken van de vereiste accounts
| Dit account maken | Met deze instellingen |
|---|---|
| SQL Server Agent serviceaccount | 1. Typ SQL Agent bij Voornaam. 2. Typ Serviceaccount bij Achternaam. 3. Typ SQLAgent bij Aanmeldingsnaam van gebruiker. 4. Typ in Wachtwoord en Wachtwoord bevestigenP@ssw0rd. 5. Schakel het selectievakje Gebruiker moet wachtwoord wijzigen bij volgende aanmelding uit. 6. Schakel het selectievakje Wachtwoord verloopt nooit in . 7. Maak het account lid van de beveiligingsgroep Domeinadministrators. 8. In Beschrijving typt u Serviceaccount dat wordt gebruikt om SQL Server 2008 R2 Agent-service uit te voeren. |
| SQL Server Database Engine-serviceaccount | 1. Typ IN VoornaamSQL DB Engine. 2. Typ Serviceaccount bij Achternaam. 3. Typ SQLDBEngine bij Aanmeldingsnaam van gebruiker. 4. Typ in Wachtwoord en Wachtwoord bevestigenP@ssw0rd. 5. Schakel het selectievakje Gebruiker moet wachtwoord wijzigen bij volgende aanmelding uit. 6. Schakel het selectievakje Wachtwoord verloopt nooit in . 7. Maak het account lid van de beveiligingsgroep Domeinadministrators. 8. In Beschrijvingtypt u Serviceaccount dat wordt gebruikt om SQL Server 2008 R2-database-engine uit te voeren. |
| SQL Server Reporting Services serviceaccount | 1. Typ bij VoornaamSQL Reporting. 2. Typ Serviceaccountbij Achternaam. 3. Typ SQLReport in De aanmeldingsnaam van de gebruiker. 4. Typ in Wachtwoord en Wachtwoord bevestigenP@ssw0rd. 5. Schakel het selectievakje Gebruiker moet wachtwoord wijzigen bij volgende aanmelding uit. 6. Schakel het selectievakje Wachtwoord verloopt nooit in . 7. Maak het account lid van de beveiligingsgroep Domeinadministrators. 8. In Beschrijving typt u Serviceaccount dat wordt gebruikt om SQL Server 2008 R2 Reporting Services uit te voeren. |
| Configuration Manager clientnetwerktoegangsaccount | 1. Typ CM 2012 bij Voornaam. 2. Typ clientnetwerktoegang bij Achternaam. 3. Typ CMNetAccess in De aanmeldingsnaam van de gebruiker. 4. Typ in Wachtwoord en Wachtwoord bevestigenP@ssw0rd. 5. Schakel het selectievakje Gebruiker moet wachtwoord wijzigen bij volgende aanmelding uit. 6. Schakel het selectievakje Wachtwoord verloopt nooit in . 7. In Beschrijving typt u Serviceaccount dat wordt gebruikt als het netwerktoegangsaccount voor Configuration Manager Client. |
Stap 1-9: installeer SQL Server 2008 R2
Voordat u Configuration Manager installeert, installeert u SQL Server 2008 R2 SP1 en CU6.
Opmerking
Als u alle SQL Server 2008 R2-functies wilt inschakelen, installeert u de serverfunctie Web Services (IIS) voordat u SQL Server 2008 R2 installeert.
SQL Server 2008 R2 installeren
Start het SQL Server Installatiecentrum.
Selecteer installatie in het SQL Server Installatiecentrum in het navigatiedeelvenster.
Selecteer in het voorbeeldvenster Nieuwe installatie of voeg functies toe aan een bestaande installatie.
SQL Server installatiewizard 2008 R2 wordt gestart.
Installeer SQL Server 2008 R2 met behulp van de informatie in tabel 9, waarbij u de standaardwaarden accepteert, tenzij anders is opgegeven.
Tabel 9. Informatie voor het installeren van SQL Server 2008 R2
Op deze wizardpagina Doe dit Ondersteuningsregels instellen Selecteer OK. Productcode Selecteer Volgende. Licentievoorwaarden Schakel het selectievakje Ik ga akkoord met de licentievoorwaarden in en selecteer volgende. Ondersteuningsbestanden instellen Kies Installeren. Ondersteuningsregels instellen Zorg ervoor dat er geen kritieke resultaten zijn voor de regels en selecteer vervolgens Volgende. Rol instellen Selecteer SQL Server Functie-installatie en selecteer vervolgens Volgende. Functieselectie 1. Schakel het selectievakje Database Engine Services in.
2. Schakel het selectievakje Reporting Services in.
3. Schakel het selectievakje Zoeken in volledige tekst in.
4. Schakel het selectievakje Beheerhulpprogramma's - Voltooien in.
5. Selecteer Volgende.Installatieregels Selecteer Volgende. Exemplaarconfiguratie Selecteer Volgende. Vereisten voor schijfruimte Selecteer Volgende. Serverconfiguratie 1. Voor SQL Server Agent typt u in AccountnaamMDT2013\SQLAgent, bij Wachtwoord typt u P@ssw0rd.
2. Voor SQL Server database-engine typt u in AccountnaamMDT2013\SQLDBEngine, bij Wachtwoordtypt u P@ssw0rd.
3. Voor SQL Server Reporting Services typt u in AccountnaamMDT2013\SQLReport, bij Wachtwoord typt u P@ssw0rd.
4. Selecteer Volgende.Configuratie van database-engine Selecteer Huidige gebruiker toevoegen en selecteer vervolgens Volgende. Reporting Services-configuratie Selecteer Volgende. Foutrapportage Selecteer Volgende. Configuratieregels voor installatie Selecteer Volgende. Klaar voor installatie Kies Installeren. Volledige Selecteer Sluiten. Sluit het SQL Server Installatiecentrum.
SQL Server 2008 R2 SP1 installeren
Ga in Windows Verkenner naar E:\Source$\SQL2008R2SP1 en dubbelklik op SQLServer2008R2SP1-KB2528583-x64-ENU.exe.
In het dialoogvenster Bestanden extraheren wordt het proces voor het extraheren van bestanden weergegeven. Wanneer het proces is voltooid, wordt de wizard SQL Server 2008 R2 Service Pack 1-update gestart.
Installeer SQL Server 2008 R2 SP1 met behulp van de informatie in tabel 10, waarbij u de standaardwaarden accepteert, tenzij anders is opgegeven.
Tabel 10. Informatie voor het installeren van SQL Server 2008 R2 SP1
Op deze wizardpagina Doe dit update voor SQL Server 2008 R2 Selecteer Volgende. Licentievoorwaarden Schakel het selectievakje Ik ga akkoord met de licentievoorwaarden in en selecteer volgende. Functies selecteren Selecteer Volgende. Bestanden in gebruik controleren Selecteer Volgende. Klaar om bij te werken Selecteer Bijwerken. Voortgang bijwerken De voortgang wordt weergegeven op de wizardpagina wanneer de update wordt uitgevoerd en voltooid. Volledige Selecteer Sluiten. SQL Server 2008 R2 SP1 CU6 installeren
Ga in Windows Verkenner naar E:\Source$\SQL2008R2SP1CU6 en dubbelklik op 446622_intl_x64_zip.exe.
Het dialoogvenster Microsoft Self-Extractor wordt weergegeven.
Selecteer doorgaan in het dialoogvenster Microsoft Self-Extractor.
Typ in het dialoogvenster Microsoft Self-Extractor in Selecteer de map waarnaar u de bestanden wilt uitpakkenE:\Source$\SQL2008R2SP1CU6 en selecteer OK.
Opmerking
U kunt het beletselteken (...) selecteren om naar de map E:\Source$\SQL2008R2SP1CU6 te bladeren.
Het extractieproces wordt weergegeven. Wanneer het proces is voltooid, wordt de voltooiingsstatus weergegeven.
Selecteer OK in het dialoogvenster Microsoft Self-Extractor.
Ga in Windows Verkenner naar E:\Source$\SQL2008R2SP1CU6 en dubbelklik op SQLServer2008R2- KB2679367-x64.exe.
In het dialoogvenster Bestanden extraheren wordt het proces voor het extraheren van bestanden weergegeven. Wanneer het proces is voltooid, wordt de wizard Update-installatie van SQL Server 2008 R2 Service Pack 1 CU6 gestart.
Installeer SQL Server 2008 R2 SP1 CU6 met behulp van de informatie in tabel 11, waarbij u de standaardinstellingen accepteert, tenzij anders is opgegeven.
Tabel 11. Informatie voor het installeren van SQL Server 2008 R2 SP1 CU6
Op deze wizardpagina Doe dit update voor SQL Server 2008 R2 Selecteer Volgende. Licentievoorwaarden Schakel het selectievakje Ik ga akkoord met de licentievoorwaarden in en selecteer volgende. Functies selecteren Selecteer Volgende. Bestanden in gebruik controleren Selecteer Volgende. Klaar om bij te werken Selecteer Bijwerken. Voortgang bijwerken De voortgang wordt weergegeven op de wizardpagina wanneer de update wordt uitgevoerd en voltooid. Volledige Selecteer Sluiten. Het dialoogvenster Een SQL Server 2008 R2-update installeren wordt weergegeven, waarin u wordt gevraagd de computer opnieuw op te starten om de installatie te voltooien.
Selecteer ok in het dialoogvenster Een SQL Server 2008 R2-update installeren.
Start de computer opnieuw op.
Na installatie van SQL Server 2008 R2 SP1 CU6 moet het SQL Server buildnummer 10.51.2811.0 zijn.
Tip
U kunt het SQL Server buildnummer controleren door de SQL Server updates te bekijken die zijn toegepast in het item Programma's en onderdelen Configuratiescherm door Geïnstalleerde updates weergeven te selecteren.
Stap 1-10: De siteserver toevoegen aan de beveiligingsgroep Administrators
Wanneer alle computers zich in hetzelfde forest bevinden, voegt u het computeraccount van de siteserver handmatig toe aan de lokale groep Administrators op elke computer. Voltooi deze stap voordat u de computer configureert als een sitesysteem.
De siteserver toevoegen aan de beveiligingsgroep Administrators
Selecteer Start, wijs Systeembeheer aan en selecteer vervolgens Active Directory: gebruikers en computers.
Ga in de Active Directory: gebruikers en computers consolestructuur naar mdt2013.corp.woodgrovebank.com/Builtin.
Klik in het voorbeeldvenster met de rechtermuisknop op Beheerders en selecteer vervolgens Eigenschappen.
Selecteer in het dialoogvenster Eigenschappen van beheerders het tabblad Leden en selecteer vervolgens Toevoegen.
Selecteer in het dialoogvenster Gebruikers, contactpersonen, computers of groepen de optie Objecttypen.
Selecteer in het dialoogvenster Objecttypen in Objecttypende optie Computers en selecteer vervolgens OK.
Typ WDG-MDT-01 in het dialoogvenster Gebruikers, contactpersonen, computers of groepen selecteren in De objectnamen invoeren die u wilt selecteren. Selecteer Namen controleren en selecteer vervolgens OK.
Sluit alle geopende vensters.
Stap 1-11: Configuration Manager installeren
Wanneer de andere producten en technologieën zijn geïnstalleerd, installeert u Configuration Manager. Voordat u dit doet, moet u echter het Active Directory-schema uitbreiden, zodat computers de distributiepunten, servicelocatorpunten en andere serverfuncties kunnen vinden. U kunt het schema ook uitbreiden nadat u Configuration Manager hebt geïnstalleerd. Voor meer informatie over het uitbreiden van het Active Directory-schema voor Configuration Manager raadpleegt u de sectie 'Het Active Directory-schema uitbreiden' in de Configuration Manager-documentatiebibliotheek, die is geïnstalleerd met Configuration Manager.
Nadat u het Active Directory-schema hebt uitgebreid, installeert u Configuration Manager. De configuratie van WDG-MDT-01 ondersteunt Configuration Manager voor dit voorbeeld. De configuratie van computers in het productienetwerk kan variëren. Zie Ondersteunde configuraties voor Configuration Manager voor meer informatie over de vereisten voor het installeren van Configuration Manager.
Configuration Manager installeren
Start het welkomstscherm van System Center 2012 R2 Configuration Manager Setup.
Selecteer op het welkomstscherm van System Center 2012 R2 Configuration Manager Setup de koppeling Installeren.
De installatiewizard van Microsoft System Center 2012 R2 Configuration Manager wordt gestart.
Voltooi de wizard Installatie van Microsoft System Center 2012 R2 Configuration Manager met behulp van de informatie in tabel 12. Accepteer de standaardwaarden, tenzij anders is opgegeven.
Tabel 12. Informatie voor het installeren van Configuration Manager
Op deze wizardpagina Doe dit Voordat u begint Selecteer Volgende. Aan de slag Selecteer Volgende. Productcode Typ in Productcode van 25 tekens invoeren product_key (waarbij product_key uw productcode voor Configuration Manager is). Licentievoorwaarden voor Microsoft-software Schakel het selectievakje Ik ga akkoord met deze licentievoorwaarden in en selecteer vervolgens Volgende. Vereiste onderdelen bijwerken In De nieuwste updates downloaden en gebruiken. Updates wordt opgeslagen op de volgende locatie, typt u E:\CMDownloadsen selecteert u volgende. Servertaal selecteren Selecteer Volgende. Clienttaal selecteren Selecteer Volgende. Site- en installatie-instellingen 1. Typ NYC in Sitecode.
2. Typ in SitenaamDe site van New York City.
3. Selecteer Volgende.Installatie van primaire site 1. Selecteer De primaire site installeren als zelfstandige site.
2. Selecteer Volgende.
Het dialoogvenster Configuration Manager wordt weergegeven en bevestigt dat u deze site als zelfstandige site wilt installeren.
3. Selecteer Ja in het dialoogvenster Configuration Manager.Databasegegevens Selecteer Volgende. Instellingen sms-provider Selecteer Volgende. Communicatie-instellingen clientcomputer Selecteer De communicatiemethode configureren voor elke sitesysteemrol en selecteer vervolgens Volgende. Sitesysteemrollen Selecteer Volgende. Configuratie van programma voor kwaliteitsverbetering Selecteer de juiste deelname aan het programma voor kwaliteitsverbetering voor uw organisatie en selecteer vervolgens Volgende. Instellingenoverzicht Selecteer Volgende. Controle van vereisten Selecteer Installeren starten. Installeren Bewaak het installatieproces totdat het is voltooid en selecteer vervolgens Sluiten. Sluit alle geopende vensters en dialoogvensters.
Wanneer de wizard is voltooid, wordt Configuration Manager geïnstalleerd.
Stap 1-12: het netwerktoegangsaccount configureren
De Configuration Manager-client heeft een account nodig om referenties op te geven bij het openen van de Configuration Manager distributiepunten, MDT-implementatieshares en gedeelde mappen. Dit account wordt het netwerktoegangsaccount genoemd. Het CMNetAccess-account is eerder in het proces gemaakt om te gebruiken als het netwerktoegangsaccount.
Het netwerktoegangsaccount configureren
Selecteer Start, wijs Alle programma's aan en wijs vervolgens naar Microsoft System Center 2012. Wijs Configuration Manager aan en selecteer Configuration Manager Console.
Selecteer beheer in de Configuration Manager-console in het navigatiedeelvenster.
Ga in de werkruimte Beheer naar Overzicht/Siteconfiguratie/Sites.
Selecteer NYC - New York City Site in het voorbeeldvenster.
Selecteer op het lint Instellingen, selecteer Siteonderdelen configureren en selecteer vervolgens Softwaredistributie.
Selecteer in het dialoogvenster Softwaredistributie-eigenschappen het tabblad Account voor netwerktoegang .
Selecteer in Netwerktoegangsaccountde optie Geef het account op dat toegang heeft tot netwerklocaties, selecteer Instellen en selecteer vervolgens Nieuw account.
Het dialoogvenster Windows-gebruikersaccount wordt weergegeven.
Vul het dialoogvenster Windows-gebruikersaccount in met behulp van de informatie in Tabel 13 en selecteer OK.
Tabel 13. Informatie vereist voor het voltooien van het dialoogvenster Windows-gebruikersaccount
Hiervoor Doe dit Gebruikersnaam Typ MDT2013\CMNetAccess. Password Typ P@ssw0rd. Wachtwoord bevestigen Typ P@ssw0rd. Selecteer OK in het dialoogvenster Eigenschappen van softwaredistributie.
Sluit alle geopende vensters.
Stap 1-13: de Configuration Manager sitegrenzen en -grensgroepen configureren
De Configuration Manager client moet de grenzen voor de site kennen. Tenzij de sitegrenzen zijn opgegeven, gaat de client ervan uit dat de computer waarop Configuration Manager wordt uitgevoerd zich in een externe site bevindt. Voeg een sitegrens toe op basis van het IP-subnet dat WDG-MDT-01, WDG-REF-01 en WDG-CLI-01 gebruiken. Voeg vervolgens de sitegrens toe aan een sitegrensgroep.
Een Configuration Manager sitegrens maken
Selecteer Start, wijs Alle programma's aan en wijs vervolgens naar Microsoft System Center 2012. Wijs Configuration Manager aan en selecteer Configuration Manager Console.
Selecteer beheer in de Configuration Manager-console in het navigatiedeelvenster.
Ga in de werkruimte Beheer naar Overzicht/Hiërarchieconfiguratie/Grenzen.
Selecteer grens maken op het lint.
Het dialoogvenster Grens maken wordt geopend.
Voltooi het dialoogvenster Grens maken met behulp van de gegevens in Tabel 14 en selecteer vervolgens OK.
Opmerking
Voor dit voorbeeld wordt de sitegrens opgegeven door het netwerkadres. U kunt echter ook sitegrenzen opgeven met behulp van een AD DS-sitenaam of een IP-adresbereik.
Tabel 14. Informatie vereist voor het voltooien van het dialoogvenster Grens maken
Hiervoor Doe dit Beschrijving Typ IP-subnetgrens. Type Selecteer IP-subnet. Netwerk Typ network_address (waarbij network_address het netwerkadres is van het subnet waarop de computers zijn geïnstalleerd). Subnetmasker Typ subnet_mask (waarbij subnet_mask het subnetmasker is van het subnet waarop de computers zijn geïnstalleerd). De Configuration Manager sitegrens toevoegen aan een sitegrensgroep
Selecteer beheer in de Configuration Manager-console in het navigatiedeelvenster.
Ga in de werkruimte Beheer naar Overzicht/Hiërarchieconfiguratie/Grensgroepen.
Selecteer op het lint Grensgroep maken.
Het dialoogvenster Grensgroep maken wordt geopend.
Vul het tabblad Algemeen van het dialoogvenster Grensgroep maken in met behulp van de informatie in tabel 15.
Tabel ARABISCH 15. Informatie vereist voor het voltooien van het tabblad Algemeen van het dialoogvenster Grensgroep maken
Hiervoor Doe dit Naam Type New York City Boundary Group. Beschrijving Typ grensgroep voor de sitegrenzen op de site New York City. Grenzen 1. Selecteer Toevoegen.
Het dialoogvenster Grenzen toevoegen wordt weergegeven.
2. Selecteer in het dialoogvenster Grenzen toevoegensite_boundary (waarbij site_boundary de sitegrens is die u eerder in het proces hebt gemaakt) en selecteer ok.
De sitegrens wordt weergegeven in de lijst met grenzen.Vul het tabblad Verwijzingen van het dialoogvenster Grensgroep maken in met behulp van de informatie in tabel 16 en selecteer OK.
Tabel 16. Informatie vereist voor het voltooien van het tabblad Verwijzingen van het dialoogvenster Grensgroep maken
Hiervoor Doe dit Sitetoewijzing Schakel het selectievakje Deze grensgroep gebruiken voor sitetoewijzing in. Locatie van inhoud 1. Selecteer Toevoegen.
Het dialoogvenster Sitesystemen toevoegen wordt weergegeven.
2. Selecteer \\WDG-MDT-01.mdt2013.corp.woodgrovebank.com in het dialoogvenster Sitesystemen toevoegen en selecteer vervolgens OK.
De sitesysteemserver wordt weergegeven in de lijst met sitesysteemservers.Sluit alle geopende vensters.
Stap 1-14: het publiceren van site-informatie in AD DS en DNS configureren
De Configuration Manager-client moet de verschillende Configuration Manager serverfuncties vinden. Wijzig de site-eigenschappen om de site-informatie te publiceren in AD DS en in DNS.
Het publiceren van sitegegevens in AD DS en in DNS configureren
Selecteer Start, wijs Alle programma's aan en wijs vervolgens naar Microsoft System Center 2012. Wijs Configuration Manager aan en selecteer Configuration Manager Console.
Selecteer beheer in de Configuration Manager-console in het navigatiedeelvenster.
Ga in de werkruimte Beheer naar Overzicht/Siteconfiguratie/Sites.
Selecteer NYC - New York City Site in het voorbeeldvenster.
Selecteer eigenschappen op het lint.
Controleer in het dialoogvenster Site-eigenschappen van New York City op het tabblad Publiceren of het mdt2013.corp.woodgrovebank.com Active Directory-forest wordt vermeld en selecteer vervolgens Annuleren.
Sluit alle geopende vensters.
Stap 1-15: Detectie van Active Directory-gebruikers configureren
In sommige gevallen wordt software geïmplementeerd in gebruikersverzamelingen die Configuration Manager detecteert. Configuration Manager kunt gebruikersaccounts detecteren die zijn opgeslagen in AD DS met behulp van de methode Active Directory-gebruikersdetectie.
Detectie van Active Directory-gebruikers configureren
Selecteer Start, wijs Alle programma's aan en wijs vervolgens naar Microsoft System Center 2012. Wijs Configuration Manager aan en selecteer Configuration Manager Console.
Selecteer beheer in de Configuration Manager-console in het navigatiedeelvenster.
Ga in de werkruimte Beheer naar Overzicht/Hiërarchie/Detectiemethoden.
Selecteer active directory-gebruikersdetectie in het voorbeeldvenster.
Selecteer op het lint op het tabblad Start de optie Eigenschappen.
Het dialoogvenster Eigenschappen van Active Directory-gebruikersdetectie wordt weergegeven.
Voer in het dialoogvenster Eigenschappen van Active Directory-gebruikersdetectie op het tabblad Algemeen de volgende stappen uit:
Schakel het selectievakje Active Directory-gebruikersdetectie inschakelen in.
Selecteer nieuw in Active Directory-containers.
Het dialoogvenster Nieuwe Active Directory-container wordt weergegeven.
Selecteer in het dialoogvenster Nieuwe Active Directory-container in Pad de optie Bladeren.
Het dialoogvenster Nieuwe container selecteren wordt weergegeven.
Selecteer in het dialoogvenster Nieuwe container selecteren de optie mdt2013 en selecteer vervolgens OK.
In het dialoogvenster Nieuwe Active Directory-container wordt het LDAP-pad (Lightweight Directory Access Protocol) weergegeven in het vak Pad .
Selecteer OK in het dialoogvenster Nieuwe Active Directory-container .
Het LDAP-pad wordt weergegeven in de keuzelijst Active Directory-containers .
Selecteer OK in het dialoogvenster Eigenschappen van Active Directory-gebruikersdetectie.
Het dialoogvenster Configuration Manager wordt weergegeven, waarin wordt gevraagd of u de detectie zo snel mogelijk wilt uitvoeren.
Selecteer Ja in het dialoogvenster Configuration Manager.
Selecteer activa en naleving in het navigatiedeelvenster in de Configuration Manager-console.
Ga in de werkruimte Activa en naleving naar Overzicht/gebruikers.
De lijst met gebruikers die zijn gedetecteerd in AD DS wordt weergegeven in het voorbeeldvenster.
Sluit alle geopende vensters.
Stap 2: de MDT-omgeving voorbereiden
De eerste stap in het implementatieproces is het voorbereiden van de MDT-omgeving. Wanneer deze stap is voltooid, kunt u de referentiecomputer maken en een vastgelegde installatiekopieën ervan implementeren op de doelcomputer (WDG-CLI-01) met behulp van Configuration Manager-integratie met MDT.
Bereid de MDT-omgeving voor door:
MDT installeren zoals beschreven in Stap 2-1: MDT installeren
De integratie van Configuration Manager console inschakelen door de wizard ConfigMgr-integratie configureren uit te voeren, zoals beschreven in Stap 2-2: Integratie van Configuration Manager-console inschakelen
Stap 2-1: MDT installeren
Voer de volgende stappen uit om MDT te installeren:
Ga in Windows Verkenner naar E:\Source$\MDT_2013.
Dubbelklik op MicrosoftDeploymentToolkit2013_x64.msi (voor 64-bits besturingssystemen) of MicrosoftDeploymentToolkit2013_x86.msi (voor 32-bits besturingssystemen) en selecteer vervolgens Installeren.
De installatiewizard van Microsoft Deployment Toolkit 2013 wordt gestart.
Voltooi de installatiewizard van Microsoft Deployment Toolkit 2013 met behulp van de informatie in tabel 17. Accepteer de standaardwaarden, tenzij anders is opgegeven.
Tabel 17. Informatie voor het voltooien van de installatiewizard van Microsoft Deployment Toolkit 2013
Op deze wizardpagina Doe dit Welkom bij de installatiewizard van Microsoft Deployment Toolkit 2013 Selecteer Volgende. Gebruiksrechtovereenkomst Selecteer Ik ga akkoord met de voorwaarden in de gebruiksrechtovereenkomst en selecteer vervolgens Volgende. Aangepaste installatie Selecteer Volgende. Klaar voor installatie van Microsoft Deployment Toolkit 2013 Kies Installeren. Microsoft Deployment Toolkit 2013 installeren De voortgang voor het installeren van MDT wordt weergegeven. De installatiewizard van Microsoft Deployment Toolkit 2013 is voltooid Klik op Voltooien. De installatiewizard van Microsoft Deployment Toolkit 2013 is voltooid en MDT wordt geïnstalleerd op WDG-MDT-01.
Stap 2-2: Integratie van Configuration Manager console inschakelen
Voordat u de Configuration Manager integratiefuncties van MDT kunt gebruiken, voert u de wizard ConfigMgr-integratie configureren uit. Met deze wizard worden de juiste integratiebestanden gekopieerd naar de map waarin Configuration Manager is geïnstalleerd. De wizard voegt ook WMI-klassen (Windows Management Instrumentation) toe voor de nieuwe aangepaste MDT-acties. De klassen worden toegevoegd door een nieuw .mof-bestand (Managed Object Format) samen te stellen dat de nieuwe klassedefinities bevat.
Integratie van Configuration Manager console inschakelen
Opmerking
Zorg ervoor dat de Configuration Manager-console is gesloten tijdens het uitvoeren van deze stappen.
Selecteer Start en wijs vervolgens Alle programma's aan. Wijs Microsoft Deployment Toolkit aan en selecteer vervolgens ConfigMgr-integratie configureren.
De wizard ConfigMgr-integratie configureren wordt gestart.
Voltooi de wizard ConfigMgr-integratie configureren met behulp van de informatie in tabel 18. Accepteer de standaardwaarden, tenzij anders is opgegeven.
Tabel 18. Informatie voor het voltooien van de wizard ConfigMgr-integratie
Op deze wizardpagina Doe dit Opties 1. Controleer of het selectievakje De MDT-consoleextensies voor ConfigMgr 2012 installeren is ingeschakeld.
2. Controleer of het selectievakje De MDT-takenreeksacties toevoegen aan een ConfigMgr-server is ingeschakeld.
3. Controleer in Siteservernaam of de waarde WDG-MDT-01.mdt2013.corp.woodgrovebank.com is.
4. Controleer in Sitecode of de waarde NYC is.
5. Selecteer Volgende.Bevestiging Klik op Voltooien. De wizard ConfigMgr-integratie configureren is voltooid en MDT is geïntegreerd met Configuration Manager.
Stap 3: Een takenreeks maken en configureren om een referentiecomputer te maken
Wanneer u de MDT-omgeving hebt voorbereid, maakt u de referentiecomputer. De referentiecomputer is de sjabloon voor het implementeren van nieuwe installatiekopieën op de doelcomputers. Configureer deze computer (WDG-REF-01) precies zoals u de doelcomputers configureert. Vervolgens maakt u een installatiekopieën van de referentiecomputer en implementeert u de installatiekopieën op de doelcomputers.
Maak de referentiecomputer WDG-REF-01 door:
Een MDT-takenreeks maken om Windows 8.1 te implementeren op de referentiecomputer, zoals beschreven in Stap 3-1: een MDT-takenreeks maken voor het implementeren van de referentiecomputer
De distributiepunten selecteren voor de nieuwe pakketten en installatiekopieën die de wizard MDT-takenreeks maken maakt, zoals beschreven in Stap 3-2: Selecteer de distributiepunten voor de nieuwe pakketten en installatiekopieën
De benodigde apparaatstuurprogramma's toevoegen aan een nieuw stationspakket en aan de juiste opstartinstallatiekopieën, zoals beschreven in Stap 3-3: De benodigde apparaatstuurprogramma's toevoegen
Bewaking van het MDT-implementatieproces inschakelen, zoals beschreven in Stap 3-4: MDT-implementatieprocesbewaking inschakelen
De MDT-configuratiebestanden configureren voor de referentiecomputer, met name het CustomSettings.ini-bestand, zoals beschreven in Stap 3-5: de MDT-configuratiebestanden voor de referentiecomputer aanpassen
De Configuration Manager distributiepunten voor het pakket Bestanden met aangepaste instellingen bijwerken, zoals beschreven in Stap 3-6: De distributiepunten bijwerken voor het pakket Aangepaste instellingenbestanden
De takenreeks voor de referentiecomputer aanpassen zoals beschreven in Stap 3-7: De takenreeks voor de referentiecomputer aanpassen
Stap 3-1: een MDT-takenreeks maken voor het implementeren van de referentiecomputer
Gebruik de wizard MDT-takenreeks maken in de Configuration Manager-console om takenreeksen te maken in Configuration Manager die zijn geïntegreerd met MDT. MDT bevat de standaardclienttakenreekssjabloon, die u kunt gebruiken om de referentiecomputer te implementeren.
De wizard MDT-takenreeks maken vervangt de pakketten en afbeeldingen die zijn geselecteerd voor de tijdelijke aanduidingen in de takenreekssjablonen. Nadat de wizard is voltooid, verwijst de nieuwe takenreeks naar de juiste pakketten en installatiekopieën.
Opmerking
Gebruik altijd de wizard MDT-takenreeks maken om takenreeksen te maken op basis van de MDT-takenreekssjablonen. Hoewel u de takenreekssjablonen handmatig kunt importeren, raadt Microsoft dit proces niet aan.
Een takenreeks maken voor het implementeren van de referentiecomputer
Selecteer Start, wijs Alle programma's aan en wijs vervolgens naar Microsoft System Center 2012. Wijs Configuration Manager aan en selecteer Configuration Manager Console.
Selecteer softwarebibliotheek in de Configuration Manager-console in het navigatiedeelvenster.
Ga in de werkruimte Softwarebibliotheek naar Overzicht/Besturingssystemen/Takenreeksen.
Selecteer op het lint op het tabblad Start in de groep Takenreeksen de optie MDT-takenreeks maken.
De wizard MDT-takenreeks maken wordt gestart.
Voltooi de wizard MDT-takenreeks maken met behulp van de informatie in tabel 19. Accepteer de standaardwaarden, tenzij anders is opgegeven.
Tabel 19. Informatie voor het voltooien van de wizard MDT-takenreeks maken
Op deze wizardpagina Doe dit Sjabloon kiezen Selecteer Takenreeks client en selecteer vervolgens Volgende. Sjabloon kiezen: Algemeen 1. Typ in TakenreeksnaamWindows 8.1 Referentie-implementatie.
2. Typ takenreeks voor het implementeren van Windows 8.1 op de referentiecomputer (WDG-REF-01) in Takenreeksopmerkingenen selecteer volgende.Sjabloon kiezen: details 1. Selecteer Lid worden van een werkgroep.
2. Typ werkgroep in Werkgroep.
3. Typ Woodgrove Bank Employee in Gebruikersnaam.
4. Typ Woodgrove Bank in Organisatienaam.
5. Typ in Productcodeproduct_key (waarbij product_key de productcode voor Windows 8.1 is).
6. Selecteer Volgende.Sjabloon kiezen: Instellingen vastleggen - Selecteer Deze takenreeks kan worden gebruikt voor het vastleggen en maken van afbeeldingen.
- Typ in Capture destination\\WDG-MDT-01\Capture$\WDG-REF-01.wim.
- Selecteer in Capture-accountde optie Instellen.
- Voltooi het dialoogvenster Windows-gebruikersaccount door de volgende stappen uit te voeren:
- Typ in GebruikersnaamMDT2013\Administrator.
- Typ in Wachtwoord en Wachtwoord bevestigenP@ssw0rd.
- Selecteer OK.
- Selecteer Volgende.
Opstartinstallatiekopie 1. Selecteer Een nieuw opstartinstallatiekopiepakket maken.
2. Typ \\WDG-MDT-01\Packages$\WINPE_Custom in de pakketbronmap en selecteer volgende.Opstartinstallatiekopie: Algemene instellingen 1. Typ windows PE Custom bij Naam.
2. Typ in Versie1.00.
3. Typ in OpmerkingenAangepaste versie van Windows PE die moet worden gebruikt bij de implementatie van referentie- en doelcomputers en selecteer vervolgens Volgende.Opstartinstallatiekopie: opties Selecteer onder Platformde optie x64 en selecteer vervolgens Volgende. Opstartinstallatiekopie: Onderdelen Selecteer Volgende. Opstartinstallatiekopie: aanpassing Selecteer Volgende. MDT-pakket 1. Selecteer Een nieuw Microsoft Deployment Toolkit Files-pakket maken.
2. Typ \\WDG-MDT-01\Packages$\MDT_Files in de pakketbronmap en selecteer volgende.MDT-pakket: MDT-details 1. Typ MDT-bestanden bij Naam.
2. Typ in Versie1.00.
3. Typ in Opmerkingenbiedt toegang tot MDT-bestanden tijdens Configuration Manager implementatieprocesen selecteer volgende.Installatiekopieën van het besturingssysteem 1. Selecteer Een nieuw installatiepakket voor het besturingssysteem maken.
2. Typ \\WDG-MDT-01\Source$\Windows_8-1 in deinstallatiemap van het besturingssysteem.
3. Typ \\WDG-MDT-01\Packages$\Windows_8-1 in de pakketbronmap en selecteer volgende.Installatiekopieën van besturingssysteem: Details van installatiekopieën 1. Typ bij NaamWindows 8.1.
2. Typ in Versie1.00.
3. Typ in OpmerkingenWindows 8.1-pakket dat wordt gebruikt om te implementeren naar referentiecomputersen selecteer volgende.Implementatiemethode Selecteer Volgende. Clientpakket Selecteer Een nieuw ConfigMgr-clientpakket maken en selecteer vervolgens Volgende. USMT-pakket 1. Selecteer Een nieuw USMT-pakket maken.
2. Typ \\WDG-MDT-01\Packages$\USMT in de pakketbronmap die moet worden gemaakt en selecteer volgende.USMT-pakket: USMT-details 1. Typ USMT bij Naam.
2. Typ in Versie1.00.
3. Typ in OpmerkingenUSMT-bestanden die worden gebruikt voor het vastleggen en herstellen van migratiegegevens van de gebruikersstatusen selecteer volgende.Instellingenpakket 1. Selecteer Een nieuw instellingenpakket maken.
2. Typ \\WDG-MDT-01\Packages$\CustomSettings_Reference in de pakketbronmap en selecteer volgende.Instellingenpakket: Details van instellingen 1. Typ in Naamaangepaste instellingen voor MDT-referentiecomputer.
2. Typ in Versie1.00.
3. Typ in OpmerkingenConfiguratie-instellingen voor MDT-implementatieproces (zoals CustomSettings.ini) voor de referentiecomputeren selecteer volgende.Sysprep-pakket Selecteer Volgende. Samenvatting Controleer de informatie in het vak Details die u hebt opgegeven tijdens het voltooien van de vorige wizardpagina's en selecteer volgende. Vooruitgang De voortgang voor het maken van de takenreeks wordt weergegeven. Bevestiging Klik op Voltooien. De nieuwe takenreeks wordt weergegeven in het voorbeeldvenster.
Stap 3-2: Selecteer de distributiepunten voor de nieuwe pakketten en afbeeldingen
De wizard MDT-takenreeks maken maakt een aantal pakketten en installatiekopieën. Nadat deze pakketten en installatiekopieën zijn gemaakt, selecteert u de distributiepunten van waaruit de pakketten en installatiekopieën worden gekopieerd en beschikbaar zijn voor doelcomputers.
Opmerking
In dit voorbeeld is er slechts één distributiepunt (WDG-MDT-01). De meeste productienetwerken hebben echter meerdere distributiepunten. Wanneer u deze stap uitvoert in een productieomgeving, selecteert u de juiste distributiepunten voor het netwerk.
De distributiepunten voor softwaredistributiepakketten selecteren
Selecteer Start, wijs Alle programma's aan en wijs vervolgens naar Microsoft System Center 2012. Wijs Configuration Manager aan en selecteer Configuration Manager Console.
Selecteer softwarebibliotheek in de Configuration Manager-console in het navigatiedeelvenster.
Ga in de werkruimte Softwarebibliotheek naar Overzicht/Besturingssystemen/Takenreeksen.
Selecteer in het voorbeeldvenster Windows 8.1 Referentie-implementatie.
Ga op het lint naar het tabblad Start en selecteer inhoud distribueren in de groep Implementatie.
De wizard Inhoud distribueren wordt gestart.
Voltooi de wizard Inhoud distribueren met behulp van de informatie in 20. Accepteer standaardwaarden, tenzij anders is opgegeven.
Tabel 20. Informatie voor het voltooien van de wizard Inhoud distribueren
Op deze wizardpagina Doe dit Algemeen Selecteer Volgende. Algemeen: Inhoud Selecteer Volgende. Algemeen: Inhoudsbestemming 1. Selecteer Toevoegen en vervolgens Distributiepunt.
Het dialoogvenster Distributiepunten toevoegen wordt weergegeven.
2. Selecteer \\WDGMDT01.mdt2013.corp.woodgrovebank.com in het dialoogvenster Distributiepunten toevoegen en selecteer vervolgens OK.
\\WDGMDT01.mdt2013.corp.woodgrovebank.com wordt weergegeven in de lijst Inhoudsdoel .
3. Selecteer Volgende.Samenvatting Controleer de informatie in het vak Details die u hebt opgegeven tijdens het voltooien van de vorige wizardpagina's en selecteer volgende. Vooruitgang De voortgang voor het distribueren van de software wordt weergegeven. Voltooiing Selecteer Sluiten. Sluit alle geopende vensters en dialoogvensters.
Stap 3-3: De benodigde apparaatstuurprogramma's toevoegen
Wanneer de MDT-takenreeks is gemaakt, voegt u alle apparaatstuurprogramma's toe die vereist zijn voor de referentiecomputer (WDG-REF-01) aan de Windows PE-opstartinstallatiekopie en aan de installatiekopie Windows 8.1. Voeg de apparaatstuurprogramma's toe in het knooppunt Stuurprogramma's in de Configuration Manager-console. Maak een pakket dat de apparaatstuurprogramma's bevat en injecteer de stuurprogramma's in de aangepaste Windows PE-installatiekopie die eerder in het proces is gemaakt.
Nadat u het pakket met de apparaatstuurprogramma's hebt gemaakt, selecteert u het distributiepunt waarop het pakket wordt geïmplementeerd.
De benodigde apparaatstuurprogramma's toevoegen
Selecteer Start, wijs Alle programma's aan en wijs vervolgens naar Microsoft System Center 2012. Wijs Configuration Manager aan en selecteer Configuration Manager Console.
Selecteer softwarebibliotheek in de Configuration Manager-console in het navigatiedeelvenster.
Ga in de werkruimte Softwarebibliotheek naar Overzicht/besturingssystemen/stuurprogramma's.
Selecteer op het lint op het tabblad Start in de groep Maken de optie Stuurprogramma importeren.
De wizard Nieuw stuurprogramma importeren wordt gestart.
Voltooi de wizard Nieuw stuurprogramma importeren met behulp van de informatie in tabel 21. Accepteer de standaardwaarden, tenzij anders is opgegeven.
Tabel 21. Informatie voor het voltooien van de wizard Nieuw stuurprogramma importeren
Op deze wizardpagina Doe dit Stuurprogramma zoeken Typ \\WDG-MDT-01\Source$\Drivers in debronmap en selecteer volgende. Stuurprogramma zoeken: details van stuurprogramma Selecteer Volgende. Stuurprogramma zoeken: Stuurprogramma toevoegen aan pakket - Selecteer Nieuw pakket.
- Voltooi het dialoogvenster Nieuw stuurprogrammapakket door de volgende stappen uit te voeren:
- Typ in Naamdevice_driver_namePakket (waarbij device_driver_name een beschrijvende naam is voor de apparaatstuurprogramma's).
- Typ in OpmerkingApparaatstuurprogramma's die nodig zijn voor de referentie- en doelcomputers.
- Typ in Stuurprogrammapakketbron\\WDG-MDT-01\Packages$\Driversen selecteer ok.
- Selecteer Volgende.
Stuurprogramma zoeken: Stuurprogramma toevoegen aan opstartinstallatiekopieën 1. Schakel in de lijst met afbeeldingen het selectievakje Aangepaste Windows PE in.
2. Schakel het selectievakje Distributiepunten bijwerken wanneer u klaar bent in en selecteer volgende.Samenvatting Controleer de informatie in het vak Details die u hebt opgegeven tijdens het voltooien van de vorige wizardpagina's en selecteer volgende. Vooruitgang De voortgang voor het importeren van de apparaatstuurprogramma's wordt weergegeven. Bevestiging Selecteer Sluiten. De distributiepunten voor het stuurprogrammapakket selecteren
Selecteer Start, wijs Alle programma's aan en wijs vervolgens naar Microsoft System Center 2012. Wijs Configuration Manager aan en selecteer Configuration Manager Console.
Selecteer softwarebibliotheek in de Configuration Manager-console in het navigatiedeelvenster.
Ga in de werkruimte Softwarebibliotheek naar Overzicht/Besturingssystemen/Stuurprogrammapakketten.
Selecteer in het voorbeeldvenster device_driver_namePakket ( waarbij device_driver_name een beschrijvende naam is voor de apparaatstuurprogramma's).
Ga op het lint naar het tabblad Start en selecteer inhoud distribueren in de groep Implementatie.
De wizard Inhoud distribueren wordt gestart.
Voltooi de wizard Inhoud distribueren met behulp van de informatie in tabel 22. Accepteer de standaardwaarden, tenzij anders is opgegeven.
Tabel 22. Informatie voor het voltooien van de wizard Inhoud distribueren
Op deze wizardpagina Doe dit Algemeen Selecteer Volgende. Algemeen: Inhoud Selecteer Volgende. Algemeen: Inhoudsbestemming 1. Selecteer Toevoegen en vervolgens Distributiepunt.
Het dialoogvenster Distributiepunten toevoegen wordt weergegeven.
2. Selecteer \\WDG-MDT-01.mdt2013.corp.woodgrovebank.com in het dialoogvenster Distributiepunten toevoegen en selecteer vervolgens OK.
\\WDGMDT01.mdt2013.corp.woodgrovebank.com wordt weergegeven in de lijst Inhoudsdoel .
3. Selecteer Volgende.Samenvatting Controleer de informatie in het vak Details die u hebt opgegeven tijdens het voltooien van de vorige wizardpagina's en selecteer volgende. Vooruitgang De voortgang voor het distribueren van de software wordt weergegeven. Voltooiing Selecteer Sluiten. Sluit alle geopende vensters en dialoogvensters.
Stap 3-4: MDT-implementatieprocesbewaking inschakelen
Voordat u de referentiecomputer (WDG-REF-01) implementeert met de opstartbare media voor takenreeksen, schakelt u MDT-bewaking van het ZTI-implementatieproces in. U schakelt bewaking in op het tabblad Bewaking in het dialoogvenster Eigenschappen van de implementatieshare. Later in het proces bewaakt u het ZTI-implementatieproces met behulp van de Cmdlet Deployment Workbench of Get-MDTMonitorData .
MDT-bewaking van het ZTI-implementatieproces inschakelen
Selecteer Start en wijs vervolgens Alle programma's aan. Wijs Microsoft Deployment Toolkit aan en selecteer Vervolgens Deployment Workbench.
Ga in de consolestructuur implementatie workbench naar Implementatie workbench/implementatieshares.
Selecteer in het deelvenster Acties de optie Nieuwe implementatieshares.
De wizard Nieuwe implementatieshare wordt gestart.
Voltooi de wizard Nieuwe implementatieshare met behulp van de informatie in tabel 23.
Tabel 23. Informatie voor het voltooien van de wizard Nieuwe implementatieshare
Op deze wizardpagina Doe dit Pad Typ in ImplementatiesharepadC:\DeploymentShare$en selecteer volgende. Delen Selecteer Volgende. Beschrijvende naam Selecteer Volgende. Opties Selecteer Volgende. Samenvatting Selecteer Volgende. Vooruitgang De voortgang voor het maken van de implementatieshare wordt weergegeven. Bevestiging Klik op Voltooien. De wizard Nieuwe implementatieshare is voltooid en de nieuwe implementatieshare( MDT Deployment Share (C:\DeploymentShare$)) wordt weergegeven in het detailvenster.
Selecteer mdt-implementatieshare (C:\DeploymentShare$) in het detailvenster.
Selecteer eigenschappen in het deelvenster Acties.
Het dialoogvenster Eigenschappen van mdt-implementatieshare (C:\DeploymentShare$) wordt geopend.
Schakel in het dialoogvenster MDT-implementatieshare (C:\DeploymentShare$) op het tabblad Bewaking het selectievakje Bewaking voor deze implementatieshare inschakelen in en selecteer vervolgens Toepassen.
In het dialoogvenster Eigenschappen van mdt-implementatieshare (C:\DeploymentShare$) op het tabblad Regels ziet u dat de eigenschap EventService is toegevoegd aan het CustomSettings.ini-bestand en selecteer vervolgens OK.
De eigenschap EventService is als volgt:
EventService=http://WDG-MDT-01:9800Sluit alle geopende vensters en dialoogvensters.
Stap 3-5: de MDT-configuratiebestanden voor de referentiecomputer aanpassen
Wanneer de MDT-takenreeks is gemaakt, past u de MDT-configuratiebestanden aan die de configuratie-instellingen bieden voor het implementeren van Windows 8.1 op de doelcomputer. Pas met name het CustomSettings.ini-bestand aan.
Wanneer de aanpassing van het CustomSettings.ini bestand is voltooid, slaat u de bijgewerkte bestanden op in de bronmap voor het pakket aangepaste instellingen voor MDT-referentiecomputer dat eerder in het proces is gemaakt (E:\Packages$\CustomSettings_Reference). Voeg vervolgens de eigenschappen DoCapture en EventService en de bijbehorende waarden toe aan het CustomSettings.ini-bestand, zodat het MDT-implementatieproces een afbeelding van de referentiecomputer (WDG-REF-01) vastlegt na de implementatie van Windows 8.1.
De MDT-configuratiebestanden voor de referentiecomputer aanpassen
Ga in Windows Verkenner naar E:\Packages$\CustomSettings_Reference en dubbelklik vervolgens op CustomSettings.ini.
Open Microsoft Kladblok en voeg de volgende regels toe aan het einde van het CustomSettings.ini-bestand, zoals wordt weergegeven in Lijst 1:
DoCapture=YES EventService=http://WDG-MDT-01:9800Opmerking
Zorg ervoor dat u andere andere instellingen verwijdert dan de instellingen die worden weergegeven in Vermelding 1.
Vermelding 1. CustomSettings.ini bestand na het toevoegen van de eigenschap DoCapture
[Settings] Priority=Default Properties=MyCustomProperty [Default] OSInstall=Y SkipCapture=YES SkipAdminPassword=NO SkipProductKey=YES DoCapture=YES EventService=http://WDG-MDT-01:9800Sla het bestand op en sluit Kladblok af.
Stap 3-6: De distributiepunten voor het pakket Aangepaste instellingenbestanden bijwerken
Wanneer de bronmap is bijgewerkt voor het mdt-referentiecomputer aangepaste instellingenpakket in Configuration Manager, werkt u de distributiepunten bij voor het pakket Aangepaste instellingen van mdt-referentiecomputer. Bij het bijwerken van de distributiepunten wordt de bijgewerkte versie van het CustomSettings.ini-bestand gekopieerd naar de implementatieshares die in het pakket zijn opgegeven.
De distributiepunten voor het pakket Aangepaste instellingen bijwerken
Selecteer Start, wijs Alle programma's aan en wijs vervolgens naar Microsoft System Center 2012. Wijs Configuration Manager aan en selecteer Configuration Manager Console.
Selecteer softwarebibliotheek in de Configuration Manager-console in het navigatiedeelvenster.
Ga in de werkruimte Softwarebibliotheek naar Overzicht/Toepassingsbeheer/Pakketten.
Selecteer in het voorbeeldvenster aangepaste instellingen voor MDT-referentiecomputer.
Selecteer op het lint op het tabblad Start in de groep Implementatiede optie Distributiepunten bijwerken.
Het dialoogvenster Configuration Manager wordt geopend, met de melding dat u het pakket op alle distributiepunten gaat bijwerken.
Selecteer OK in het dialoogvenster Configuration Manager.
Sluit alle geopende vensters en dialoogvensters.
Configuration Manager begint met het bijwerken van de distributiepunten met de nieuwste versies van het CustomSettings.ini-bestand. Dit proces kan enkele minuten duren. Controleer de status van het pakket totdat de waarde van de laatste update van de pakketstatus is bijgewerkt naar een recente datum en tijd.
Stap 3-7: De takenreeks voor de referentiecomputer aanpassen
Voor de meeste implementaties voert de takenreeks Windows 8.1 Referentie-implementatie die eerder in het proces is gemaakt, alle benodigde stappen uit zonder wijzigingen. In dit voorbeeld wijzigt u de takenreeks om het wachtwoord voor het lokale beheerdersaccount in te stellen op een bekende waarde. Standaard stelt de takenreeks het wachtwoord voor het lokale beheerdersaccount in op een willekeurige waarde. Afhankelijk van de omgeving kan verdere aanpassing van de takenreeks vereist zijn.
De takenreeks referentie-implementatie van Windows 8.1 aanpassen
Selecteer Start, wijs Alle programma's aan en wijs vervolgens naar Microsoft System Center 2012. Wijs Configuration Manager aan en selecteer Configuration Manager Console.
Selecteer softwarebibliotheek in de Configuration Manager-console in het navigatiedeelvenster.
Ga in de werkruimte Softwarebibliotheek naar Overzicht/Besturingssystemen/Takenreeksen.
Selecteer in het voorbeeldvenster Windows 8.1 Referentie-implementatie.
Selecteer op het lint op het tabblad Start in de groep Takenreeksde optie Bewerken.
Het dialoogvenster Windows 8.1 Reference Deployment Task Sequence Editor wordt geopend.
Ga in het dialoogvenster Windows 8.1 Referentie-implementatietakenreekseditor naar Windows-instellingen installeren/toepassen.
Selecteer op het tabblad Eigenschappende optie Het account inschakelen en geef het lokale beheerderswachtwoord op.
Typ op het tabblad Eigenschappen in Wachtwoord en Wachtwoord bevestigenP@ssw0rden selecteer toepassen.
Breng eventuele aanvullende wijzigingen aan in de takenreeks die de omgeving vereist en selecteer vervolgens OK.
Sluit alle geopende vensters en dialoogvensters.
Stap 4: implementeer Windows 8.1 en leg een afbeelding van de referentiecomputer vast
Wanneer u de takenreeks voor het implementeren van Windows 8.1 op de referentiecomputer hebt gemaakt en een installatiekopieën van de referentiecomputer hebt gemaakt, start u de takenreeks. Maak de opname van het besturingssysteem met behulp van de wizard Takenreeksmedia in de Configuration Manager-console.
Implementeer Windows 8.1 en leg een installatiekopieën van de referentiecomputer vast door:
De referentiecomputer toevoegen aan de Configuration Manager sitedatabase, zoals beschreven in Stap 4-1: De referentiecomputer toevoegen aan de Configuration Manager-sitedatabase
Een verzameling maken die de referentiecomputer bevat die u zojuist hebt toegevoegd, zoals beschreven in Stap 4-2: Een verzameling maken die de referentiecomputer bevat
De takenreeks van de referentiecomputer implementeren, zoals beschreven in Stap 4-3: De takenreeks van de referentiecomputer implementeren
De wizard Takenreeksmedia gebruiken om een opstartbare mediaschijf voor takenreeksen te maken, zoals beschreven in Stap 4-4: De opstartbare media voor takenreeksen maken
De referentiecomputer starten met de opstartbare mediaschijf voor de takenreeks, zoals beschreven in Stap 4-5: De referentiecomputer starten met de opstartbare media voor takenreeksen
Stap 4-1: De referentiecomputer toevoegen aan de Configuration Manager sitedatabase
Als u een besturingssysteem zonder zelfstandige media wilt implementeren op een nieuwe computer die momenteel niet door Configuration Manager wordt beheerd, voegt u de nieuwe computer toe aan de Configuration Manager sitedatabase voordat u het implementatieproces van het besturingssysteem start. Configuration Manager kunt automatisch computers in het netwerk detecteren waarop een Windows-besturingssysteem is geïnstalleerd. Als de computer echter geen besturingssysteem heeft geïnstalleerd, gebruikt u de wizard Computergegevens importeren om de nieuwe computergegevens te importeren.
De referentiecomputer toevoegen aan de Configuration Manager-sitedatabase
Selecteer Start, wijs Alle programma's aan en wijs vervolgens naar Microsoft System Center 2012. Wijs Configuration Manager aan en selecteer Configuration Manager Console.
Selecteer activa en naleving in het navigatiedeelvenster in de Configuration Manager-console.
Ga in de werkruimte Activa en naleving naar Overzicht/apparaten.
Selecteer op het lint op het tabblad Start in de groep Makende optie Computergegevens importeren.
De wizard Computergegevens importeren wordt gestart.
Voltooi de wizard Computergegevens importeren met behulp van de informatie in 24. Accepteer de standaardwaarden, tenzij anders is opgegeven.
Tabel 24. Informatie voor het voltooien van de wizard Computergegevens importeren
Op deze wizardpagina Doe dit Bron selecteren Selecteer Enkele computer importeren en selecteer vervolgens Volgende. Bron selecteren: Enkele computer 1. Typ WDG-REF-01 in Computernaam.
2. Typ in MAC-adresmac_address (waarbij mac_address het mediatoegangsbeheeradres [MAC] is van de primaire netwerkadapter voor de referentiecomputer, WDG-REF-01).
3. Selecteer Volgende.Bron selecteren: Voorbeeld van gegevens Selecteer Volgende. Bron selecteren: Doelverzameling kiezen Selecteer Volgende. Samenvatting Controleer de informatie in het vak Details die u hebt opgegeven tijdens het voltooien van de vorige wizardpagina's en selecteer volgende. Vooruitgang De voortgang voor het importeren van de computer wordt weergegeven. Bevestiging Selecteer Sluiten. Zie voor meer informatie over het toevoegen van een nieuwe computer aan de Configuration Manager sitedatabase de sectie 'Computergegevens importeren voor één computer' in de sectie Besturingssystemen implementeren in Configuration Manager in de Configuration Manager-documentatiebibliotheek, die is geïnstalleerd met Configuration Manager.
Stap 4-2: een verzameling maken die de referentiecomputer bevat
Maak in de Configuration Manager-console een verzameling met de referentiecomputer (WDG-REF-01). Deze computerverzameling wordt later gebruikt bij het adverteren van de takenreeks die eerder in het proces is gemaakt.
Een verzameling maken die de referentiecomputer bevat
Selecteer Start, wijs Alle programma's aan en wijs vervolgens naar Microsoft System Center 2012. Wijs Configuration Manager aan en selecteer Configuration Manager Console.
Selecteer activa en naleving in het navigatiedeelvenster in de Configuration Manager-console.
Ga in de werkruimte Activa en naleving naar Overzicht/Apparaatverzamelingen.
Selecteer op het lint op het tabblad Start in de groep Maken de optie Maken en selecteer vervolgens Apparaatverzameling maken.
De wizard Apparaatverzameling maken wordt gestart.
Voltooi de wizard Apparaatverzameling maken met behulp van de informatie in tabel 25. Accepteer de standaardwaarden, tenzij anders is opgegeven.
Tabel 25. Informatie voor het voltooien van de wizard Apparaatverzameling maken
Op deze wizardpagina Doe dit Algemeen - Bij Naam typt u Microsoft Deployment - Verwijzingscomputer.
- In Opmerking typt u Computer die de referentiecomputer moet zijn voor de doelcomputers die moeten worden geïmplementeerd.
- Selecteer bladerenin Beperkte verzameling.
Het dialoogvenster Verzameling selecteren wordt weergegeven. Voltooi het dialoogvenster door de volgende stappen uit te voeren:
- Selecteer bij Naamde optie Alle systemen.
- Selecteer OK.
- Selecteer Volgende.
Lidmaatschapsregels - Selecteer Regel toevoegen en selecteer vervolgens Directe regel.
De wizard Regel voor direct lidmaatschap maken wordt gestart. - Voltooi de wizard Regel voor direct lidmaatschap maken door de volgende stappen uit te voeren:
- Klik op de Welkomstpagina op Volgende.
- Selecteer op de pagina Zoeken naar resources in Resourceklasse de optie Systeemresource. in Kenmerknaam selecteert u Naam; in Waardetypt u WDG-REF-01; en selecteer volgende.
- Selecteer op de pagina Resources selecterende optie WDG-REF-01 en selecteer vervolgens Volgende.
- Selecteer volgende op de pagina Samenvatting.
- Bekijk op de pagina Voortgang de voortgang voor het maken van de nieuwe lidmaatschapsregel.
- Selecteer sluiten op de pagina Voltooiing.
- Selecteer Volgende.
Samenvatting Controleer de informatie in het vak Details die u hebt opgegeven tijdens het voltooien van de vorige wizardpagina's en selecteer volgende. Vooruitgang De voortgang voor het maken van de apparaatverzameling wordt weergegeven. Voltooiing Selecteer Sluiten. Zie de sectie 'Verzamelingen maken in Configuration Manager' in de Configuration Manager-documentatiebibliotheek, die is geïnstalleerd met Configuration Manager voor meer informatie.
Stap 4-3: De takenreeks van de referentiecomputer implementeren
Implementeer in de Configuration Manager-console de takenreeks die eerder in het proces is gemaakt in de apparaatverzameling die de referentiecomputer bevat die eerder in het proces is gemaakt.
De takenreeks implementeren
Selecteer Start, wijs Alle programma's aan en wijs vervolgens naar Microsoft System Center 2012. Wijs Configuration Manager aan en selecteer Configuration Manager Console.
Selecteer softwarebibliotheek in de Configuration Manager-console in het navigatiedeelvenster.
Ga in de werkruimte Softwarebibliotheek naar Overzicht/Besturingssystemen/Takenreeksen.
Selecteer in het voorbeeldvenster Windows 8.1 Referentie-implementatie.
Ga op het lint naar het tabblad Start en selecteer implementeren in de groep Implementatie.
De wizard Software implementeren wordt gestart.
Voltooi de wizard Software implementeren met behulp van de informatie in tabel 26. Accepteer de standaardwaarden, tenzij anders is opgegeven.
Tabel ARABISCH 26. Informatie voor het voltooien van de wizard Software implementeren
Op deze wizardpagina Doe dit Algemeen 1. Selecteer in Verzameling de optie Bladeren.
2. Selecteer in het dialoogvenster Door verzameling bladeren de optie Microsoft-implementatie - Referentiecomputer en selecteer vervolgens OK.
3. Typ in Opmerkingimplementeren Windows 8.1 op de referentiecomputer en leg vervolgens een afbeelding van de referentiecomputer vast.
4. Selecteer Volgende.Implementatie-instellingen 1. Selecteer in Doel de optie Beschikbaar.
2. Schakel het selectievakje Beschikbaar maken voor opstartmedia en PXE in.
3. Selecteer Volgende.Implementatie-instellingen: Planning Selecteer Volgende. Implementatie-instellingen: Gebruikerservaring Selecteer Volgende. Implementatie-instellingen: waarschuwingen Selecteer Volgende. Implementatie-instellingen: distributiepunten Selecteer Volgende. Samenvatting Controleer de informatie in het vak Details die u hebt opgegeven tijdens het voltooien van de vorige wizardpagina's en selecteer volgende. Vooruitgang De voortgang voor het implementeren van de takenreeks wordt weergegeven. Voltooiing Selecteer Sluiten. Zie de sectie Een takenreeks implementeren in de Configuration Manager-documentatiebibliotheek, die is geïnstalleerd met Configuration Manager voor meer informatie.
Stap 4-4: de opstartbare media voor takenreeksen maken
Als u het MDT-proces wilt initiëren, geeft u een methode op voor het starten van de computer met Windows PE en de benodigde software door de opstartbare mediaschijf van de takenreeks te maken. Gebruik de wizard Takenreeksmedia in de Configuration Manager-console om opstartbare media te maken voor opslag op een USB-flashstation, cd of dvd.
Een opstartbare mediaschijf voor takenreeksen maken
Selecteer Start, wijs Alle programma's aan en wijs vervolgens naar Microsoft System Center 2012. Wijs Configuration Manager aan en selecteer Configuration Manager Console.
Selecteer softwarebibliotheek in de Configuration Manager-console in het navigatiedeelvenster.
Ga in de werkruimte Softwarebibliotheek naar Overzicht/Besturingssystemen/Takenreeksen.
Selecteer op het lint op het tabblad Start in de groep Makende optie Takenreeksmedia maken.
De wizard Takenreeksmedia maken wordt gestart.
Voltooi de wizard Takenreeksmedia maken met behulp van de informatie in tabel 27. Accepteer de standaardwaarden, tenzij anders is opgegeven.
Tabel 27. Informatie voor het voltooien van de wizard Takenreeksmedia maken
Op deze wizardpagina Doe dit Mediatype selecteren 1. Selecteer Opstartbare media.
2. Schakel het selectievakje Implementatie van besturingssysteem zonder toezicht toestaan uit.
3. Selecteer Volgende.Mediatype selecteren: Mediabeheer Selecteer Op site gebaseerde media en selecteer vervolgens Volgende. Mediatype selecteren: Mediatype Typ in Mediabestand\\WDG-MDT-01\Capture$\CM2012_TS_Boot_Media.isoen selecteer volgende. Mediatype selecteren: Beveiliging Typ in Wachtwoord en Wachtwoord bevestigenP@ssw0rden selecteer volgende. Mediatype selecteren: Opstartinstallatiekopie 1. Selecteer bladeren in de opstartinstallatiekopie.
2. Selecteer in het dialoogvenster Een opstartinstallatiekopie selecteren de optie Aangepast voor Windows PE en selecteer vervolgens OK.
3. Selecteer \\WDG-MDT-01.mdt2013.corp.woodgrovebank.com in Distributiepunt en selecteer vervolgens OK.
4. Selecteer \\WDG-MDT-01.mdt2013.corp.woodgrovebank.com in Beheerpunt en selecteer vervolgens OK.
5. Selecteer Volgende.Mediatype selecteren: Aanpassing Selecteer Volgende. Samenvatting Controleer de informatie in het vak Details die u hebt opgegeven tijdens het voltooien van de vorige wizardpagina's en selecteer volgende. Vooruitgang De voortgang voor het maken van de takenreeksmedia wordt weergegeven. Voltooiing Selecteer Sluiten. De wizard maakt het CM2012_TS_Boot_Media.iso-bestand in de gedeelde map WDG-MDT-01Capture$.
Als WDG-REF-01 een fysieke computer is, maakt u een cd of dvd van het ISO-bestand (International Organization for Standardization). Als WDG-REF-01 een VM is, start u de VM rechtstreeks vanuit het ISO-bestand.
Zie de sectie 'Opstartbare media maken' in de Configuration Manager-documentatiebibliotheek, die is geïnstalleerd met Configuration Manager voor meer informatie over het maken van de opstartbare mediaschijf voor de takenreeks.
Stap 4-5: Start de referentiecomputer met de opstartbare takenreeksmedia
Start de referentiecomputer (WDG-REF-01) met de opstartbare mediaschijf van de takenreeks die eerder in het proces is gemaakt. Met dit medium wordt Windows PE gestart op de referentiecomputer en wordt het MDT-proces gestart. Aan het einde van het MDT-proces wordt Windows 8.1 geïmplementeerd op de referentiecomputer en wordt een installatiekopie van de referentiecomputer opgeslagen in \WDG-MDT-01\Capture$\WDG-REF-01.wim.
Opmerking
U kunt het MDT-proces ook starten door de doelcomputer te starten vanuit Windows Deployment Services.
De referentiecomputer starten met de opstartbare takenreeksmedia
Start WDG-REF-01 met de opstartbare media voor takenreeksen die eerder in het proces zijn gemaakt.
Windows PE wordt gestart en vervolgens wordt de wizard Takenreeks gestart.
Voltooi de wizard Takenreeks met behulp van de informatie in tabel 28. Accepteer de standaardwaarden, tenzij anders is opgegeven.
Tabel 28. Informatie voor het voltooien van de wizard Takenreeks
Op deze wizardpagina Doe dit Welkom bij de wizard Takenreeks Typ in WachtwoordP@ssw0rd en selecteer volgende. Een takenreeks selecteren Selecteer in de keuzelijst Windows 8.1 Naslagimplementatie en selecteer vervolgens Volgende. Het implementatieproces van de referentiecomputer bewaken met behulp van de Deployment Workbench
Selecteer op WDG-MDT-01 Start en wijs vervolgens Alle programma's aan. Wijs Microsoft Deployment Toolkit aan en selecteer Vervolgens Deployment Workbench.
Ga in de Implementatie workbench-consolestructuur naar Deployment Workbench/Deployment Shares/MDT Deployment Share (C:\DeploymentShare$)/Bewaking.
Bekijk in het detailvenster het implementatieproces voor WDG-REF-01.
Selecteer periodiek vernieuwen in het deelvenster Acties.
De status van het implementatieproces wordt bijgewerkt in het detailvenster. Blijf het implementatieproces bewaken totdat het proces is voltooid.
Selecteer WDG-REF-01 in het detailvenster.
Selecteer eigenschappen in het deelvenster Acties.
Het dialoogvenster WDG-REF-01 Eigenschappen wordt weergegeven.
Bekijk in het dialoogvenster WDG-REF-01 Eigenschappen op het tabblad Identiteit de bewakingsinformatie over het implementatieproces, zoals beschreven in tabel 29.
Tabel 29. Bewakingsinformatie over het implementatieproces
Informatie Beschrijving ID Unieke id voor de computer die wordt geïmplementeerd. Computernaam De naam van de computer die wordt geïmplementeerd. Implementatiestatus De huidige status van de computer die wordt geïmplementeerd; de status kan een van de volgende zijn:
- Wordt uitgevoerd. De takenreeks is in orde en wordt uitgevoerd.
- Mislukt. De takenreeks is mislukt en het implementatieproces is mislukt.
- Voltooid. De takenreeks is voltooid.
- Reageert niet. De takenreeks heeft de status in de afgelopen vier uur niet bijgewerkt en wordt ervan uitgegaan dat deze niet reageert.Stap De huidige takenreeksstap die wordt uitgevoerd. Vooruitgang De algehele voortgang van de takenreeks. De voortgangsbalk geeft aan hoeveel takenreeksstappen zijn uitgevoerd van het totale aantal takenreeksstappen. Start Het tijdstip waarop het implementatieproces is gestart. Einde Het tijdstip waarop het implementatieproces is beëindigd. Verstreken De tijd die het implementatieproces heeft uitgevoerd of geduurd om uit te voeren als het implementatieproces is voltooid. Fouten Het aantal fouten dat is opgetreden tijdens het implementatieproces. Waarschuwingen Het aantal waarschuwingen dat is opgetreden tijdens het implementatieproces. Extern bureaublad Met deze knop kunt u een verbinding met extern bureaublad tot stand brengen met de computer die wordt geïmplementeerd met behulp van de functie Windows Extern bureaublad. Bij deze methode wordt ervan uitgegaan dat:
- Het doelbesturingssysteem wordt uitgevoerd en ondersteuning voor extern bureaublad is ingeschakeld
- mstsc.exe zich in het pad bevindt Opmerking: deze knop is altijd zichtbaar, maar kan mogelijk geen extern bureaublad-sessie tot stand brengen als op de bewaakte computer Windows PE wordt uitgevoerd, de installatie van het doelbesturingssysteem niet is voltooid of de functie Extern bureaublad niet is ingeschakeld.VM-verbinding Met deze knop kunt u een verbinding met extern bureaublad tot stand brengen met een virtuele machine die wordt uitgevoerd in HyperV®. Bij deze methode wordt ervan uitgegaan dat:
- De implementatie wordt uitgevoerd op een VIRTUELE machine die wordt uitgevoerd op Hyper-V
- vmconnect.exe zich bevindt in de map %ProgramFiles%\Hyper-V Opmerking: Deze knop wordt weergegeven wanneer ZTIGather.wsf detecteert dat Hyper-V-integratieonderdelen worden uitgevoerd op de bewaakte computer. Anders is deze knop niet zichtbaar.DaRT-afstandsbediening Met deze knop kunt u een sessie voor beheer op afstand tot stand brengen met behulp van de functie Remote Viewer in de Diagnostics and Recovery Toolkit (DaRT).
Bij deze methode wordt ervan uitgegaan dat:
- DaRT is geïmplementeerd op de doelcomputer en wordt momenteel uitgevoerd
- DartRemoteViewer.exe zich bevindt in de map %ProgramFiles%\Microsoft DaRT 7\v7 Opmerking: Deze knop wordt weergegeven wanneer ZTIGather.wsf detecteert dat DaRT wordt uitgevoerd op de bewaakte computer. Anders is deze knop niet zichtbaar.Deze informatie automatisch elke 10 seconden vernieuwen Selectievakje waarmee wordt bepaald of de informatie in het dialoogvenster automatisch wordt vernieuwd. Als het selectievakje is ingesteld op:
- Geselecteerd, wordt de informatie elke 10 seconden vernieuwd
- Gewist, de informatie wordt niet automatisch vernieuwd en moet handmatig worden vernieuwd met behulp van de knop Nu vernieuwenNu vernieuwen Met deze knop worden de gegevens die in het dialoogvenster worden weergegeven, onmiddellijk vernieuwd. Selecteer OK in het dialoogvenster WDG-REF-01-eigenschappen.
Sluit de Deployment Workbench.
Het implementatieproces van de referentiecomputer bewaken met behulp van de cmdlet Get-MDTMonitorData
Selecteer op WDG-MDT-01 Start, wijs Systeembeheer aan en selecteer vervolgens Windows PowerShell Modules.
De opdrachtprompt Windows PowerShell Modules wordt geopend.
Maak een Windows PowerShell station dat gebruikmaakt van de MDT PowerShell-provider door de cmdlet New-PSDrive uit te voeren, zoals wordt weergegeven in het volgende voorbeeld:
New-PSDrive -Name DS001 -PSProvider mdtprovider -Root d:\DeploymentShare$Bekijk het MDT-bewakingsproces door de cmdlet Get-MDTMonitorData uit te voeren, zoals wordt weergegeven in het volgende voorbeeld:
Get-MDTMonitorData -Path DS001:Met deze opdracht worden de bewakingsgegevens geretourneerd die zijn verzameld door de MDT-bewakingsservice die wordt uitgevoerd op dezelfde computer waarop de implementatieshare wordt gehost, zoals wordt weergegeven in de volgende voorbeelduitvoer:
Name : WDG-REF-01 PercentComplete : 96 Settings : Warnings : 0 Errors : 0 DeploymentStatus : 1 StartTime : 6/7/2012 6:45:39 PM EndTime : ID : 1 UniqueID : 94a0830e-f2bb-421c-b1e0-6f86f9eb9fa1 CurrentStep : 130 TotalSteps : 134 StepName : Gather LastTime : 6/7/2012 8:46:32 PM DartIP : DartPort : DartTicket : VMHost : XYL-DC-02 VMName : WDG-REF-01 ComputerIdentities : {}Sluit de Windows PowerShell-console.
Als er problemen optreden tijdens de implementatie, raadpleegt u het MDT-document Probleemoplossingsreferentie. Wanneer dit is voltooid, moet er een vastgelegde afbeelding van de referentiecomputer aanwezig zijn in \\WDG-MDT-01\Capture$\WDG-REF-01.wim.
Stap 5: Een takenreeks maken en configureren om de doelcomputer te implementeren
Nadat de takenreeks voor het implementeren van de referentiecomputer (WDG-REF-01) is voltooid, wordt een vastgelegde afbeelding van de referentiecomputer opgeslagen in \\WDG-MDT-01\Capture$\WDG-REF-01.wim. Maak nu een takenreeks waarmee de vastgelegde installatiekopieën van de referentiecomputer worden geïmplementeerd op de doelcomputer (WDG-CLI-01). Wanneer deze stap is voltooid, kunt u de vastgelegde installatiekopieën van de referentiecomputer implementeren op de doelcomputer.
Maak en configureer een takenreeks om de doelcomputer te implementeren door:
Importeren van het WIM-bestand dat in de vorige stap is vastgelegd in Configuration Manager met behulp van de wizard Installatiekopieën van besturingssysteem toevoegen, zoals beschreven in Stap 5-1: Het vastgelegde WIM-bestand importeren in Configuration Manager
De wizard MDT-takenreeks maken gebruiken om een MDT-takenreekssjabloon te maken om de vastgelegde installatiekopieën van de referentiecomputer te implementeren op de doelcomputer, zoals beschreven in Stap 5-2: een MDT-takenreeks maken om de vastgelegde installatiekopieën te implementeren
De distributiepunten selecteren voor de nieuwe pakketten en installatiekopieën die de wizard MDT-takenreeks maken maakt, zoals beschreven in Stap 5-3: Selecteer de distributiepunten voor de nieuwe pakketten en installatiekopieën
De MDT-configuratiebestanden voor de doelcomputer aanpassen, met name het CustomSettings.ini-bestand, zoals beschreven in Stap 5-4: MDT-configuratiebestanden aanpassen
De Configuration Manager distributiepunten voor het pakket Aangepaste instellingen bijwerken, zoals beschreven in Stap 5-5: De distributiepunten bijwerken voor het pakket aangepaste instellingen
De takenreeks voor de doelcomputer aanpassen, zoals beschreven in Stap 5-6: De takenreeks voor de doelcomputer aanpassen
Installatie zonder toezicht configureren van Office Professional Plus 2010, zoals beschreven in Stap 5-7: Een installatie zonder toezicht van Office Professional Plus 2010 configureren
Een Configuration Manager-toepassing maken om Office Professional Plus 2010 te implementeren, zoals beschreven in Stap 5-8: een Office Professional Plus 2010-toepassing maken
De Office Professional Plus 2010-toepassing distribueren naar de distributiepunten, zoals beschreven in Stap 5-9: de Office Professional Plus 2010-toepassing distribueren
De Office Professional Plus 2010-toepassing beschikbaar maken voor alle gebruikers, zoals beschreven in Stap 5-10: de Office Professional Plus 2010-toepassing beschikbaar maken voor alle gebruikers
Het configuratiebestand van de UDI-wizard aanpassen, zoals beschreven in Stap 5-11: Het configuratiebestand van de UDI-wizard aanpassen voor de doelcomputer
Een nieuwe aangepaste wizardpagina maken om aanvullende implementatiegegevens te verzamelen, zoals beschreven in Stap 5-13: Een nieuwe aangepaste wizardpagina maken
Besturingselementen toevoegen aan de nieuwe aangepaste wizardpagina, zoals beschreven in Stap 5-14: Besturingselementen toevoegen aan nieuwe aangepaste wizardpagina
Het MDT-bestandenpakket bijwerken dat het bijgewerkte configuratiebestand van de UDI-wizard bevat, zoals beschreven in Stap 5-15: De distributiepunten bijwerken voor het MDT Files-pakket
Stap 5-1: Importeer het vastgelegde WIM-bestand in Configuration Manager
Nadat de afbeelding van de referentiecomputer (WDG-REF-01) is vastgelegd in het .wim-bestand, importeert u het vastgelegde WIM-bestand in Configuration Manager. Importeer het vastgelegde WIM-bestand in het knooppunt Installatiekopieën van het besturingssysteem met behulp van de wizard Installatiekopieën van besturingssysteem toevoegen.
Het vastgelegde WIM-bestand bevat twee installatiekopieën, één voor elke partitie op de referentiecomputer. Bepaal welke installatiekopieën het vastgelegde Windows 8.1-besturingssysteem heeft met behulp van de beschrijving van de installatiekopie die Windows 8.1 bevat. U gebruikt de afbeeldingsindex wanneer u de takenreeks maakt voor het implementeren van de vastgelegde installatiekopieën op de doelcomputer.
Het vastgelegde WIM-bestand importeren in Configuration Manager
Selecteer Start, wijs Alle programma's aan en wijs vervolgens naar Microsoft System Center 2012. Wijs Configuration Manager aan en selecteer Configuration Manager Console.
Selecteer softwarebibliotheek in de Configuration Manager-console in het navigatiedeelvenster.
Ga in de werkruimte Softwarebibliotheek naar Overzicht/Besturingssystemen/Installatiekopieën van besturingssystemen.
Selecteer op het lint in de groep Maken de optie Installatiekopieën van besturingssysteem toevoegen.
De wizard Installatiekopieën van besturingssysteem toevoegen wordt gestart.
Voltooi de wizard Installatiekopieën van besturingssysteem toevoegen met behulp van de informatie in tabel 30. Accepteer de standaardwaarden, tenzij anders is opgegeven.
Tabel 30. Informatie voor het voltooien van de wizard Installatiekopieën van besturingssysteem toevoegen
Op deze wizardpagina Doe dit Gegevensbron Typ in Pad \\WDG-MDT-01\Capture$\WDG-REF-01.wimen selecteer volgende. Algemeen 1. Typ bij NaamWindows 8.1 Verwijzingsafbeelding.
2. Typ in Versie1.00.
3. Typ in OpmerkingenWindows 8.1 vastgelegde afbeelding van de referentiecomputer (WDG-REF-01) die wordt gebruikt om te implementeren op doelcomputersen selecteer volgende.Samenvatting Controleer de informatie in het vak Details die u hebt opgegeven tijdens het voltooien van de vorige wizardpagina's en selecteer volgende. Vooruitgang De voortgang voor het importeren van de installatiekopie van het besturingssysteem wordt weergegeven. Voltooiing Selecteer Sluiten. Selecteer in het voorbeeldvenster Windows 8.1 Verwijzingsafbeelding.
Selecteer in het voorbeeldvenster het tabblad Details .
De lijst met besturingssysteempartities die zijn vastgelegd in het WIM-bestand wordt weergegeven. De afbeeldingsindex die Windows 8.1 bevat, is de afbeeldingsindex die u later tijdens de wizard MDT-takenreeks maken opgeeft.
Noteer de afbeeldingsindex die Windows 8.1 bevat.
Tip
Voor dit voorbeeld moet afbeeldingsindex 2 het besturingssysteem Windows 8.1 hebben.
Stap 5-2: een MDT-takenreeks maken om de vastgelegde installatiekopieën te implementeren
Nadat de installatiekopieën zijn vastgelegd, maakt u een takenreeks om de vastgelegde installatiekopieën van de referentiecomputer (WDG-REF-01) te implementeren op de doelcomputer (WDG-CLI-01). De meeste pakketten die nodig zijn voor deze takenreeks, zijn eerder in het proces gemaakt. U moet echter een nieuw mdt-pakket aangepaste instellingen maken dat de juiste configuratie-instellingen voor de doelcomputer bevat en een installatiekopieën van het besturingssysteem maakt van de vastgelegde installatiekopieën van de referentiecomputer.
Een takenreekssjabloon maken om de vastgelegde installatiekopieën te implementeren op de doelcomputer
Selecteer Start, wijs Alle programma's aan en wijs vervolgens naar Microsoft System Center 2012. Wijs Configuration Manager aan en selecteer Configuration Manager Console.
Selecteer softwarebibliotheek in de Configuration Manager-console in het navigatiedeelvenster.
Ga in de werkruimte Softwarebibliotheek naar Overzicht/Besturingssystemen/Takenreeksen.
Selecteer op het lint op het tabblad Start in de groep Takenreeksen de optie MDT-takenreeks maken.
De wizard MDT-takenreeks maken wordt gestart.
Voltooi de wizard MDT-takenreeks maken met behulp van de informatie in tabel 31. Accepteer de standaardwaarden, tenzij anders is opgegeven.
Tabel 31. Informatie voor het voltooien van de wizard MDT-takenreeks maken
Op deze wizardpagina Doe dit Sjabloon kiezen Selecteer Takenreeks client en selecteer vervolgens Volgende. Sjabloon kiezen: Algemeen 1. Typ in TakenreeksnaamUDI - Windows 8.1 Doelimplementatie.
2. Typ in TakenreeksopmerkingenTakenreeks voor het implementeren van vastgelegde referentiecomputerinstallatiekopieën op de doelcomputer (WDG-CLI-01) met behulp van UDIen selecteer volgende.Sjabloon kiezen: details 1. Typ Woodgrove Bank Employee bij Gebruiksnaam.
2. Typ Woodgrove Bank bij Organisatienaam.
3. Selecteer Volgende.Sjabloon kiezen: Instellingen vastleggen Selecteer Volgende. Opstartinstallatiekopie 1. Selecteer bladeren in Een bestaand opstartinstallatiekopiepakket opgeven.
2. Selecteer in het dialoogvenster Een pakket selecteren de optie Aangepast voor Windows PE en selecteer vervolgens OK.
3. Selecteer Volgende.MDT-pakket 1. Selecteer bladeren in Een bestaand Microsoft Deployment Toolkit Files-pakket opgeven.
2. Selecteer in het dialoogvenster Een pakket selecterende optie MDT-bestanden en selecteer vervolgens OK.
3. Selecteer Volgende.Installatiekopieën van het besturingssysteem 1. Selecteer Een bestaande installatiekopieën van het besturingssysteem opgeven.
2. Selecteer bladeren in Een bestaande installatiekopieën van het besturingssysteem opgeven.
3. Selecteer in het dialoogvenster Een pakket selecterende optie Windows 8.1 Verwijzingsafbeelding en selecteer vervolgens OK.
4. Selecteer Volgende.Installatiekopieën van besturingssysteem: Index van besturingssysteeminstallatiekopieën 1. Het geselecteerde WIM-bestand (besturingssysteeminstallatiekopieën) bevat meerdere installatiekopieën. Geef op welke installatiekopieën u wilt implementeren, selecteer image_index (waarbij image_index de installatiekopieënindex is van de installatiekopieën met Windows 8.1, die is geïdentificeerd in stap 5-1: het vastgelegde WIM-bestand importeren in Configuration Manager; selecteer 2 voor de doeleinden van deze handleiding).
2. Selecteer Volgende.Implementatiemethode Selecteer Een gebruikersgestuurde installatie uitvoeren en selecteer vervolgens Volgende. Clientpakket 1. Selecteer bladeren in Een bestaand ConfigMgr-clientpakket opgeven.
2. Selecteer in het dialoogvenster Een pakket selecterenMicrosoft Configuration Manager Clientupgrade en selecteer vervolgens OK.
3. Selecteer Volgende.USMT-pakket 1. Selecteer bladeren in Een bestaand USMT-pakket opgeven.
2. Selecteer in het dialoogvenster Een pakket selecterende optie USMT en selecteer vervolgens OK.
3. Selecteer Volgende.Instellingenpakket 1. Selecteer Een nieuw instellingenpakket maken.
2. Typ \\WDG-MDT-01\Packages$\UDICustomSettings_Target in de pakketbronmap en selecteer volgende.Instellingenpakket: Details van instellingen 1. Typ in Naamaangepaste instellingen voor UDI-doelcomputer.
2. Typ in Versie1.00.
3. Typ in OpmerkingenConfiguratie-instellingen voor MDT-implementatieproces met behulp van UDI (zoals CustomSettings.ini) voor de doelcomputeren selecteer volgende.Sysprep-pakket Selecteer Volgende. Samenvatting Controleer de informatie in het vak Details die u hebt opgegeven tijdens het voltooien van de vorige wizardpagina's en selecteer volgende. Vooruitgang De voortgang voor het maken van de takenreeks wordt weergegeven. Bevestiging Klik op Voltooien. De lijst met takenreeksen wordt weergegeven. De takenreeks die u zojuist hebt gemaakt (UDI - Windows 8.1 Doelimplementatie) wordt vermeld in de lijst met takenreeksen.
Stap 5-3: Selecteer de distributiepunten voor de nieuwe pakketten en installatiekopieën
Als u de wizard MDT-takenreeks maken uitvoert om de takenreeks voor het doel te maken, wordt een nieuw softwaredistributiepakket en een nieuwe installatiekopieën gegenereerd. Wanneer het pakket en de installatiekopieën zijn gemaakt, selecteert u de distributiepunten van waaruit het pakket en de installatiekopieën worden gekopieerd en beschikbaar zijn voor doelcomputers.
Opmerking
In dit voorbeeld is er slechts één distributiepunt (WDG-MDT-01). De meeste productienetwerken hebben echter meerdere distributiepunten. Wanneer u deze stap uitvoert in een productieomgeving, selecteert u de juiste distributiepunten voor het netwerk.
Selecteer de distributiepunten voor het softwaredistributiepakket (voor het aangepaste instellingenpakket voor de nieuwe doelcomputer met de naam MDT 2013-doelcomputer Aangepaste instellingen) en het installatiekopieënpakket van het besturingssysteem (voor het nieuwe vastgelegde WIM-bestand van de referentiecomputer met de naam Windows 8.1 Referentie-installatiekopieën).
De distributiepunten voor het softwaredistributiepakket selecteren
Selecteer Start, wijs Alle programma's aan en wijs vervolgens naar Microsoft System Center 2012. Wijs Configuration Manager aan en selecteer Configuration Manager Console.
Selecteer softwarebibliotheek in de Configuration Manager-console in het navigatiedeelvenster.
Ga in de werkruimte Softwarebibliotheek naar Overzicht/Besturingssystemen/Takenreeksen.
Selecteer in het voorbeeldvenster UDI - Windows 8.1 Doelimplementatie.
Ga op het lint naar het tabblad Start en selecteer inhoud distribueren in de groep Implementatie.
De wizard Inhoud distribueren wordt gestart.
Voltooi de wizard Inhoud distribueren met behulp van de informatie in tabel 32. Accepteer standaardwaarden, tenzij anders is opgegeven.
Tabel 32. Informatie voor het voltooien van de wizard Inhoud distribueren
Op deze wizardpagina Doe dit Algemeen Selecteer Volgende. Content Selecteer Volgende. Algemeen: Inhoudsbestemming 1. Selecteer Toevoegen en vervolgens Distributiepunt.
Het dialoogvenster Distributiepunten toevoegen wordt weergegeven.
2. Selecteer \\WDGMDT01.mdt2013.corp.woodgrovebank.com in het dialoogvenster Distributiepunten toevoegen en selecteer vervolgens OK.
\\WDGMDT01.mdt2013.corp.woodgrovebank.com wordt weergegeven in de lijst Inhoudsdoel .
3. Selecteer Volgende.Samenvatting Controleer de informatie in het vak Details die u hebt opgegeven tijdens het voltooien van de vorige wizardpagina's en selecteer volgende. Vooruitgang De voortgang voor het distribueren van de software wordt weergegeven. Voltooiing Selecteer Sluiten.
Stap 5-4: de MDT-configuratiebestanden aanpassen
Wanneer de takenreeks voor de doelcomputer is gemaakt, past u de MDT-configuratiebestanden aan die de configuratie-instellingen bieden voor het implementeren van Windows 8.1 op de doelcomputer, met name CustomSettings.ini.
Wanneer het CustomSettings.ini-bestand is aangepast, slaat u de bijgewerkte bestanden op in de bronmap voor het MDT Custom Settings-pakket dat eerder in het proces is gemaakt (E:\Packages$\CustomSettings_Target).
De MDT-configuratiebestanden voor de doelcomputer aanpassen
Ga in Windows Verkenner naar de map E:\Packages$\CustomSettings_Target en dubbelklik vervolgens op CustomSettings.ini.
Open Kladblok en voeg vervolgens de volgende regel toe aan het CustomSettings.ini-bestand dat de omgeving vereist, zoals wordt weergegeven in Lijst 2:
Met deze instelling configureert u de bewaking van de implementatie van de doelcomputer.
Opmerking
Breng andere wijzigingen aan die uw omgeving vereist.
Vermelding 2. Standaardbestand CustomSettings.ini
[Settings] Priority=Default Properties=MyCustomProperty [Default] OSInstall=Y SkipCapture=YES SkipAdminPassword=NO SkipProductKey=YES EventService=http://WDG-MDT-01:9800Sla het bestand op en sluit Kladblok.
Stap 5-5: De distributiepunten voor het pakket met aangepaste instellingen bijwerken
Wanneer de bronmap is bijgewerkt voor het aangepaste instellingenpakket mdt-doelcomputer in Configuration Manager, werkt u de distributiepunten voor het aangepaste instellingenpakket mdt-doelcomputer bij. Bij het bijwerken van de distributiepunten wordt de bijgewerkte versie van het CustomSettings.ini-bestand gekopieerd naar de implementatieshares die in het pakket zijn opgegeven.
De distributiepunten voor het pakket Aangepaste instellingen bijwerken
Selecteer Start, wijs Alle programma's aan en wijs vervolgens naar Microsoft System Center 2012. Wijs Configuration Manager aan en selecteer Configuration Manager Console.
Selecteer softwarebibliotheek in de Configuration Manager-console in het navigatiedeelvenster.
Ga in de werkruimte Softwarebibliotheek naar Overzicht/Toepassingsbeheer/Pakketten.
Selecteer aangepaste instellingen voor MDT-doelcomputer in het voorbeeldvenster.
Selecteer op het lint op het tabblad Start in de groep Implementatiede optie Distributiepunten bijwerken.
Het dialoogvenster Configuration Manager wordt geopend, met de melding dat u het pakket op alle distributiepunten gaat bijwerken.
Selecteer OK in het dialoogvenster Configuration Manager.
Sluit alle geopende vensters en dialoogvensters.
Stap 5-6: De takenreeks voor de doelcomputer aanpassen
Voor de meeste implementaties voert de takenreeks Windows 8.1 Doelimplementatie die eerder in het proces is gemaakt, alle benodigde stappen uit zonder wijzigingen. In dit voorbeeld wijzigt u de takenreekssjabloon om het wachtwoord voor het lokale beheerdersaccount in te stellen op een bekende waarde. (Standaard stelt de takenreeks het wachtwoord voor het lokale beheerdersaccount in op een willekeurige waarde.) De takenreeks moet mogelijk verder worden aangepast, afhankelijk van de omgeving.
De takenreeks Windows 8.1 Doelimplementatie aanpassen
Selecteer Start, wijs Alle programma's aan en wijs vervolgens naar Microsoft System Center 2012. Wijs Configuration Manager aan en selecteer Configuration Manager Console.
Selecteer softwarebibliotheek in de Configuration Manager-console in het navigatiedeelvenster.
Ga in de werkruimte Softwarebibliotheek naar Overzicht/Besturingssystemen/Takenreeksen.
Selecteer in het voorbeeldvenster UDI - Windows 8.1 Doelimplementatie.
Selecteer op het lint op het tabblad Start in de groep Takenreeksde optie Bewerken.
Het dialoogvenster Windows 8.1 Reference Deployment Task Sequence Editor wordt geopend.
Ga in het dialoogvenster Windows 8.1 Referentie-implementatietakenreekseditor naar Windows-instellingen installeren/toepassen.
Selecteer op het tabblad Eigenschappende optie Het account inschakelen en geef het lokale beheerderswachtwoord op.
Typ op het tabblad Eigenschappen in Wachtwoord en Wachtwoord bevestigenP@ssw0rden selecteer toepassen.
Breng eventuele aanvullende wijzigingen aan in de takenreeks die de omgeving vereist en selecteer vervolgens OK.
Sluit alle geopende vensters en dialoogvensters.
Stap 5-7: Een installatie zonder toezicht van Office Professional Plus 2010 configureren
Configuration Manager distribueert de bestanden en mappen die worden gebruikt om Office Professional Plus 2010 te implementeren, maar biedt niet de methode voor het uitvoeren van een installatie zonder toezicht na distributie. In plaats daarvan moet de installatie zonder toezicht worden geconfigureerd met behulp van methoden in Office Professional Plus 2010. U kunt installatie zonder toezicht (op de achtergrond) van Office Professional Plus 2010 configureren met behulp van een van de volgende methoden:
Maak een Office Customization Tool (OCT)-aanpassingsbestand (MSP-bestand).
Wijzig het Config.xml-bestand.
Zie Setup aanpassen voordat u Office 2010 installeert voor meer informatie over elk van deze methoden.
Voor deze handleiding wordt de installatie zonder toezicht van Office Professional Plus 2010 uitgevoerd door een OCT Setup-aanpassingsbestand (MSP-bestand) te maken. U slaat het aanpassingsbestand voor oct-instellingen op in de map Updates, die automatisch wordt gescand door de installatiewizard van Office Professional Plus 2010.
Een installatie zonder toezicht van Office Professional Plus 2010 configureren
Typ bij een opdrachtprompt de volgende opdracht en druk op Enter.
e:Typ bij een opdrachtprompt de volgende opdracht en druk op Enter.
cd \Source$\OfficeProPlus2010\Typ bij een opdrachtprompt de volgende opdracht en druk op Enter.
setup /adminDe OCT wordt gestart en het dialoogvenster Product selecteren wordt geopend.
Selecteer in de OCT in het dialoogvenster Product selecterende optie OK.
De OCT laadt de juiste informatie en geeft vervolgens de instellingen weer die kunnen worden aangepast in het MSP-bestand.
Ga in de OCT in het navigatiedeelvenster naar Installatie-/installatielocatie en organisatienaam.
Typ Woodgrove Bank in het voorbeeldvenster in Naam van organisatie.
Ga in de OCT in het navigatiedeelvenster naar Installatie/Licentieverlening en gebruikersinterface.
Schakel in het voorbeeldvenster het selectievakje Ik ga akkoord met de voorwaarden in de gebruiksrechtovereenkomst in.
Selecteer in het voorbeeldvenster in Weergaveniveau de optie Geen.
Selecteer Opslaan als in het menu Bestand.
Het dialoogvenster Opslaan als wordt geopend.
Typ in het dialoogvenster Opslaan alsE:\Source$\OfficeProPlus2010\Updates\OPP2010_Unattend en selecteer vervolgens Opslaan.
Het bestand OPP2010_Unattend.msp wordt opgeslagen.
Sluit alle geopende vensters en dialoogvensters.
Stap 5-8: een Office Professional Plus 2010-toepassing maken
Een van de voordelen van het uitvoeren van MDT-implementaties met behulp van UDI is de mogelijkheid voor de gebruiker om de toepassingen te selecteren die tijdens de implementatie moeten worden geïnstalleerd. U kunt een willekeurig aantal toepassingen toevoegen aan Configuration Manager en vervolgens de toepassingen selecteren bij het uitvoeren van de wizard UDI, zoals beschreven in Stap 6-4: De doelcomputer starten met de opstartbare takenreeksmedia.
U kunt de toepassingen die worden weergegeven in de UDI-wizard configureren met behulp van de UDI-wizard Designer, zoals beschreven in Stap 5-11: Het configuratiebestand van de UDI-wizard aanpassen voor de doelcomputer.
Een Office Professional Plus 2010-toepassing maken
Selecteer Start, wijs Alle programma's aan en wijs vervolgens naar Microsoft System Center 2012. Wijs Configuration Manager aan en selecteer Configuration Manager Console.
Selecteer softwarebibliotheek in de Configuration Manager-console in het navigatiedeelvenster.
Ga in de werkruimte Softwarebibliotheek naar Overzicht/Toepassingsbeheer/Toepassingen.
Selecteer op het lint op het tabblad Start in de groep Makende optie Toepassing maken.
De wizard Toepassing maken wordt gestart.
Voltooi de wizard Toepassing maken met behulp van de informatie in tabel 33. Accepteer standaardwaarden, tenzij anders is opgegeven.
Tabel 3. Informatie voor het voltooien van de wizard Toepassing maken
Op deze wizardpagina Doe dit Algemeen Selecteer Handmatig de toepassingsgegevens opgeven en selecteer vervolgens Volgende. Algemeen: Algemeen 1. Typ in NaamMicrosoft® Office Professional Plus 2010 - x86.
2. Typ in Opmerkingen van beheerder32-bits versie van Microsoft® Office Professional Plus 2010.
3. Schakel het selectievakje Toestaan dat deze toepassing wordt geïnstalleerd in de takenreeksactie Toepassing installeren in plaats van handmatig implementeren in.
4. Selecteer Volgende.Algemeen: Application Catalog 1. Typ in Gelokaliseerde beschrijving32-bits versie van Microsoft® Office Professional Plus 2010 voor gebruik door Woodgrove Bank Employees.
2. Typ in TrefwoordenOffice Professional Plus 2010.
3. Selecteer Volgende.Algemeen: Implementatietype s - Kies Toevoegen.
De wizard Implementatietype maken wordt gestart. - Selecteer in de wizard Implementatietype maken op de pagina Algemeen de optie Handmatig de informatie over het implementatietype opgeven en selecteer vervolgens Volgende.
- Voer op de pagina Algemeen: Algemene informatie de volgende stappen uit en selecteer volgende:
- Typ bij NaamMicrosoft® Office Professional Plus 2010 - x32 (Windows Installer).
- Typ in Opmerkingen van beheerderimplementeren Microsoft® Office Professional Plus 2010 met systeemeigen Windows Installer.
- Voer op de pagina Algemeen: Inhoud de volgende stappen uit en selecteer volgende:
- Typ \\WDGMDT01\Source$\OfficeProPlus2010 in Inhoudslocatie.
- Typ in Installatieprogrammasetup.exe.
- Typ in Programma verwijderensetup.exe /uninstall PROPLUS.
- Voer op de pagina Algemeen: Detectiemethode de volgende stappen uit en selecteer volgende:
- Selecteer Component toevoegen,
Het dialoogvenster Detectieregel wordt weergegeven. - Selecteer in het dialoogvenster Detectieregel in Instellingstype de optie Windows Installer.
- Selecteer in Productcodede optie Bladeren
Het dialoogvenster Openen wordt weergegeven. - Typ in het dialoogvenster Openen in Bestandsnaam\\WDGMDT01\Source$\OfficeProPlus2010\ProPlus.WW\ProPlusWW.msien selecteer openen.
De productcode voor Office Professional Plus 2010 wordt weergegeven in het vak Productcode. - Selecteer OK in het dialoogvenster Detectieregel.
- Selecteer Component toevoegen,
- Voer op de pagina Algemeen: Gebruikerservaring de volgende stappen uit en selecteer volgende:
- Selecteer bij Installatiegedragde optie Installeren voor systeem.
- Selecteer in Aanmeldingsvereistede optie Of een gebruiker al dan niet is aangemeld.
- Selecteer in Zichtbaarheid van installatieprogrammade optie Normaal.
- Bij Geschatte installatietijd typt u 120.
- Selecteer volgende op de pagina Vereisten.
- Selecteer volgende op de pagina Afhankelijkheden.
- Selecteer volgende op de pagina Samenvatting.
- Selecteer sluiten op de pagina Voltooiing.
De wizard Toepassing maken wordt gestart. - Selecteer Volgende.
Samenvatting Controleer de informatie in het vak Details die u hebt opgegeven tijdens het voltooien van de vorige wizardpagina's en selecteer volgende. Vooruitgang De voortgang voor het maken van de toepassing wordt weergegeven. Voltooiing Selecteer Sluiten. De toepassing Office Professional Plus 2010 - x86 wordt weergegeven in het voorbeeldvenster.
- Kies Toevoegen.
Stap 5-9: de toepassing Office Professional Plus 2010 distribueren
Nadat u de Office Professional Plus 2010-toepassing hebt gemaakt, moet u de toepassing distribueren naar de distributiepunten. Hierdoor kan de toepassing worden geïnstalleerd vanaf de distributiepunten. Voor de toepassing van deze handleiding is er slechts één distributiepunt (WDG-MDT-01). In typische Configuration Manager-implementaties zijn er meestal meerdere distributiepunten.
De toepassing Office Professional Plus 2010 distribueren
Selecteer Start, wijs Alle programma's aan en wijs vervolgens naar Microsoft System Center 2012. Wijs Configuration Manager aan en selecteer Configuration Manager Console.
Selecteer softwarebibliotheek in de Configuration Manager-console in het navigatiedeelvenster.
Ga in de werkruimte Softwarebibliotheek naar Overzicht/Toepassingsbeheer/Toepassingen.
Selecteer Microsoft Office Professional Plus 2012 - x86 in het voorbeeldvenster.
Ga op het lint naar het tabblad Start en selecteer inhoud distribueren in de groep Implementatie.
De wizard Inhoud distribueren wordt gestart.
Voltooi de wizard Inhoud distribueren met behulp van de informatie in tabel 34. Accepteer de standaardwaarden, tenzij anders is opgegeven.
Tabel 34. Informatie voor het voltooien van de wizard Inhoud distribueren
Op deze wizardpagina Doe dit Algemeen Selecteer Volgende. Algemeen: Inhoud Selecteer Volgende. Algemeen: Inhoudsbestemming 1. Selecteer Toevoegen en vervolgens Distributiepunt.
Het dialoogvenster Distributiepunten toevoegen wordt weergegeven.
2. Selecteer \\WDGMDT01.mdt2013.corp.woodgrovebank.com in het dialoogvenster Distributiepunten toevoegen en selecteer vervolgens OK.
\\WDGMDT01.mdt2013.corp.woodgrovebank.com wordt weergegeven in de lijst Inhoudsdoel.
3. Selecteer Volgende.Samenvatting Controleer de informatie in het vak Details die u hebt opgegeven tijdens het voltooien van de vorige wizardpagina's en selecteer volgende. Vooruitgang De voortgang voor het distribueren van de toepassing wordt weergegeven. Voltooiing Selecteer Sluiten. Sluit alle geopende vensters en dialoogvensters.
Stap 5-10: de toepassing Office Professional Plus 2010 beschikbaar maken voor alle gebruikers
Nadat u de Office Professional Plus 2010-toepassing hebt gemaakt, moet u de toepassing distribueren naar de distributiepunten. Hierdoor kan de toepassing worden geïnstalleerd vanaf de distributiepunten. Voor de toepassing van deze handleiding is er slechts één distributiepunt (WDG-MDT-01). In typische Configuration Manager-implementaties zijn er meestal meerdere distributiepunten.
De toepassing Office Professional Plus 2010 beschikbaar maken voor alle gebruikers
Selecteer Start, wijs Alle programma's aan en wijs vervolgens naar Microsoft System Center 2012. Wijs Configuration Manager aan en selecteer Configuration Manager Console.
Selecteer softwarebibliotheek in de Configuration Manager-console in het navigatiedeelvenster.
Ga in de werkruimte Softwarebibliotheek naar Overzicht/Toepassingsbeheer/Toepassingen.
Selecteer Microsoft® Office Professional Plus 2010 - x86 in het voorbeeldvenster.
Ga op het lint naar het tabblad Start en selecteer implementeren in de groep Implementatie.
De wizard Software implementeren wordt gestart.
Voltooi de wizard Software implementeren met behulp van de informatie in tabel 35. Accepteer de standaardwaarden, tenzij anders is opgegeven.
Tabel 35. Informatie voor het voltooien van de wizard Software implementeren
Op deze wizardpagina Doe dit Algemeen 1. Selecteer in Verzameling de optie Bladeren.
Het dialoogvenster Verzameling selecteren wordt weergegeven.
2. Selecteer in het dialoogvenster Verzameling selecterende optie Alle gebruikers en selecteer vervolgens OK.
3. Typ in OpmerkingenMicrosoft® Office Professional Plus 2010 beschikbaar maken voor implementatie voor alle gebruikers.
4. Selecteer Volgende.Content Selecteer Volgende. Implementatie-instellingen Selecteer Volgende. Plannen Selecteer Volgende. Waarschuwingen Selecteer Volgende. Samenvatting Controleer de informatie in het vak Details die u hebt opgegeven tijdens het voltooien van de vorige wizardpagina's en selecteer volgende. Vooruitgang De voortgang voor het implementeren van de toepassing wordt weergegeven. Voltooiing Selecteer Sluiten. Sluit alle geopende vensters en dialoogvensters.
Stap 5-11: Het configuratiebestand van de UDI-wizard voor de doelcomputer aanpassen
De takenreekssjabloon User-Driven Installatie bevat een takenreeksstap waarmee de wizard UDI wordt uitgevoerd. Wanneer een takenreeksstap de wizard UDI uitvoert, verwijst de stap ook naar een XML-bestand dat de configuratie van de UDI-wizard bepaalt. Het UDIWizard_Config.xml-bestand in de map Scripts bepaalt het gedrag van de wizard UDI. Pas het UDIWizard_Config.xml-bestand aan met behulp van de Designer van de wizard UDI.
De wizard UDI Designer vooraf gedefinieerde fasegroepen bevat voor de wizard UDI die wordt vermeld in tabel 36. U kunt de wizardpagina's die worden weergegeven in de UDI-wizard en de volgorde van elke wizardpagina voor elke fasegroep toevoegen of verwijderen.
Tabel 36. Vooraf gedefinieerde fasegroepen voor elk ondersteund MDT-implementatiescenario
| Fasegroep | Beschrijving |
|---|---|
| Nieuwe computer | Gebruik deze fasegroep als basis voor uw implementatie wanneer een nieuwe installatie van een Windows-besturingssysteem wordt geïmplementeerd op een nieuwe computer en er geen gebruikersstatus wordt gemigreerd. |
| Vernieuwen | Gebruik deze fasegroep als basis voor uw implementatie wanneer een computer wordt vernieuwd, inclusief computers die opnieuw moeten worden geïnstalleerd voor standaardisatie van installatiekopieën of om een probleem op te lossen. |
| Vervangen | Gebruik deze fasegroep als basis voor uw implementatie wanneer de ene computer een andere computer vervangt. De bestaande migratiegegevens van de gebruikersstatus worden opgeslagen vanaf de oorspronkelijke computer. Vervolgens wordt een nieuwe installatie van Windows geïmplementeerd op een nieuwe computer. Ten slotte worden de gebruikersstatusgegevens hersteld naar de nieuwe computer. |
Het configuratiebestand van de UDI-wizard voor de referentiecomputer aanpassen
Selecteer Start, wijs Alle programma's aan, wijsMicrosoft Deployment Toolkit aan en selecteer vervolgens wizard UDI Designer.
De wizard UDI Designer wordt gestart.
Selecteer op het lint op het tabblad Start in de groep Menu Bestand de optie Openen.
Typ in het dialoogvenster Openen in Bestandsnaam\\WDG-MDT-01\Packages$\MDT_Files\Scripts\UDIWizard_Config.xmlen selecteer openen.
Opmerking
Hiermee opent u de kopie van het UDIWizard_Config.xml-bestand dat zich in de map MDT-pakket bevindt die u eerder in het proces hebt gemaakt toen u de wizard Microsoft-implementatietakenreeks maken hebt uitgevoerd.
Selecteer programma's installeren in de paginabibliotheek.
Selecteer op het lint op het tabblad Start in de groep Instellingen bewerkende optie Configuration Manager.
Het dialoogvenster Site-instellingen wordt weergegeven.
Voer in het dialoogvenster Site-instellingen de volgende stappen uit en selecteer VERVOLGENS OK:
Typ WDG-MDT-01 in Naam van siteserver.
Typ NYC in Sitecode.
Selecteer Site valideren.
Typ alle gebruikers in Toepassingsverzameling.
Opmerking
De Configuration Manager verzameling die u hier typt, moet overeenkomen met de Configuration Manager verzameling waarop u uw toepassingen hebt geïmplementeerd. In deze handleiding hebt u de verzameling Alle gebruikers geselecteerd in Stap 5-10: De Office Professional Plus 2010-toepassing beschikbaar maken voor alle gebruikers.
Vouw in het voorbeeldvenster op het tabblad Stroom de optie StageGroup: Nieuwe computer uit.
De lijst met wizardpagina's die worden gebruikt in de stroom StageGroup: Nieuwe computer wordt weergegeven.
Opmerking
Noteer de volgorde van de wizardpagina's in de stroom StageGroup: Nieuwe computer in de Designer van de wizard UDI. U ziet dezelfde reeks wizardpagina's wanneer u de wizard UDI uitvoert in Stap 6-4: De doelcomputer starten met de opstartbare media voor takenreeksen.
Configureer de stroom StageGroup: Nieuwe computer met behulp van de informatie voor elke pagina in tabel 37. Accepteer de standaardwaarden, tenzij anders is opgegeven.
Tabel 37. Informatie voor het configureren van de wizard UDI Designer Pages
Wizardpagina Selecteer het tabblad Configureren en ga als volgt te werk BitLocker - Vouw onder BitLocker-modusBitLocker-modus uit. Schakel in Het selectievakje BitLocker het selectievakje In eerste instantie dit selectievakje inschakelen uit.
- Selecteer onder BitLocker-modusontgrendeld voor elk van de volgende configuratieopties:
- BitLocker-selectievakje
- Keuzerondje BitLocker-modus
- Tekstvak pincode
De status voor elke configuratieoptie verandert in Vergrendeld, waardoor gebruikers deze opties niet kunnen wijzigen in de UDI-wizard.Volume - Vouw onder Keuzelijst met invoervak voor installatiekopieënde optie Gedrag van invoervak uit, klik onder Waarden voor keuzelijst met invoervak voor installatiekopieën met de rechtermuisknop op Windows 8.1 RTM (x86) en selecteer vervolgens Een installatiekopieën van een besturingssysteem selecteren.
Het dialoogvenster Installatiekopieën van een besturingssysteem selecteren wordt weergegeven. - Voltooi het dialoogvenster Installatiekopieën van een besturingssysteem selecteren door de volgende stappen uit te voeren en selecteer vervolgens OK:
- Selecteer in Installatiekopieën van een besturingssysteem selecteren om toe te voegende optie image_index (waarbij image_index de afbeeldingsindex is van de installatiekopieën die Windows 8.1 bevat, die is geïdentificeerd in Stap 5-1: Het vastgelegde WIM-bestand importeren in Configuration Manager. Selecteer voor deze handleiding 2).
- Typ in WeergavenaamWindows 8.1 Verwijzingsafbeelding - x64.
- Vouw onder Keuzelijst met invoervak voor installatiekopieën de optie Gedrag van afbeeldingscombinatie uit. klik onder Waarden van keuzelijst met invoervak voor installatiekopieën met de rechtermuisknop op Windows 8.1 RTM (x86) en selecteer vervolgens Item verwijderen.
Het dialoogvenster Bevestiging item verwijderen wordt weergegeven. - Selecteer Ja in het dialoogvenster Bevestiging item verwijderen.
- Vouw onder Gebruikersgegevens en -instellingen Het gedrag van combinatie van gebruikersgegevens uit en schakel vervolgens het selectievakje Indeling: alle gegevens op het doelvolume opschonen tijdens de installatie in.
- Selecteer onder Gedrag van combinatie van gebruikersgegevensde optie Ontgrendeld voor elk van de volgende configuratieopties:
- Station formatteren
- Windows Directory
De status voor elke configuratieoptie verandert in Vergrendeld, waardoor gebruikers deze opties niet kunnen wijzigen in de UDI-wizard.Details van nieuwe computer 1. Vouw onder Netwerkdetails de optie Netwerkdetails uit. in het keuzerondje Domein of Werkgroep selecteert u Domein.
2. Selecteer onder Keuzerondjes domein of werkgroep de optie Ontgrendeld.
De status verandert in Vergrendeld, waardoor gebruikers deze optie niet kunnen wijzigen in de UDI-wizard.
3. Vouw onder Netwerkdetails de optie Domeinen en OE's uit en selecteer vervolgens Domein toevoegen.
Het dialoogvenster Domeingegevens maken of bewerken wordt weergegeven.
4. Typ in het dialoogvenster Domeingegevens maken of bewerken in Domeinnaammdt2013.corp.woodgrovebank.com.
5. Typ in het dialoogvenster Domeingegevens maken of bewerken in beschrijvende naamWoodgrove Bank Active Directory-domeinen selecteer ok.Programma's installeren - Klik onder Software en groepen met de rechtermuisknop op een leeg gebied en selecteer vervolgens Softwaregroep toevoegen.
Het dialoogvenster Een softwaregroep toevoegen/bewerken wordt weergegeven. - Typ in het dialoogvenster Een softwaregroep toevoegen/bewerken in Naamde tekst Woodgrove Bank-toepassingenen selecteer ok.
- Selecteer onder Software en groepende optie Woodgrove Bank-toepassingen.
- Selecteer op het lint op het tabblad Start in de groep Instellingen voor algemene software-itemsde optie Toevoegen en selecteer vervolgens Software toevoegen aan groep.
De wizard Software toevoegen aan groep wordt gestart. - Voltooi de wizard Software toevoegen aan groep door de volgende stappen uit te voeren:
- Selecteer op de pagina Welk type software-item wilt u toevoegende optie Ik wil een toepassing toevoegen en selecteer vervolgens Volgende.
- Typ Microsoft® Office Professional Plus 2010 - Configuration Manager x86 op de pagina Zoeken naar de toe te voegen software-item in Weergavenaam.
- Selecteer selecteren op de pagina Configuration Manager zoeken naar het software-item dat moet worden toegevoegd.
Het dialoogvenster Toepassingen zoeken wordt weergegeven. - Selecteer in het dialoogvenster Toepassingen zoeken de optie Zoeken, selecteer Microsoft® Office Professional Plus 2010 - X86 en selecteer vervolgens OK.
- Selecteer op de pagina Zoeken Configuration Manager naar het software-item dat u wilt toevoegende optie Voltooien.
Microsoft® Office Professional Plus 2010 - x86 wordt weergegeven onder de softwaregroep Woodgrove Bank Applications. - Selecteer onder Software en groepende optie Algemene software.
- Selecteer op het lint op het tabblad Start in de groep Algemene instellingen voor software-itemsde optie Toevoegen en selecteer vervolgens Item verwijderen.
Het dialoogvenster Het geselecteerde item verwijderen wordt weergegeven. - Selecteer Ja in het dialoogvenster Het geselecteerde item verwijderen.
- Schakel onder Software en groepen het selectievakje voor Woodgrove Bank-toepassingen in.
De groep en Microsoft® Office Professional Plus 2010 - x86 zijn geselecteerd.
Selecteer op het lint op het tabblad Start de optie Opslaan.
Het dialoogvenster Bestand opslaan wordt weergegeven.
Selecteer OK in het dialoogvenster Bestand opslaan.
Laat de wizard UDI Designer geopend voor de volgende stap.
Stap 5-13: Een nieuwe aangepaste wizardpagina maken
U kunt aangepaste wizardpagina's maken waarmee u implementatiegegevens kunt verzamelen naast de informatie die op andere pagina's van de UDI-wizard wordt verzameld. U maakt aangepaste wizardpagina's op basis van het paginatype Van de wizard Uw eigen pagina maken . Nadat u de aangepaste wizardpagina hebt gemaakt, kunt u er besturingselementen aan toevoegen en de takenreeksvariabelen configureren die door de ingestelde besturingselementen worden ingesteld.
Voor deze handleiding wil Woodgrove Bank gebruikers toestaan om hun naam en de afdeling waarin ze werken in te voeren. Woodgrove Bank is afdelingsgealiseerd op geografische locatie. Deze informatie wordt gebruikt voor het configureren van de geregistreerde gebruikersnaam en organisatie in Windows. In deze stap voegt u een nieuwe aangepaste wizardpagina toe aan de groep Nieuwe computer.
Een nieuwe aangepaste wizardpagina maken
Selecteer op het lint op het tabblad Start in de groep Paginabibliotheek de optie Pagina toevoegen. Het dialoogvenster Nieuwe pagina toevoegen wordt weergegeven.
Selecteer in het dialoogvenster Nieuwe pagina toevoegen in de kolom Paginatype de optie Uw eigen pagina bouwen.
Bij Weergavenaamtypt u Gebruikersgegevens.
Typ in PaginanaamUserInformationPageen selecteer ok.
De pagina Gebruikersgegevens wordt weergegeven in de paginabibliotheek.
Selecteer in het detailvenster het tabblad Stroom .
Vouw op het tabblad Stroom de groep Nieuwe computer uit.
De lijst met wizardpagina's in de groep Nieuwe computer wordt weergegeven.
Sleep in de paginabibliotheek de pagina Gebruikersgegevens naar een punt direct vóór de BitLocker-pagina in de groep Nieuwe computer op het tabblad Stroom .
Selecteer op het lint op het tabblad Start de optie Opslaan.
Het dialoogvenster Bestand opslaan wordt weergegeven.
Selecteer OK in het dialoogvenster Bestand opslaan.
Laat de wizard UDI Designer geopend voor de volgende stap.
Stap 5-14: Besturingselementen toevoegen aan nieuwe aangepaste wizardpagina
Nadat de nieuwe aangepaste UDI-wizardpagina is toegevoegd aan de groep Nieuwe computer, moeten de juiste besturingselementen worden toegevoegd aan de nieuwe aangepaste wizardpagina. De besturingselementen worden toegevoegd aan de aangepaste wizardpagina vanuit de werkset Uw eigen pagina bouwen. Deze wordt weergegeven wanneer u de aangepaste wizardpagina weergeeft op het tabblad Configureren in de Designer van de wizard UDI.
Tabel 38 bevat de typen besturingselementen voor de aangepaste wizardpagina, zoals wordt geïllustreerd in afbeelding 1.
Tabel 38. Typen besturingselementen in de UDI-werkset Uw eigen pagina bouwen
| Besturingselementtype | Beschrijving |
|---|---|
| Selectievakje | Met dit besturingselement kunt u een configuratieoptie in- of uitschakelen en gedraagt zich als een traditionele gebruikersinterface (UI) selectievakje. Dit besturingselement heeft een bijbehorend label dat u kunt gebruiken om het doel van het selectievakje te beschrijven. De status van dit besturingselement is Waar wanneer het selectievakje is ingeschakeld en Onwaar wanneer het selectievakje is uitgeschakeld. De status van het selectievakje wordt opgeslagen in de takenreeksvariabele die is geconfigureerd voor dit besturingselement. Zie 'Selectievakje besturingselement' in het MDT-document Toolkit Reference voor meer informatie over dit besturingselement. |
| Combobox | Met dit besturingselement kunt u een item selecteren in een lijst met items en gedraagt zich als een traditionele vervolgkeuzelijst voor de gebruikersinterface. Met dit besturingselement kunt u items toevoegen aan of verwijderen uit de lijst en een bijbehorende waarde opgeven die wordt ingesteld in de takenreeksvariabele die voor dit besturingselement is geconfigureerd. Zie 'Besturingselement keuzelijst met invoervak' in het MDT-document Toolkit Reference voor meer informatie over dit besturingselement. |
| Lijn | Met dit besturingselement kunt u een horizontale lijn toevoegen om een deel van de aangepaste wizardpagina van een ander deel te delen. Dit besturingselement verzamelt geen configuratiewaarden, maar wordt gebruikt om de gebruikersinterface visueel te verbeteren. Zie 'Regelbeheer' in het MDT-document Toolkit Reference voor meer informatie over dit besturingselement. |
| Label | Met dit besturingselement kunt u beschrijvende, alleen-lezen tekst toevoegen aan de wizardpagina. Dit besturingselement verzamelt geen configuratiewaarden, maar wordt gebruikt om de gebruikersinterface visueel te verbeteren. Zie Labelbeheer in het MDT-document Toolkit Reference (Naslaginformatie over de toolkit) voor meer informatie over dit besturingselement. |
| Radio | Met dit besturingselement kunt u één configuratieoptie selecteren in een groep van twee of meer opties. Net als bij traditionele keuzerondjes kunnen twee of meer van deze besturingselementen worden gegroepeerd en kan de gebruiker vervolgens een van de opties in de keuzerondjegroep selecteren. Aan elke optie wordt een unieke waarde toegewezen. De waarde die is toegewezen aan het geselecteerde optiebeheer wordt opgeslagen in de takenreeksvariabele die voor dit besturingselement is geconfigureerd. Zie 'Keuzerondje' in het MDT-document Toolkit Reference voor meer informatie over dit besturingselement. |
| Bitmap | Met dit besturingselement kunt u een bitmapafbeelding (.bmp bestand) toevoegen aan de pagina van de aangepaste wizard. Dit besturingselement verzamelt geen configuratiewaarden, maar wordt gebruikt om de gebruikersinterface visueel te verbeteren. Het pad naar het .bmp-bestand is relatief ten opzichte van de locatie van de wizard UDI (OSDSetupWizard.exe). Zie Bitmapbeheer in het MDT-document Toolkit Reference voor meer informatie over dit besturingselement. |
| Textbox | Met dit besturingselement kunt u tekst invoeren op de pagina van de aangepaste wizard. De tekst die in dit besturingselement wordt getypt, wordt opgeslagen in de takenreeksvariabele die voor dit besturingselement is geconfigureerd. Zie 'Tekstvak besturingselement' in het MDT-document Toolkit Reference voor meer informatie over dit besturingselement. |
U kunt een combinatie van deze besturingselementen toevoegen aan uw aangepaste wizardpagina op basis van de informatie die u wilt verzamelen. Daarnaast kunt u het selectievakje Rasterlijnen weergeven gebruiken om rasterlijnen weer te geven of te verbergen die kunnen worden gebruikt om de aangepaste wizardpagina visueel te ontwerpen.
In dit voorbeeld maakt u een aangepaste wizardpagina, zoals wordt geïllustreerd in afbeelding 1.
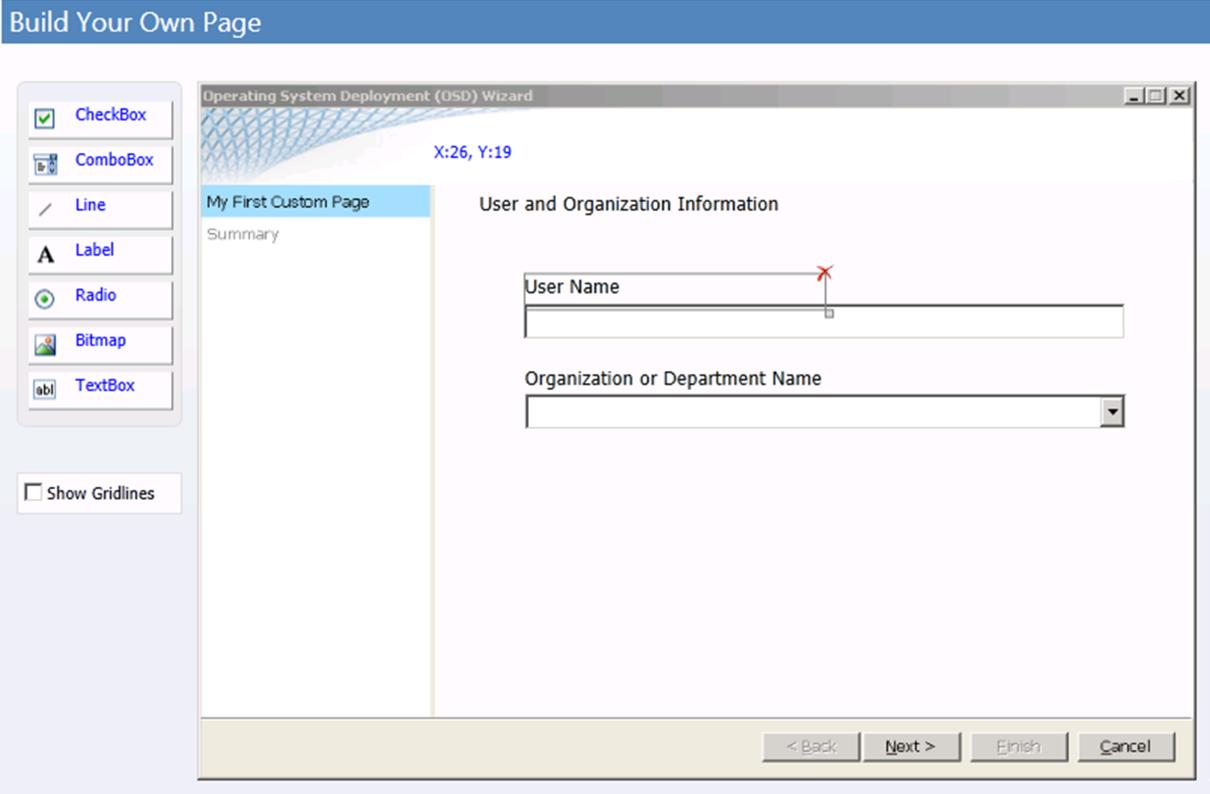 Afbeelding 1. Aangepaste wizardpagina die moet worden gemaakt
Afbeelding 1. Aangepaste wizardpagina die moet worden gemaakt
Afbeelding 1. Aangepaste wizardpagina die moet worden gemaakt
Besturingselementen toevoegen aan de nieuwe pagina van de aangepaste wizard
Selecteer in de paginabibliotheek de optie Pagina Gebruikersgegevens .
Selecteer in het detailvenster het tabblad Configureren .
De werkset Uw eigen pagina bouwen en de lege wizardpagina worden weergegeven.
Sleep in de werkset Uw eigen pagina bouwen het besturingselement Label naar de lege wizardpagina op ongeveer de volgende coördinaten:
x = 30
y = 5
Het besturingselement label wordt op de wizardpagina geplaatst en heeft de naam label1.
Selecteer op de pagina van de aangepaste wizard label1 (het label-besturingselement dat in stap 3 is toegevoegd).
Dit besturingselement fungeert als een kop voor de pagina van de aangepaste wizard en beschrijft het doel van de pagina.
Configureer de indelingseigenschappen van label1 op het tabblad Indeling met behulp van de informatie in Tabel 39. Accepteer de standaardwaarden, tenzij anders vermeld.
Tabel 39. label1 Indelingseigenschappen
Eigenschap Value Label Gebruikers- en organisatiegegevens X 30 J 5 Sleep in de werkset Uw eigen pagina bouwen het besturingselement Label naar de lege wizardpagina op ongeveer de volgende coördinaten:
x = 60
y = 60
Het besturingselement label wordt op de wizardpagina geplaatst met de naam label2.
Selecteer label2 op de pagina van de aangepaste wizard (het besturingselement dat in de vorige stap is toegevoegd).
Dit besturingselement fungeert als een label voor het tekstvak dat wordt gebruikt om de gebruikersnaam in te voeren.
Configureer de indelingseigenschappen van label2 op het tabblad Indeling met behulp van de informatie in Tabel 40. Accepteer de standaardwaarden, tenzij anders vermeld.
Tabel 40. Lable2 Indelingseigenschappen
Eigenschap Value Label Gebruikersnaam X 60 J 60 Selecteer in de werkset Uw eigen pagina maken het besturingselement Tekstvak en sleep deze naar de lege wizardpagina op ongeveer de volgende coördinaten:
x = 60
y = 80
Het besturingselement Tekstvak wordt op de wizardpagina geplaatst met de naam tekst1.
Selecteer op de pagina van de aangepaste wizard tekst1 (het besturingselement dat in de vorige stap is toegevoegd).
Dit besturingselement is het tekstvak dat wordt gebruikt om de gebruikersnaam in te voeren.
Configureer de indelingseigenschappen van tekst1 op het tabblad Indeling met behulp van de informatie in Tabel 41. Accepteer de standaardwaarden, tenzij anders vermeld.
Tabel 41. tekst1 Indelingseigenschappen
Eigenschap Value X 60 J 80 Breedte 400 Configureer de eigenschappen van de instellingen van tekst1 op het tabblad Instellingen met behulp van de informatie in Tabel 42. Accepteer de standaardwaarden, tenzij anders vermeld.
Tabel 42. text1 Settings Properties
Eigenschap Value Naam van takenreeksvariabele Fullname Beschrijvende weergavenaam zichtbaar op overzichtspagina Geregistreerde gebruikersnaam Sleep in de werkset Uw eigen pagina bouwen het besturingselement Label naar de lege wizardpagina op ongeveer de volgende coördinaten:
x = 60
y = 60
Het besturingselement Label wordt op de wizardpagina geplaatst met de naam label3.
Selecteer op de pagina van de aangepaste wizard label3 (het besturingselement dat in de vorige stap is toegevoegd).
Dit besturingselement fungeert als een label voor de keuzelijst met invoervak die wordt gebruikt om de naam van de organisatie of afdeling voor de gebruiker te selecteren.
Configureer de indelingseigenschappen van lable3 op het tabblad Indeling met behulp van de informatie in Tabel 43. Accepteer de standaardwaarden, tenzij anders vermeld.
Tabel 43. Eigenschappen van lable3-indeling
Eigenschap Value Label Naam van organisatie of afdeling X 60 J 121 Sleep in de werkset Uw eigen pagina maken het besturingselement Keuzelijst met invoervak naar de lege wizardpagina op ongeveer de volgende coördinaten:
x = 60
y = 140
Het besturingselement Keuzelijst met invoervak wordt op de wizardpagina geplaatst met de naam combo1.
Selecteer op de pagina van de aangepaste wizard de optie combo1 (het besturingselement dat in de vorige stap is toegevoegd).
Dit besturingselement is de keuzelijst met invoervak die wordt gebruikt om de naam van de organisatie te selecteren.
Configureer de indelingseigenschappen van combo1 op het tabblad Indeling met behulp van de informatie in Tabel 44. Accepteer de standaardwaarden, tenzij anders vermeld.
Tabel 44. indelingseigenschappen combo1
Eigenschap Value X 60 J 80 Breedte 400 Voeg gegevensitems toe aan de indelingseigenschappen van combo1 op het tabblad Indeling met behulp van de informatie in Tabel 45. Accepteer de standaardwaarden, tenzij anders vermeld.
Tabel 45. combo1 Gegevensitems
Value Weergavewaarde Woodgrove Bank - New York City Woodgrove Bank - New York City Woodgrove Bank - Dallas Woodgrove Bank - Dallas Woodgrove Bank - Chicago Woodgrove Bank - Chicago Woodgrove Bank - Seattle Woodgrove Bank - Seattle Configureer de instellingen van combo1 op het tabblad Instellingen met behulp van de informatie in Tabel 46. Accepteer de standaardwaarden, tenzij anders vermeld.
Tabel 46. eigenschappen van combo1-instellingen
Eigenschap Value Naam van takenreeksvariabele OrgName Beschrijvende weergavenaam zichtbaar op overzichtspagina Geregistreerde organisatienaam Selecteer op het lint op het tabblad Start de optie Opslaan.
Het dialoogvenster Bestand opslaan wordt weergegeven.
Selecteer OK in het dialoogvenster Bestand opslaan.
Sluit de wizard UDI Designer.
Stap 5-15: De distributiepunten voor het MDT Files-pakket bijwerken
Nadat het configuratiebestand van de UDI-wizard, UDIWizard_Config.xml, is bijgewerkt voor het MDT Files-pakket in Configuration Manager, werkt u de distributiepunten voor het MDT Files-pakket bij. Bij het bijwerken van de distributiepunten wordt de bijgewerkte versie van het UDIWizard_Config.xml-bestand gekopieerd naar de implementatieshares die in het pakket zijn opgegeven.
De distributiepunten voor het MDT Files-pakket bijwerken
Selecteer Start, wijs Alle programma's aan en wijs vervolgens naar Microsoft System Center 2012. Wijs Configuration Manager aan en selecteer Configuration Manager Console.
Selecteer softwarebibliotheek in de Configuration Manager-console in het navigatiedeelvenster.
Ga in de werkruimte Softwarebibliotheek naar Overzicht/Toepassingsbeheer/Pakketten.
Selecteer MDT-bestanden in het voorbeeldvenster.
Selecteer op het lint op het tabblad Start in de groep Implementatiede optie Distributiepunten bijwerken.
Het dialoogvenster Configuration Manager wordt geopend, met de melding dat u het pakket op alle distributiepunten gaat bijwerken.
Selecteer OK in het dialoogvenster Configuration Manager.
Sluit alle geopende vensters en dialoogvensters.
Configuration Manager begint met het bijwerken van de distributiepunten met de nieuwste versies van het UDIWizard_Config.xml-bestand. Dit proces kan enkele minuten duren. Controleer de status van het pakket totdat de waarde van de laatste update van de pakketstatus is bijgewerkt naar een recente datum en tijd.
Stap 6: de vastgelegde installatiekopieën van de referentiecomputer implementeren op de doelcomputer
Wanneer u de installatiekopieën van de referentiecomputer hebt vastgelegd en de takenreeks hebt gemaakt en geconfigureerd, implementeert u de vastgelegde installatiekopieën. Configureer MDT om alle benodigde configuratie-instellingen te bieden voor implementatie op de doelcomputer. Na het initiëren van het implementatieproces wordt de installatiekopie van de referentiecomputer met Windows 8.1 automatisch geïmplementeerd op de doelcomputer en geconfigureerd met de gedefinieerde instellingen.
Implementeer de vastgelegde installatiekopieën door:
De doelcomputer toevoegen aan de Configuration Manager sitedatabase, zoals beschreven in Stap 6-1: De doelcomputer toevoegen aan de Configuration Manager sitedatabase
Een computerverzameling maken die de doelcomputer bevat, zoals beschreven in Stap 6-2: Een computerverzameling maken die de doelcomputer bevat
De takenreeks implementeren die eerder in het proces is gemaakt, zoals beschreven in Stap 6-3: De takenreeks van de doelcomputer implementeren
De doelcomputer starten met de opstartbare media voor de takenreeks, zoals beschreven in Stap 6-4: De doelcomputer starten met de opstartbare media voor takenreeksen
Stap 6-1: De doelcomputer toevoegen aan de Configuration Manager-sitedatabase
Als u een besturingssysteem zonder zelfstandige media wilt implementeren op een nieuwe computer die momenteel niet door Configuration Manager wordt beheerd, voegt u de nieuwe computer toe aan de Configuration Manager sitedatabase voordat u het implementatieproces van het besturingssysteem start. Configuration Manager kunt automatisch computers in het netwerk detecteren waarop een Windows-besturingssysteem is geïnstalleerd. Als de computer echter geen besturingssysteem heeft geïnstalleerd, gebruikt u de wizard Computergegevens importeren om de nieuwe computergegevens te importeren.
De doelcomputer toevoegen aan de Configuration Manager-sitedatabase
Selecteer Start, wijs Alle programma's aan en wijs vervolgens naar Microsoft System Center 2012. Wijs Configuration Manager aan en selecteer Configuration Manager Console.
Selecteer activa en naleving in het navigatiedeelvenster in de Configuration Manager-console.
Ga in de werkruimte Activa en naleving naar Overzicht/apparaten.
Selecteer op het lint op het tabblad Start in de groep Makende optie Computergegevens importeren.
De wizard Computergegevens importeren wordt gestart.
Voltooi de wizard Computergegevens importeren met behulp van de informatie in tabel 47. Accepteer de standaardwaarden, tenzij anders is opgegeven.
Tabel 47. Informatie voor het voltooien van de wizard Computergegevens importeren
Op deze wizardpagina Doe dit Bron selecteren Selecteer Enkele computer importeren en selecteer vervolgens Volgende. Bron selecteren: Enkele computer 1. Typ IN ComputernaamWDG-CLI-01.
2. Typ in MAC-adresmac_address (waarbij mac_address het MAC-adres is van de primaire netwerkadapter voor de doelcomputer, WDG-CLI-01).
3. Selecteer Volgende.Bron selecteren: Voorbeeld van gegevens Selecteer Volgende. Bron selecteren: Doelverzameling kiezen Selecteer Volgende. Samenvatting Controleer de informatie in het vak Details die u hebt opgegeven tijdens het voltooien van de vorige wizardpagina's en selecteer volgende. Vooruitgang De voortgang voor het importeren van de computer wordt weergegeven. Bevestiging Selecteer Sluiten. Zie voor meer informatie over het toevoegen van een nieuwe computer aan de Configuration Manager sitedatabase de sectie 'Computergegevens importeren voor één computer' in de sectie Besturingssystemen implementeren in Configuration Manager in de Configuration Manager-documentatiebibliotheek, die is geïnstalleerd met Configuration Manager.
Stap 6-2: een computerverzameling maken die de doelcomputer bevat
Maak in de Configuration Manager-console een verzameling met de doelcomputer (WDG-CLI-01). U gebruikt deze computerverzameling later bij het adverteren van de takenreeks die u eerder in het proces hebt gemaakt.
Een computerverzameling maken die de doelcomputer bevat
Selecteer Start, wijs Alle programma's aan en wijs vervolgens naar Microsoft System Center 2012. Wijs Configuration Manager aan en selecteer Configuration Manager Console.
Selecteer activa en naleving in het navigatiedeelvenster in de Configuration Manager-console.
Ga in de werkruimte Activa en naleving naar Overzicht/Apparaatverzamelingen.
Selecteer op het lint op het tabblad Start in de groep Maken de optie Apparaatverzameling maken.
De wizard Apparaatverzameling maken wordt gestart.
Voltooi de wizard Apparaatverzameling maken met behulp van de informatie in tabel 48. Accepteer de standaardwaarden, tenzij anders is opgegeven.
Tabel 48. Informatie voor het voltooien van de wizard Apparaatverzameling maken
Op deze wizardpagina Doe dit Algemeen - Bij Naam typt u Microsoft Deployment - Batch 01.
- In Opmerking typt u Computers die moeten worden opgenomen in de eerste batch met geïmplementeerde computers.
- Selecteer bladerenin Beperkte verzameling.
Het dialoogvenster Door verzamelingen bladeren wordt weergegeven. Voltooi het dialoogvenster door de volgende stappen uit te voeren:
- Selecteer in het dialoogvenster Door verzameling bladeren de optie Alle systemen in Naam.
- Selecteer OK.
- Selecteer Volgende.
Lidmaatschapsregels - Selecteer Regel toevoegen en selecteer vervolgens Directe regel.
De wizard Regel voor direct lidmaatschap maken wordt gestart. - Voltooi de wizard Regel voor direct lidmaatschap maken door de volgende stappen uit te voeren:
- Klik op de Welkomstpagina op Volgende.
- Selecteer op de pagina Zoeken naar resources in Resourceklasse de optie Systeemresource. in Kenmerknaam selecteert u Naam; in Waardetypt u WDG-CLI-01; en selecteer volgende.
- Selecteer op de pagina Resources selecterende optie WDG-CLI-01 en selecteer vervolgens Volgende. Opmerking: Het proces voor het toevoegen van de doelcomputer (WDG-CLI-01) aan Alle systemen kan enkele minuten duren. Als WDG-CLI-01 niet wordt weergegeven in de lijst, herhaalt u stap b en c totdat WDGCLI01 wordt weergegeven.
- Selecteer volgende op de pagina Samenvatting.
- Selecteer sluiten op de pagina Voltooiing.
- Selecteer Volgende.
Samenvatting Controleer de informatie in het vak Details die u hebt opgegeven tijdens het voltooien van de vorige wizardpagina's en selecteer volgende. Vooruitgang De voortgang voor het maken van de apparaatverzameling wordt weergegeven. Voltooiing Selecteer Sluiten. Zie de sectie 'Verzamelingen maken in Configuration Manager' in de Configuration Manager-documentatiebibliotheek, die is geïnstalleerd met Configuration Manager voor meer informatie.
Stap 6-3: De takenreeks van de doelcomputer implementeren
Implementeer in de Configuration Manager-console de takenreeks die eerder in het proces is gemaakt voor de doelcomputers. Implementeer de takenreeks in de verzameling doelcomputers die eerder in het proces zijn gemaakt.
De takenreeks implementeren
Selecteer Start, wijs Alle programma's aan en wijs vervolgens naar Microsoft System Center 2012. Wijs Configuration Manager aan en selecteer Configuration Manager Console.
Selecteer softwarebibliotheek in de Configuration Manager-console in het navigatiedeelvenster.
Ga in de werkruimte Softwarebibliotheek naar Overzicht/Besturingssystemen/Takenreeksen.
Selecteer in het voorbeeldvenster UDI - Windows 8.1 Doelimplementatie.
Ga op het lint naar het tabblad Start en selecteer implementeren in de groep Implementatie.
De wizard Software implementeren wordt gestart.
Voltooi de wizard Software implementeren met behulp van de informatie in tabel 49. Accepteer de standaardwaarden, tenzij anders is opgegeven.
Tabel 49. Informatie voor het voltooien van de wizard Software implementeren
Op deze wizardpagina Doe dit Algemeen 1. Selecteer in Verzameling de optie Bladeren.
2. Selecteer in het dialoogvenster Door verzameling bladeren de optie Microsoft Deployment - Batch 01 en selecteer vervolgens OK.
3. Typ in Opmerkingimplementeren Windows 8.1 op de eerste batch doelcomputers met behulp van UDI.
4. Selecteer Volgende.Implementatie-instellingen 1. Selecteer in Doel de optie Beschikbaar.
2. Schakel het selectievakje Beschikbaar maken voor opstartmedia en PXE in.
3. Selecteer Volgende.Implementatie-instellingen: Planning Selecteer Volgende. Implementatie-instellingen: Gebruikerservaring Selecteer Volgende. Implementatie-instellingen: waarschuwingen Selecteer Volgende. Implementatie-instellingen: distributiepunten Selecteer Volgende. Samenvatting Controleer de informatie in het vak Details die u hebt opgegeven tijdens het voltooien van de vorige wizardpagina's en selecteer volgende. Vooruitgang De voortgang voor het maken van de implementatie van de takenreeks wordt weergegeven. Voltooiing Selecteer Sluiten. Zie de sectie Een takenreeks implementeren in de Configuration Manager-documentatiebibliotheek, die is geïnstalleerd met Configuration Manager voor meer informatie.
Stap 6-4: Start de doelcomputer met de opstartbare takenreeksmedia
Start de doelcomputer (WDG-CLI-01) met de opstartbare media voor takenreeksen die eerder in het proces zijn gemaakt. Met dit medium wordt Windows PE gestart op de referentiecomputer en wordt het MDT-proces gestart. Aan het einde van het MDT-proces wordt Windows 8.1 geïmplementeerd op de doelcomputer.
Opmerking
U kunt het MDT-proces ook starten door de doelcomputer te starten vanuit Windows Deployment Services.
De doelcomputer starten met de opstartbare takenreeksmedia
Start WDG-CLI-01 met de opstartbare media voor takenreeksen die eerder in het proces zijn gemaakt.
Windows PE wordt gestart en vervolgens wordt de wizard Takenreeks gestart.
Voltooi de wizard Takenreeks met behulp van de informatie in Tabel 50. Accepteer de standaardwaarden, tenzij anders is opgegeven.
Tabel 50. Informatie voor het voltooien van de wizard Takenreeks
Op deze wizardpagina Doe dit Welkom bij de wizard Takenreeks Typ in WachtwoordP@ssw0rd en selecteer volgende. Een takenreeks selecteren Selecteer in de keuzelijst UDI - Windows 8.1 Doelimplementatie en selecteer vervolgens Volgende. Bij de juiste takenreeksstap wordt de wizard UDI-implementatie gestart.
Voltooi de wizard UDI-implementatie met behulp van de informatie in tabel 51. Accepteer de standaardwaarden, tenzij anders is opgegeven.
Tabel 51. Informatie voor de wizard UDI-implementatie
Op deze wizardpagina Doe dit Welkom Selecteer Volgende. Gebruikersgegevens 1. Typ in GebruikersnaamWoodgrove Bank Chicago Employee.
2. Selecteer in Naam van organisatie of afdelingde optie Woodgrove Bank - Chicago.
3. Selecteer Volgende.BitLocker Selecteer Volgende. Volume Selecteer Volgende. Doel selecteren Selecteer Volgende. Implementatiegereedheid 1. Controleer de configuratiecontroles en zorg ervoor dat de status voor alle controles is ingesteld op Geslaagd.
2. Selecteer Volgende.Details van nieuwe computer 1. Typ WDG-CLI-01 in Computernaam. Opmerking: In onbekende computerscenario's kunnen gebruikers de computernaam wijzigen in de juiste waarde.
2. Typ in GebruikersnaamMDT2013\Administrator.
3. Typ in Wachtwoord en Wachtwoord bevestigenP@ssw0rd.
4. Selecteer Volgende.Beheerderswachtwoord 1. Typ in Beheerderswachtwoord en Wachtwoord bevestigenP@ssw0rd.
2. Selecteer Volgende.Gebruikersaffiniteit met apparaat Schakel het selectievakje Primaire gebruiker instellen in en selecteer vervolgens Volgende. Language Selecteer Volgende. Programma's installeren Controleer of het selectievakje Microsoft® Office Professional Plus 2010 - x86 is ingeschakeld en selecteer vervolgens Volgende. Samenvatting Controleer de informatie die u hebt opgegeven tijdens het voltooien van de vorige wizardpagina's en selecteer vervolgens Voltooien. Het implementatieproces van de referentiecomputer bewaken met behulp van de Deployment Workbench
Selecteer op WDG-MDT-01 Start en wijs vervolgens Alle programma's aan. Wijs Microsoft Deployment Toolkit aan en selecteer Vervolgens Deployment Workbench.
Ga in de Implementatie workbench-consolestructuur naar Deployment Workbench/Deployment Shares/MDT Deployment Share (C:\DeploymentShare$)/Bewaking.
Bekijk in het detailvenster het implementatieproces voor WDG-REF-01.
Selecteer periodiek vernieuwen in het deelvenster Acties.
De status van het implementatieproces wordt bijgewerkt in het detailvenster. Blijf het implementatieproces bewaken totdat het proces is voltooid.
Selecteer WDG-REF-01 in het detailvenster.
Selecteer eigenschappen in het deelvenster Acties.
Het dialoogvenster WDG-REF-01 Eigenschappen wordt weergegeven.
Bekijk in het dialoogvenster WDG-REF-01 Eigenschappen op het tabblad Identiteit de bewakingsinformatie over het implementatieproces, zoals beschreven in tabel 52.
Tabel 52. Bewakingsinformatie over het implementatieproces
Informatie Beschrijving ID Unieke id voor de computer die wordt geïmplementeerd. Computernaam De naam van de computer die wordt geïmplementeerd. Implementatiestatus De huidige status van de computer die wordt geïmplementeerd; de status kan een van de volgende zijn:
- Wordt uitgevoerd. De takenreeks is in orde en wordt uitgevoerd.
- Mislukt. De takenreeks is mislukt en het implementatieproces is mislukt.
- Voltooid. De takenreeks is voltooid.
- Reageert niet. De takenreeks heeft de status in de afgelopen vier uur niet bijgewerkt en wordt ervan uitgegaan dat deze niet reageert.Stap De huidige takenreeksstap die wordt uitgevoerd. Vooruitgang De algehele voortgang van de takenreeks. De voortgangsbalk geeft aan hoeveel takenreeksstappen zijn uitgevoerd van het totale aantal takenreeksstappen. Start Het tijdstip waarop het implementatieproces is gestart. Einde Het tijdstip waarop het implementatieproces is beëindigd. Verstreken De tijd die het implementatieproces heeft uitgevoerd of geduurd om uit te voeren als het implementatieproces is voltooid. Fouten Het aantal fouten dat is opgetreden tijdens het implementatieproces. Waarschuwingen Het aantal waarschuwingen dat is opgetreden tijdens het implementatieproces. Extern bureaublad Met deze knop kunt u een verbinding met extern bureaublad tot stand brengen met de computer die wordt geïmplementeerd met behulp van de functie Windows Extern bureaublad. Bij deze methode wordt ervan uitgegaan dat:
- Het doelbesturingssysteem wordt uitgevoerd en ondersteuning voor extern bureaublad is ingeschakeld
- mstsc.exe zich in het pad bevindt Opmerking: deze knop is altijd zichtbaar, maar kan mogelijk geen extern bureaublad-sessie tot stand brengen als op de bewaakte computer Windows PE wordt uitgevoerd, de installatie van het doelbesturingssysteem niet is voltooid of de functie Extern bureaublad niet is ingeschakeld.VM-verbinding Met deze knop kunt u een verbinding met extern bureaublad tot stand brengen met een virtuele machine die wordt uitgevoerd in HyperV. Bij deze methode wordt ervan uitgegaan dat:
- De implementatie wordt uitgevoerd op een VIRTUELE machine die wordt uitgevoerd op Hyper-V
- vmconnect.exe bevindt zich in de map %ProgramFiles%\Hyper-V Opmerking: Deze knop wordt weergegeven wanneer ZTIGather.wsf detecteert dat Hyper-V-integratieonderdelen worden uitgevoerd op de bewaakte computer. Anders is deze knop niet zichtbaar.DaRT-afstandsbediening Met deze knop kunt u een sessie voor beheer op afstand tot stand brengen met behulp van de functie externe viewer in DaRT.
Bij deze methode wordt ervan uitgegaan dat:
- DaRT is geïmplementeerd op de doelcomputer en wordt momenteel uitgevoerd
- DartRemoteViewer.exe zich bevindt in de map %ProgramFiles%\Microsoft DaRT 7\v7 Opmerking: Deze knop wordt weergegeven wanneer ZTIGather.wsf detecteert dat DaRT wordt uitgevoerd op de bewaakte computer. Anders is deze knop niet zichtbaar.Deze informatie automatisch elke 10 seconden vernieuwen Selectievakje waarmee wordt bepaald of de informatie in het dialoogvenster automatisch wordt vernieuwd. Als het selectievakje is ingesteld op:
- Geselecteerd, wordt de informatie elke 10 seconden vernieuwd
- Gewist, de informatie wordt niet automatisch vernieuwd en moet handmatig worden vernieuwd met behulp van de knop Nu vernieuwenNu vernieuwen Met deze knop worden de gegevens die in het dialoogvenster worden weergegeven, onmiddellijk vernieuwd. Selecteer OK in het dialoogvenster WDG-REF-01-eigenschappen.
Sluit de Deployment Workbench.
Het implementatieproces van de referentiecomputer bewaken met behulp van de cmdlet Get-MDTMonitorData
Selecteer op WDG-MDT-01 Start, wijs Systeembeheer aan en selecteer vervolgens Windows PowerShell Modules.
De opdrachtprompt Windows PowerShell Modules wordt geopend.
Maak een Windows PowerShell station dat gebruikmaakt van de MDT PowerShell-provider door de cmdlet New-PSDrive uit te voeren, zoals wordt weergegeven in het volgende voorbeeld:
New-PSDrive -Name DS001 -PSProvider mdtprovider -Root d:\DeploymentShare$Bekijk het MDT-bewakingsproces door de cmdlet Get-MDTMonitorData uit te voeren, zoals wordt weergegeven in het volgende voorbeeld:
Get-MDTMonitorData -Path DS001:Met deze opdracht worden de bewakingsgegevens geretourneerd die zijn verzameld door de MDT-bewakingsservice die wordt uitgevoerd op dezelfde computer waarop de implementatieshare wordt gehost, zoals wordt weergegeven in de volgende voorbeelduitvoer:
Name : WDG-REF-01 PercentComplete : 96 Settings : Warnings : 0 Errors : 0 DeploymentStatus : 1 StartTime : 6/7/2012 6:45:39 PM EndTime : ID : 1 UniqueID : 94a0830e-f2bb-421c-b1e0-6f86f9eb9fa1 CurrentStep : 130 TotalSteps : 134 StepName : Gather LastTime : 6/7/2012 8:46:32 PM DartIP : DartPort : DartTicket : VMHost : XYL-DC-02 VMName : WDG-REF-01 ComputerIdentities : {} Name : WDG-CLI-01 PercentComplete : 26 Settings : Warnings : 0 Errors : 0 DeploymentStatus : 1 StartTime : 6/7/2012 3:07:13 AM EndTime : ID : 2 UniqueID : 94a0830e-f2bb-421c-b1e0-6f86f9eb9fa1 CurrentStep : 49 TotalSteps : 134 StepName : Capture Network Settings using MDT LastTime : 6/7/2012 3:08:32 AM DartIP : DartPort : DartTicket : VMHost : VMName : ComputerIdentities : {}Sluit de Windows PowerShell-console.
Als er problemen optreden tijdens de implementatie, raadpleegt u het MDT-document Probleemoplossingsreferentie. Wanneer dit is voltooid, wordt op de doelcomputer een Windows 8.1-besturingssysteem uitgevoerd dat is geconfigureerd als de referentiecomputer.
Wanneer het implementatieproces is voltooid, wordt Windows 8.1 voor het eerst gestart en wordt het tabblad Welkom in het dialoogvenster Implementatie voltooid weergegeven. Op het tabblad Welkom ziet u nuttige informatie over de implementatie en vindt u contactgegevens voor het geval er problemen met de implementatie optreden.
Bekijk de informatie op de tabbladen Implementatieoverzicht en Geïnstalleerde toepassingen om te controleren of Windows 8.1 en Office Professional Plus 2010 correct zijn geïnstalleerd. Wanneer u klaar bent met het controleren van deze tabellen, selecteert u Windows starten om u voor het eerst aan te melden bij Windows 8.1.
Opmerking
Configuration Manager toepassingen worden niet weergegeven op het tabblad Geïnstalleerde toepassingen. In plaats daarvan worden ze gedetecteerd nadat de gebruiker zich voor het eerst aanmeldt bij de doelcomputer.
Feedback
Binnenkort beschikbaar: In de loop van 2024 zullen we GitHub-problemen geleidelijk uitfaseren als het feedbackmechanisme voor inhoud en deze vervangen door een nieuw feedbacksysteem. Zie voor meer informatie: https://aka.ms/ContentUserFeedback.
Feedback verzenden en weergeven voor