De takenreekseditor gebruiken
Van toepassing op: Configuration Manager (current branch)
Bewerk takenreeksen in de Configuration Manager-console met behulp van de takenreeks Editor. Gebruik de editor om het volgende te doen:
Een alleen-lezenweergave van de takenreeks openen
Stappen toevoegen aan of verwijderen uit de takenreeks
De volgorde van de stappen van de takenreeks wijzigen
Groepen stappen toevoegen of verwijderen
Stappen kopiëren en plakken tussen takenreeksen
Stapopties instellen, zoals of de takenreeks wordt voortgezet wanneer er een fout optreedt
Voorwaarden toevoegen aan de stappen en groepen van een takenreeks
Voorwaarden kopiëren en plakken tussen stappen in een takenreeks
Search de takenreeks om snel stappen te vinden
Voordat u een takenreeks kunt bewerken, moet u deze maken. Zie Takenreeksen beheren en maken voor meer informatie.
Over de takenreekseditor
De takenreekseditor bevat de volgende onderdelen:
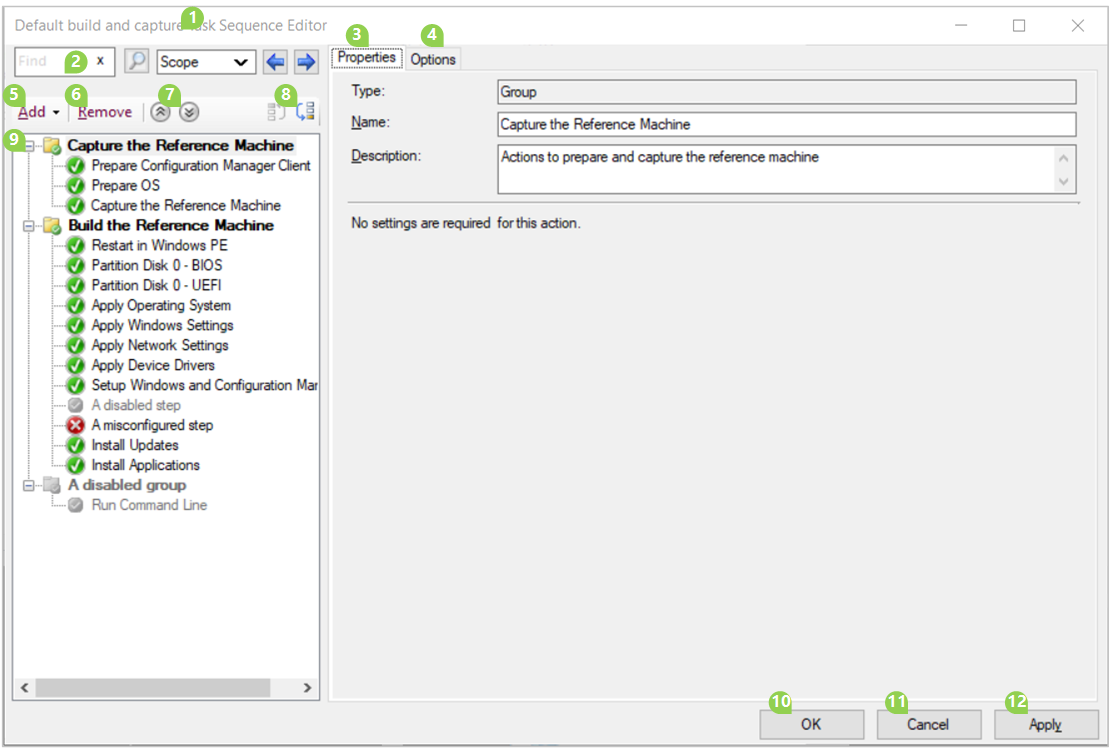
De naam van de takenreeks
Search. Zie Search voor meer informatie.
Eigenschappen voor de geselecteerde groep of stap in de reeks
Zie Over takenreeksstappen voor meer informatie over de eigenschappen en opties van een specifieke stap.
Opties voor de geselecteerde groep of stap in de reeks
Zie Over takenreeksstappen voor meer informatie over algemene opties voor alle stappen of opties van een specifieke stap.
Zie Voorwaarden voor meer informatie over het configureren van voorwaarden.
Een groep of stappen toevoegen
Een groep of stappen verwijderen
Alle groepen samenvouwen of alle groepen uitvouwen
De positie van een groep of stap in de reeks verplaatsen (omhoog, omlaag)
De takenreeks:
- Bekijk de volgorde van stappen en groepen.
- Een groep uit- of samenvouwen.
- Wanneer u een stap of groep uitschakelt voor de opties, wordt deze grijs weergegeven in de volgorde.
- Het pictogram van een stap verandert in een rode fout als er een probleem is met de stap. Er ontbreekt bijvoorbeeld een vereiste waarde.
OK: Opslaan en sluiten
Annuleren: sluiten zonder wijzigingen op te slaan
Toepassen: wijzigingen opslaan en geopend houden
U kunt het formaat van de takenreekseditor wijzigen met behulp van standaard Windows-besturingselementen. Als u de breedte van de twee hoofdvensters wilt wijzigen, selecteert u met de muis de balk tussen de takenreeks en de stapeigenschappen en sleept u deze naar links of rechts.
Opmerking
Configuration Manager beperkt acties voor een takenreeks die groter is dan 2 MB. In de takenreekseditor wordt bijvoorbeeld een fout weergegeven als u wijzigingen in een grote takenreeks probeert op te slaan. Zie De grootte van takenreeksbeleid verkleinen voor meer informatie.
Een takenreeks weergeven
Ga in de Configuration Manager-console naar de werkruimte Softwarebibliotheek, vouw Besturingssystemen uit en selecteer vervolgens het knooppunt Takenreeksen.
Selecteer in de lijst Takenreeks de takenreeks die u wilt weergeven.
Selecteer op het tabblad Start van het lint in de groep Takenreeks de optie Weergave.
Tip
Deze actie is de standaardactie. Als u dubbelklikt op een takenreeks , ziet u de takenreeks.
Met deze actie wordt de takenreekseditor geopend in de modus Alleen-lezen. In deze modus kunt u de volgende acties uitvoeren:
- Alle groepen, stappen, eigenschappen en opties weergeven
- Groepen uitvouwen en samenvouwen
- de takenreeks Search
- Het formaat van het editorvenster wijzigen
In deze alleen-lezenmodus kunt u geen wijzigingen aanbrengen, inclusief het kopiëren van een stap of voorwaarde. Met deze actie wordt de takenreeks ook niet vergrendeld voor bewerking. Zie Vergrendeling vrijmaken voor het bewerken van takenreeksen voor meer informatie over deze vergrendelingen.
Als u wijzigingen wilt aanbrengen in een takenreeks, sluit u de takenreekseditor die u hebt geopend in de modus Alleen-lezen. Vervolgens de takenreeks bewerken.
Opmerking
Wanneer u een takenreeks bekijkt of bewerkt die is gemaakt met de wizard Creatie takenreeks, kan de naam van de stap de actie of het type van de stap zijn. U ziet bijvoorbeeld een stap met de naam 'Partitieschijf 0'. Dit is de actie voor een stap van het type Format and Partition Disk. Alle takenreeksstappen worden gedocumenteerd op basis van hun type, niet noodzakelijkerwijs met de naam van de stap die in de editor wordt weergegeven.
Een takenreeks bewerken
Gebruik de volgende procedure om een bestaande takenreeks te wijzigen:
Ga in de Configuration Manager-console naar de werkruimte Softwarebibliotheek, vouw Besturingssystemen uit en selecteer vervolgens het knooppunt Takenreeksen.
Selecteer in de lijst Takenreeks de takenreeks die u wilt bewerken.
Selecteer op het tabblad Start van het lint in de groep Takenreeks de optie Bewerken. Voer vervolgens een van de volgende acties uit:
Een stap toevoegen: Selecteer Toevoegen, selecteer een categorie en selecteer vervolgens de stap die u wilt toevoegen. Als u bijvoorbeeld de stap Opdrachtregel uitvoeren wilt toevoegen: selecteer Toevoegen, kies de categorie Algemeen en selecteer vervolgens Opdrachtregel uitvoeren. Met deze actie wordt de stap na de geselecteerde stap toegevoegd.
Een groep toevoegen: selecteer Toevoegen en kies vervolgens Nieuwe groep. Nadat u een groep hebt toegevoegd, voegt u er stappen aan toe.
De volgorde wijzigen: selecteer de stap of groep die u opnieuw wilt ordenen. Gebruik vervolgens de pictogrammen Omhoog of Omlaag . U kunt slechts één stap of groep tegelijk verplaatsen. Deze acties zijn ook beschikbaar wanneer u met de rechtermuisknop op een groep of stap klikt.
U kunt een groep of stap knippen, kopiëren en plakken. Klik met de rechtermuisknop op het item en selecteer de actie. U kunt ook standaardsneltoetsen gebruiken voor elke actie:
- Knippen: Ctrl + X
- Kopiëren: Ctrl + C
- Plakken: Ctrl + V
Een stap of groep verwijderen: selecteer de stap of groep en kies Verwijderen.
Selecteer OK om uw wijzigingen op te slaan en het venster te sluiten. Selecteer Annuleren om uw wijzigingen te negeren en het venster te sluiten. Selecteer Toepassen om uw wijzigingen op te slaan en de takenreekseditor geopend te houden.
Zie Takenreeksstappen voor een lijst met de beschikbare takenreeksstappen.
Belangrijk
Als de takenreeks niet-gekoppelde verwijzingen naar een object bevat als gevolg van de bewerking, moet u de verwijzing herstellen voordat deze kan worden gesloten. Mogelijke acties zijn:
- De verwijzing corrigeren
- Het object zonder verwijzing verwijderen uit de takenreeks
- Schakel de mislukte takenreeksstap tijdelijk uit totdat de verbroken verwijzing is gecorrigeerd of verwijderd
U kunt meerdere exemplaren van de takenreekseditor tegelijk openen. Met dit gedrag kunt u meerdere takenreeksen vergelijken of er stappen tussen kopiëren en plakken. U kunt een takenreeks bewerken en een andere weergeven , maar u kunt niet beide acties uitvoeren in dezelfde takenreeks.
Voorwaarden
Gebruik voorwaarden om te bepalen hoe de takenreeks zich gedraagt. Voeg voorwaarden toe aan één stap of een groep stappen. De takenreeks evalueert de voorwaarden voordat de stap op het apparaat wordt uitgevoerd. De stap wordt alleen uitgevoerd als de voorwaarden waar zijn. Als een voorwaarde onwaar evalueert, slaat de takenreeks de groep of stap over.
Gebruik het tabblad Opties om voorwaarden te beheren:
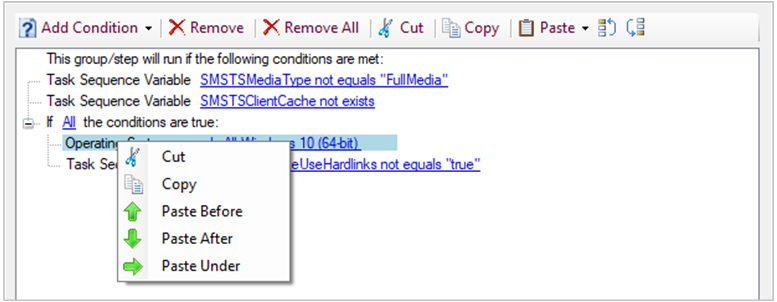
De volgende typen voorwaarden zijn beschikbaar:
If-instructie: gebruik een if-instructie om voorwaarden te groepeer. U kunt Alle voorwaarden, Elke voorwaarde of Geen evalueren.
Takenreeksvariabele. Evalueer de huidige waarde van een ingebouwde, actie-, aangepaste of alleen-lezen takenreeksvariabele in de takenreeksomgeving. Zie Stapvoorwaarden voor meer informatie.
Opmerking
U kunt in deze voorwaarde een matrixvariabele gebruiken, maar u moet het specifieke matrixlid opgeven. Hiermee geeft u bijvoorbeeld
OSDAdapter0EnableDHCPop of de eerste netwerkadapter DHCP inschakelt. Zie Matrixvariabelen voor meer informatie.Versie van besturingssysteem: evalueer de versie van het besturingssysteem van het apparaat waarop de takenreeks wordt uitgevoerd. Deze lijst bevat de algemene versies van het besturingssysteem die in Configuration Manager worden gebruikt. Als u een gedetailleerdere versie van het besturingssysteem wilt evalueren, zoals een specifieke versie van Windows 10, gebruikt u de WMI-voorwaarde Query.
Taal van het besturingssysteem: evalueer de besturingssysteemtaal van het apparaat waarop de takenreeks wordt uitgevoerd. Deze lijst bevat de 257 talen die door Windows worden ondersteund.
Bestandseigenschappen: evalueer het bestaan, de versie of het tijdstempel van een bestand op het apparaat waarop de takenreeks wordt uitgevoerd.
Mapeigenschappen: evalueer het bestaan of tijdstempel van een map op het apparaat waarop de takenreeks wordt uitgevoerd.
Registerinstelling: evalueer het bestaan of de waarde van een registersleutel op het apparaat waarop de takenreeks wordt uitgevoerd.
Query WMI: geef de naamruimte en query op die moeten worden geëvalueerd op het apparaat waarop de takenreeks wordt uitgevoerd.
Geïnstalleerde software: geef een Msi-bestand (Windows Installer) op om productgegevens te laden die overeenkomen met het apparaat waarop de takenreeks wordt uitgevoerd. U kunt vergelijken met een specifiek product of een willekeurige versie van het product.
Cmdlets voor voorwaarden
Beheer voorwaarden met de volgende PowerShell-cmdlets:
- Get-CMTSStepConditionFile
- Get-CMTSStepConditionFolder
- Get-CMTSStepConditionIfStatement
- Get-CMTSStepConditionOperatingSystem
- Get-CMTSStepConditionQueryWmi
- Get-CMTSStepConditionRegistry
- Get-CMTSStepConditionSoftware
- Get-CMTSStepConditionVariable
Voorwaarden voor kopiëren en plakken
Als u voorwaarden van de ene stap naar de andere wilt hergebruiken, kopieert en plakt u voorwaarden in de takenreekseditor. Selecteer een voorwaarde om deze te knippen of te kopiëren. Als een voorwaarde onderliggende elementen bevat, wordt het hele blok gekopieerd. Als er een voorwaarde op het klembord staat, kunt u deze plakken met de volgende opties:
- Plakken voor
- Plakken na
- Plakken onder (alleen van toepassing op geneste voorwaarden)
Gebruik standaardtoetsen om te kopiëren (CTRL + C) en te knippen (CTRL + X). Met de standaard sneltoets CTRL + V wordt de actie Plakken na uitgevoerd.
Er zijn ook nieuwe opties om voorwaarden omhoog of omlaag in de lijst te verplaatsen.
Opmerking
U kunt voorwaarden kopiëren en plakken tussen stappen in een takenreeks. Deze actie tussen verschillende takenreeksen wordt niet ondersteund.
Vergrendeling vrijmaken voor bewerken
Als de Configuration Manager-console niet meer reageert, kunt u geen verdere wijzigingen meer aanbrengen totdat de vergrendeling na 30 minuten verloopt. Deze vergrendeling maakt deel uit van het systeem Configuration Manager SEDO (Serialized Editing of Distributed Objects). Zie Configuration Manager SEDO voor meer informatie.
U kunt de vergrendeling van een takenreeks wissen. Deze actie is alleen van toepassing op uw gebruikersaccount met de vergrendeling en op hetzelfde apparaat waarop de site de vergrendeling heeft verleend. Wanneer u toegang probeert te krijgen tot een vergrendelde takenreeks, kunt u nu wijzigingen negeren en doorgaan met het bewerken van het object. Deze wijzigingen gaan toch verloren wanneer de vergrendeling is verlopen.
Tip
U kunt de vergrendeling van elk object wissen in de Configuration Manager-console. Zie De Configuration Manager-console gebruiken voor meer informatie.
Zoeken
Als u een grote takenreeks hebt met veel groepen en stappen, kan het lastig zijn om specifieke stappen te vinden. Als u de stappen in de takenreeks sneller wilt vinden, zoekt u in de takenreekseditor.
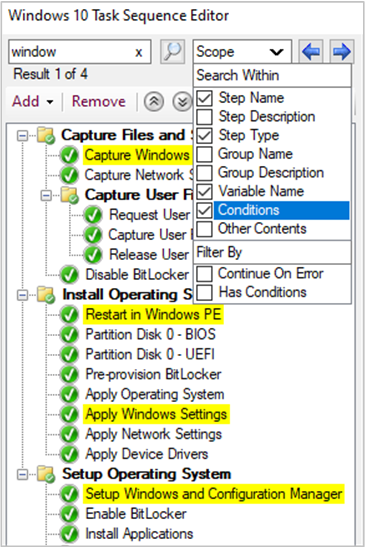
Voer een zoekterm in om te beginnen. U kunt het bereik van uw zoekopdracht aanpassen met behulp van de volgende typen:
- Stapnaam
- Stapbeschrijving
- Staptype
- Groepsnaam
- Groepsbeschrijving
- Variabelenaam
- Voorwaarden
- Andere inhoud, bijvoorbeeld tekenreeksen zoals variabele waarden of opdrachtregels
Hiermee worden standaard alle bereiken ingeschakeld.
U kunt ook filteren op alle stappen met de volgende kenmerken:
- Doorgaan bij fout
- Heeft voorwaarden
Geen van beide filters wordt standaard ingeschakeld.
Wanneer u zoekt, worden in het editorvenster de stappen die overeenkomen met uw zoekcriteria geel gemarkeerd.
Open deze zoekvelden snel en navigeer door de zoekresultaten met de volgende sneltoetsen:
- CTRL + F: voer een zoektekenreeks in
- CTRL + O: selecteer de zoekopties om de resultaten te bepalen
- F3 of Enter: stap vooruit door de resultaten
- SHIFT + F3: stap achteruit door de resultaten
Zie ook
Feedback
Binnenkort beschikbaar: In de loop van 2024 zullen we GitHub-problemen geleidelijk uitfaseren als het feedbackmechanisme voor inhoud en deze vervangen door een nieuw feedbacksysteem. Zie voor meer informatie: https://aka.ms/ContentUserFeedback.
Feedback verzenden en weergeven voor