Aangepaste instellingen gebruiken voor Android Enterprise-apparaten in Microsoft Intune
Met Behulp van Microsoft Intune kunt u aangepaste instellingen toevoegen of maken voor uw Android Enterprise-apparaten in persoonlijk eigendom met een werkprofiel met behulp van een aangepast profiel. Aangepaste profielen zijn een functie in Intune. Ze zijn ontworpen om apparaatinstellingen en -functies toe te voegen die niet zijn ingebouwd in Intune.
Deze functie is van toepassing op:
- Android Enterprise-apparaten in persoonlijk eigendom met een werkprofiel (BYOD)
Aangepaste Android Enterprise-profielen gebruiken OMA-URI-instellingen (Open Mobile Alliance Uniform Resource Identifier) om functies op Android Enterprise-apparaten te beheren. Deze instellingen worden doorgaans gebruikt door fabrikanten van mobiele apparaten om deze functies te beheren.
Intune ondersteunt het volgende beperkte aantal aangepaste Android Enterprise-profielen:
-
./Vendor/MSFT/WiFi/Profile/SSID/Settings: Een Wi-Fi-profiel maken met een vooraf gedeelde sleutel bevat enkele voorbeelden. -
./Vendor/MSFT/VPN/Profile/Name/PackageList: Een VPN-profiel per app maken bevat enkele voorbeelden. -
./Vendor/MSFT/WorkProfile/DisallowCrossProfileCopyPaste: Zie het voorbeeld in dit artikel. Deze instelling is ook beschikbaar in de gebruikersinterface. Zie Android Enterprise-apparaatinstellingen om functies toe te staan of te beperken voor meer informatie.
Als u meer instellingen wilt toevoegen, gebruikt u OEMConfig voor Android Enterprise.
In dit artikel wordt beschreven hoe u een aangepast profiel maakt voor Android Enterprise-apparaten. Het biedt ook een voorbeeld van een aangepast profiel dat kopiëren en plakken blokkeert.
Het profiel maken
Meld je aan bij het Microsoft Intune-beheercentrum.
Selecteer Apparaten>Apparaten beheren>Configuratie>Maken>Nieuw beleid.
Voer de volgende instellingen in:
- Platform: selecteer Android Enterprise.
- Profieltype: Selecteer Werkprofiel> in persoonlijk eigendomAangepast.
Selecteer Maken.
Voer in Basisinformatie de volgende eigenschappen in:
- Naam: een unieke beschrijvende naam voor het beleid. Geef uw profielen een naam zodat u ze later gemakkelijk kunt identificeren. Een goede profielnaam is bijvoorbeeld aangepast Android Enterprise-profiel.
- Beschrijving: voer een beschrijving in voor het profiel. Deze instelling is optioneel, maar wordt aanbevolen.
Selecteer Volgende.
Selecteer in Configuratie-instellingen>OMA-URI-instellingende optie Toevoegen. Voer de volgende instellingen in:
Naam: voer een unieke naam in voor de OMA-URI-instelling, zodat u deze eenvoudig kunt vinden.
Beschrijving: voer een beschrijving in met een overzicht van de instelling en eventuele andere belangrijke details.
OMA-URI: voer de OMA-URI in die u als instelling wilt gebruiken.
Gegevenstype: selecteer het gegevenstype voor deze OMA-URI-instelling. Uw opties:
- Tekenreeks
- Tekenreeks (XML-bestand)
- Datum en tijd
- Geheel getal
- Drijvende komma
- Booleaanse waarde
- Base64 (bestand)
Waarde: voer de gegevenswaarde in die u wilt koppelen aan de OMA-URI die u hebt ingevoerd. De waarde is afhankelijk van het gegevenstype dat u hebt geselecteerd. Als u bijvoorbeeld Datum en tijd selecteert, selecteert u de waarde in een datumkiezer.
Nadat u enkele instellingen hebt toegevoegd, kunt u Exporteren selecteren. Met Exporteren maakt u een lijst met alle waarden die u hebt toegevoegd in een bestand met door komma's gescheiden waarden (.csv).
Selecteer Opslaan om de wijzigingen op te slaan. Ga zo nodig door met het toevoegen van meer instellingen.
Selecteer Volgende.
Kies in Bereiktags (optioneel) >Bereiktags selecteren de bereiktags die u aan het profiel wilt toewijzen. Zie RBAC- en bereiktags gebruiken voor gedistribueerde IT voor meer informatie.
Selecteer Volgende.
Selecteer in Toewijzingen de groepen die dit profiel zullen ontvangen. Raadpleeg Gebruikers- en apparaatprofielen toewijzen voor meer informatie over het toewijzen van profielen.
Selecteer Volgende.
Kies in Beoordelen en maken de optie Maken wanneer u klaar bent. Het profiel wordt gemaakt en weergegeven in de lijst.
U kunt ook de status ervan controleren.
Voorbeeld
In dit voorbeeld maakt u een aangepast profiel dat kopieer- en plakacties tussen werk- en persoonlijke apps op Android Enterprise-apparaten beperkt.
Meld je aan bij het Microsoft Intune-beheercentrum.
Selecteer Apparaten>Apparaten beheren>Configuratie>Maken>Nieuw beleid.
Voer de volgende instellingen in:
- Platform: selecteer Android Enterprise.
- Profieltype: Selecteer Werkprofiel> in persoonlijk eigendomAangepast.
Voer in Basisinformatie de volgende eigenschappen in:
- Naam: een unieke beschrijvende naam voor het beleid. Geef uw profielen een naam zodat u ze later gemakkelijk kunt identificeren. Voer bijvoorbeeld AE block copy paste custom profile in.
- Beschrijving: voer een beschrijving in voor het profiel. Deze instelling is optioneel, maar wordt aanbevolen.
Selecteer Volgende.
Selecteer in Configuratie-instellingen>OMA-URI-instellingende optie Toevoegen. Voer de volgende instellingen in:
-
Naam: voer iets in als
Block copy and paste. -
Beschrijving: voer iets in als
Blocks copy/paste between work and personal apps. -
OMA-URI: voer in
./Vendor/MSFT/WorkProfile/DisallowCrossProfileCopyPaste. - Gegevenstype: Selecteer Booleaanse waarde zodat de waarde voor deze OMA-URI Waar of Onwaar is.
- Waarde: selecteer Waar.
Uw instellingen zien er ongeveer uit als in de volgende afbeelding:
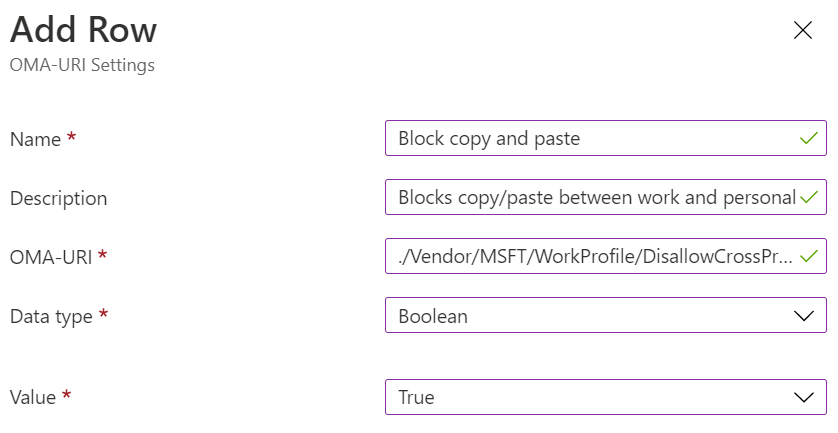
-
Naam: voer iets in als
Selecteer Opslaan om de wijzigingen op te slaan. Ga zo nodig door met het toevoegen van meer instellingen. Nadat u enkele instellingen hebt toegevoegd, kunt u Exporteren selecteren. Met Exporteren maakt u een lijst met alle waarden die u hebt toegevoegd in een bestand met door komma's gescheiden waarden (.csv).
Nadat u de instellingen hebt ingevoerd, ziet uw omgeving eruit zoals in de volgende afbeelding:
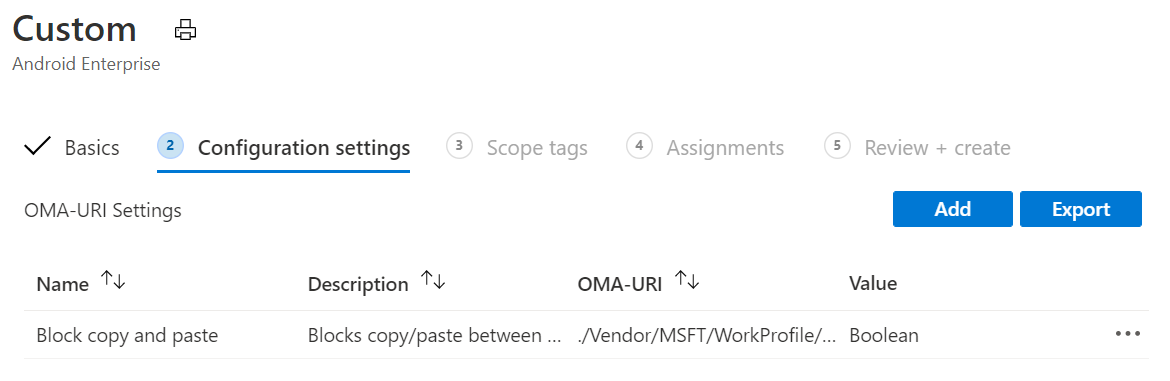
Selecteer Volgende.
Kies in Bereiktags (optioneel) >Bereiktags selecteren de bereiktags die u aan het profiel wilt toewijzen. Zie RBAC- en bereiktags gebruiken voor gedistribueerde IT voor meer informatie.
Selecteer Volgende.
Selecteer in Toewijzingen de groepen die dit profiel zullen ontvangen. Raadpleeg Gebruikers- en apparaatprofielen toewijzen voor meer informatie over het toewijzen van profielen.
Selecteer Volgende.
Kies in Beoordelen en maken de optie Maken wanneer u klaar bent. Het profiel wordt gemaakt en wordt weergegeven in de lijst.
Wanneer u dit profiel toewijst aan Android Enterprise-apparaten die u beheert, worden kopiëren en plakken geblokkeerd tussen apps in de werk- en persoonlijke profielen.
U kunt ook de status ervan controleren.