Automatische inschrijving instellen voor Windows-apparaten
Van toepassing op
- Windows 10
- Windows 11
Vereenvoudig de apparaatinschrijving door automatische inschrijving in te schakelen in Microsoft Intune. Met deze inschrijvingsmethode kunnen apparaten automatisch worden ingeschreven wanneer ze deelnemen aan of zich registreren in Microsoft Entra ID. Inschrijving in Intune vindt plaats wanneer:
- Een Microsoft Entra-gebruiker voegt zijn of haar werk- of schoolaccount toe aan het persoonlijke apparaat.
- Een apparaat in bedrijfseigendom wordt gekoppeld aan uw Microsoft Entra-id.
Automatische inschrijving kan worden gebruikt in de volgende scenario's voor apparaatbeheer en inrichting:
- Bring-your-own-device (BYOD), persoonlijke apparaten
- Bulksgewijs inschrijven
- Groepsbeleid
- Windows Autopilot (door de gebruiker gestuurd en zelf-implementerend)
- Co-beheer met Configuration Manager
In dit artikel wordt beschreven hoe u automatische MDM-inschrijving (Mobile Device Management) inschakelt voor persoonlijke apparaten en apparaten in bedrijfseigendom.
Vereisten
U hebt het volgende nodig:
Een Microsoft Entra ID P1- of P2-abonnement of Premium-proefabonnement voor automatische MDM-inschrijving en aangepaste huisstijl van het bedrijf.
Een Microsoft Intune-abonnement.
Toegangsbeheer op basis van rollen
Als u automatische MDM-inschrijving in Microsoft Intune wilt beheren, moet een van deze rollen aan u zijn toegewezen:
- Beleids- en profielbeheer, een ingebouwde rol van Microsoft Intune
- Intune-beheerder, een ingebouwde rol van Microsoft Entra
Zie RBAC met Microsoft Intune voor meer informatie over op rollen gebaseerd toegangsbeheer (RBAC).
Automatische inschrijving Windows inschakelen
Meld je aan bij het Microsoft Intune-beheercentrum.
Ga naarApparaatinschrijving>.
Ga naar het tabblad Windows . Selecteer vervolgens Automatische inschrijving.
Opmerking
Automatische MDM-inschrijving is een premium Microsoft Entra-functie die beschikbaar is voor Microsoft Entra ID Premium-abonnees. Als u de instellingen voor automatische inschrijving niet ziet, selecteert u Automatische MDM-inschrijving is alleen beschikbaar voor Microsoft Entra ID Premium-abonnees om een gratis proefversie te activeren.
Selecteer Microsoft Intune.
Configureer het MDM-gebruikersbereik. Met deze instelling wordt automatische MDM-inschrijving ingeschakeld voor Microsoft Entra-gebruikers, zodat u hun apparaten in Intune kunt beheren.
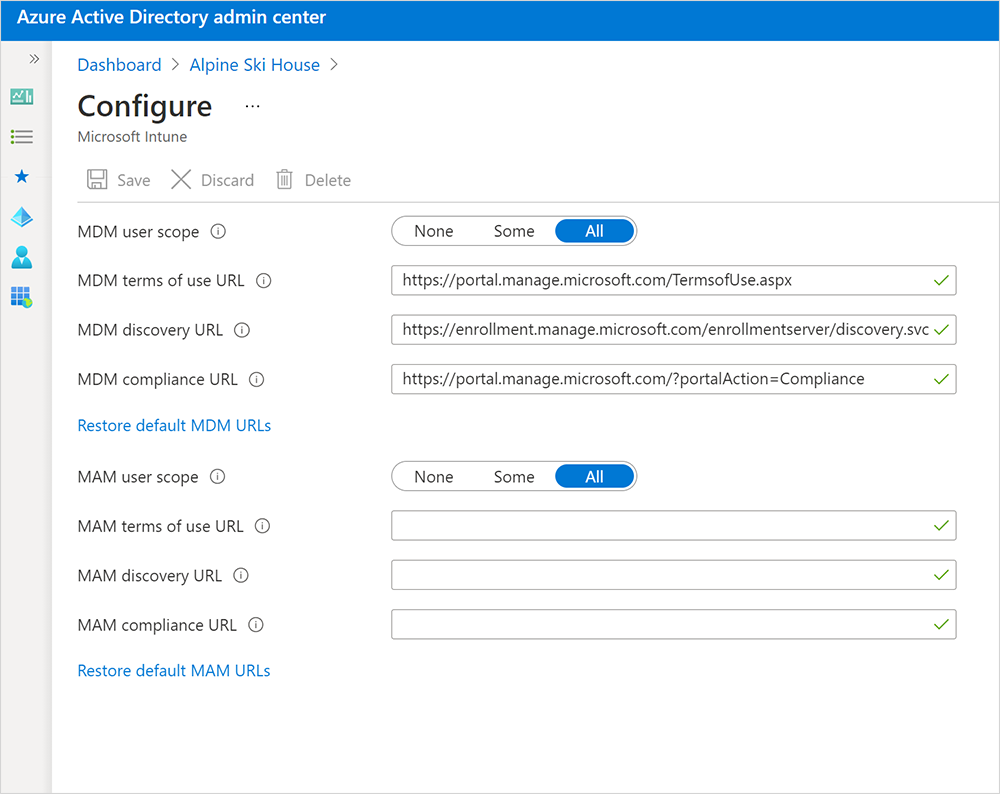
Uw opties zijn:
- Geen : automatische MDM-inschrijving is uitgeschakeld voor alle gebruikers. U kunt nog steeds apparaten beheren in Microsoft Intune, maar gebruikers moeten mdm-inschrijving starten.
- Sommige: automatische MDM-inschrijving is ingeschakeld voor de gebruikers die u selecteert.
- Alle : automatische MDM-inschrijving is ingeschakeld voor alle gebruikers. Hun apparaten worden automatisch ingeschreven bij Intune wanneer ze lid worden of zich registreren met Microsoft Entra ID.
Tip
Als u automatische MDM-inschrijving wilt inschakelen voor Windows BYOD-apparaten, selecteert u Alle of Sommige voor het MDM-gebruikersbereik. Controleer vervolgens of het WIP-gebruikersbereik Geen of Sommige is en dat gebruikers geen lid zijn van beide gebruikersbereiken.
Gebruik de standaardwaarden voor deze URL's:
- URL voor MDM-gebruiksvoorwaarden
- Detectie-URL voor MDM
- URL van MDM-naleving
Selecteer Geen voor WIP-gebruikersbereik. Als het WIP-gebruikersbereik is ingesteld op een andere waarde, controleert u of de geselecteerde gebruikers geen deel uitmaken van het MDM-gebruikersbereik.
Belangrijk
Wanneer een gebruiker zich in zowel het MDM-gebruikersbereik als het WIP-gebruikersbereik bevindt:
- Het MDM-gebruikersbereik heeft voorrang als deze zich op een apparaat in bedrijfseigendom bevindt. Het apparaat wordt automatisch ingeschreven bij Microsoft Intune wanneer het apparaat is ingesteld voor werk.
- Het WIP-gebruikersbereik heeft voorrang als ze hun eigen apparaat meenemen. Het apparaat wordt niet ingeschreven bij Microsoft Intune voor apparaatbeheer. Microsoft Purview Information Protection-beleid wordt toegepast als u deze hebt geconfigureerd.
Klik op Opslaan.
Meervoudige verificatie
Tweeledige verificatie is niet standaard ingeschakeld voor automatische inschrijving. We raden u aan om meervoudige verificatie te vereisen tijdens de apparaatregistratie. Zie Aan de slag met de Azure Multi-Factor Authentication-server voor meer informatie.
Ondersteuning voor apparaatgebruikers
De Help-documenten voor Microsoft Intune-gebruikers bieden conceptuele informatie, zelfstudies en handleidingen voor werknemers en studenten die hun apparaten instellen voor werk. U kunt personen rechtstreeks naar de Intune-documenten verwijzen of deze artikelen gebruiken als richtlijn bij het ontwikkelen en bijwerken van uw eigen documenten voor apparaatbeheer.
Gebruikers op persoonlijke apparaten met Windows 11 of Windows 10 kunnen zich automatisch inschrijven door hun werk- of schoolaccount toe te voegen op hun apparaat of door de Intune-bedrijfsportal-app te gebruiken. Apparaten met eerdere versies van Windows moeten worden ingeschreven met de Intune-bedrijfsportal-app. Zie Windows 10/11-apparaten inschrijven voor meer informatie.
U kunt beheerders zonder licentie ook laten aanmelden bij het Intune-beheercentrum voor hulp bij het oplossen van problemen en ondersteuning. Zie Beheerders zonder licentie voor meer informatie.
Best practices en probleemoplossing
Apparaatgebruikers moeten toegang hebben tot de bedrijfsportalwebsite via Microsoft Edge om apps te bekijken die zijn toegewezen voor specifieke versies van Windows. Andere browsers, zoals Google Chrome, Mozilla Firefox en Internet Explorer, ondersteunen dit type filteren niet.
Na de inschrijving ziet u twee records in het Microsoft Intune-beheercentrum als automatische MDM-inschrijving is uitgeschakeld en apparaten zijn toegevoegd aan Microsoft Entra ID. Als u de dubbele records wilt stoppen, geeft u gebruikers op gekoppelde apparaten instructies voor Instellingen>Accounts>Toegang tot werk of school. Vervolgens kunnen ze verbinding maken met hetzelfde account.
Volgende stappen
Zie voor informatie over het integreren en gebruiken van automatische inschrijving bij het inrichten van apparaten:
- Windows Autopilot-scenario's
- Automatisch een Windows-clientapparaat inschrijven met groepsbeleid
- Co-beheer inschakelen in Configuration Manager
Als u geen automatische inschrijving gebruikt als onderdeel van uw inschrijvings- of inrichtingsoplossing, raden we u aan een DNS-alias (domain name server) (ook wel een CNAME-recordtype genoemd) te maken waarmee inschrijvingsaanvragen naar Intune-servers worden omgeleid. Zie Automatische detectie van De Intune-inschrijvingsserver inschakelen voor meer informatie.
Feedback
Binnenkort beschikbaar: In de loop van 2024 zullen we GitHub-problemen geleidelijk uitfaseren als het feedbackmechanisme voor inhoud en deze vervangen door een nieuw feedbacksysteem. Zie voor meer informatie: https://aka.ms/ContentUserFeedback.
Feedback verzenden en weergeven voor