Externe Help op macOS met Microsoft Intune
Opmerking
Deze mogelijkheid is beschikbaar als een Intune-invoegtoepassing. Zie Mogelijkheden van Intune Suite-invoegtoepassingen gebruiken voor meer informatie.
Overzicht
Externe Help is een cloudoplossing voor beveiligde helpdeskverbindingen met op rollen gebaseerde toegangsbeheer. Met deze verbinding kan uw ondersteuningsmedewerkers op afstand verbinding maken met het apparaat van een gebruiker en hun beeldscherm bekijken.
In dit artikel worden gebruikers die hulp bieden , helpers genoemd en gebruikers die hulp ontvangen, worden gedeelde gebruikers genoemd wanneer ze hun sessie delen met de helper.
Externe Help is beschikbaar voor macOS als een systeemeigen toepassing en als een web-app die wordt uitgevoerd in de webbrowser van de gebruiker. De systeemeigen toepassing is vereist op de helpers-machines om de functie Volledig beheer uit te voeren.
| Functie | Clientvereiste | Helper-app |
|---|---|---|
| Scherm delen: het externe scherm weergeven. | ✔️Systeemeigen app voor web-app✔️ | ✔️Web-app |
| Volledig beheer: bekijk de weergave en besturingselement de muis en het toetsenbord van het apparaat. | ✔️Systeemeigen app | ✔️Web-app |
Externe Help-mogelijkheden
De web-app Externe Help ondersteunt de volgende mogelijkheden in macOS:
Externe Help gebruiken met niet-ingeschreven apparaten: standaard uitgeschakeld, kunt u ervoor kiezen om hulp toe te staan aan apparaten die niet zijn ingeschreven bij Intune.
Voorwaardelijke toegang: beheerders kunnen nu gebruikmaken van de mogelijkheid voor voorwaardelijke toegang bij het instellen van beleid en voorwaarden voor Externe Help. Zie Voorwaardelijke toegang instellen voor Hulp op afstand voor meer informatie over het instellen van voorwaardelijke toegang.
Compliancewaarschuwingen: externe Help geeft waarschuwingen over niet-naleving weer als het apparaat waarmee de helper verbinding maakt, niet compatibel is met het toegewezen beleid. Deze waarschuwing blokkeert de toegang niet, maar biedt transparantie over het risico van het gebruik van gevoelige gegevens, zoals beheerdersreferenties tijdens de sessie.
Inschrijvingsstatus: als het apparaat van de gebruiker waarmee de helper verbinding probeert te maken, niet is ingeschreven, ziet de helper een prompt met een melding over de apparaatstatus.
Chatfunctionaliteit: Externe Help bevat verbeterde chat waarmee een doorlopende thread van alle berichten wordt onderhouden. Deze chat ondersteunt speciale tekens en andere talen, waaronder Chinees en Arabisch. Zie Ondersteunde talen voor meer informatie over ondersteunde talen.
Externe Help Systeemeigen macOS-app
De meeste organisaties installeren de Externe Help-toepassing voor macOS op de apparaten van hun gebruikers. Externe Help voor macOS biedt de helper alleen weergavemogelijkheden en volledige controlemogelijkheden, waar ze de muis en het toetsenbord van de sharer kunnen beheren.
Externe Help-web-app
In situaties waarin de sharer hulp nodig heeft, maar de systeemeigen toepassing voor macOS niet kan installeren, kan de sharer de web-app gebruiken om het scherm te delen met een helper. Deze web-app biedt alleen weergavemogelijkheden voor de helper, zodat deze de gebruiker kan begeleiden bij het oplossen van problemen.
Helpers gebruiken altijd de externe Help-web-app om ondersteuning te bieden aan een sharer die zich op macOS bevindt. Ga naar Externe Help-web-app voor meer informatie.
Verificatie en machtigingen
Zowel helpers als sharers melden zich aan bij uw organisatie met behulp van Microsoft Entra ID, waarmee ervoor wordt gezorgd dat de juiste vertrouwensrelaties tot stand worden gebracht voor de Externe Help-sessies.
Externe Help maakt gebruik van op rollen gebaseerd toegangsbeheer (RBAC) van Intune om het toegangsniveau in te stellen dat een helper is toegestaan. Via RBAC bepaalt u welke gebruikers hulp kunnen bieden en welk niveau van hulp ze kunnen bieden.
Ga naar Externe Help gebruiken voor meer informatie over het configureren en instellen van machtigingen.
Vereisten voor Externe Help
Algemene vereisten voor Externe Help vindt u hier Vereisten voor Hulp op afstand.
Externe Help-systeemeigen macOS-app ondersteunde besturingssystemen
- macOS 12 (Monterey)
- macOS 13 (Ventura)
- macOS 14 (Sonoma)
Ondersteunde browsers voor externe Help-web-app
- Safari (versie 16.4.1+)
- Chrome (versie 109+)
- Edge (versie 109+)
- Firefox (versie 122+)
Opmerking
Virtuele machines (VM's) worden momenteel niet ondersteund.
Overwegingen bij het netwerk
Zowel de helper als de sharer moeten specifieke eindpunten kunnen bereiken via poort 443. Zie Netwerkeindpunten voor Externe Help voor meer informatie.
Vereisten als externe Help is beperkt tot ingeschreven apparaten
Als uw organisatie externe Help beperkt tot ingeschreven apparaten, zijn er twee extra vereisten:
- Eenmalige aanmelding (SSO). Zie Enterprise SSO-invoegtoepassing gebruiken op macOS voor meer informatie.
- Open en meld u aan bij de bedrijfsportal. De gebruiker moet de bedrijfsportal openen en zich aanmelden bij Externe Help om te herkennen dat het apparaat is ingeschreven.
Opmerking
Bedrijfsportal wordt niet ondersteund op apparaten die zijn ingeschreven zonder gebruikersaffiniteit. Als u externe Help op deze apparaten wilt gebruiken, moet u uw tenantinstellingen wijzigen om Externe Help op niet-ingeschreven apparaten in te stellen op Toegestaan.
Systeemeigen app-besturingssysteemmachtigingen
In macOS hebben toepassingen die toegang hebben tot en het scherm beheren, toestemming nodig. Standaard moeten gebruikers deze machtigingen accepteren. macOS biedt bepaalde beheermogelijkheden voor elk type privacy-instelling met behulp van Beleidsbeheer voor privacyvoorkeuren.
| Machtiging | MDM-beheermogelijkheden |
|---|---|
| Toegankelijkheid | ✔️Toestaan✔️dat standaardgebruiker systeemservicemacOS instelt, staat toe dat deze eigenschap namens de gebruiker wordt ingesteld op Toestaan, waardoor het aantal stappen dat nodig is voor het gebruik van de systeemeigen client voor Externe Help wordt verminderd |
| Scherm delen | ✔️Standaardgebruiker toestaan om systeemservicein te stellen Deze machtiging vereist standaard beheerdersbevoegdheden om dit toe te staan. macOS staat niet toe dat deze eigenschap wordt ingesteld op Toestaan door MDM, maar u kunt de mogelijkheid inschakelen voor standaardgebruikers om deze machtiging te accepteren. |
Met de instellingencatalogus kunnen we de ervaring van eindgebruikers stroomlijnen voor het toestaan van deze machtigingen.
Meld u aan bij het Intune-beheercentrum en ga naar Apparaten > Apparaten apparaten > beheren Configuratie > MacOS-instellingencatalogus > maken >
Voer een naam en beschrijving in voor het profiel. Bijvoorbeeld 'privacymachtigingen voor macOS Remote Help' en selecteer Volgende
Selecteer Instellingen toevoegen en navigeer in de instellingenkiezer naar Privacy > privacyvoorkeuren Beleidsbeheerservices >
- Selecteer onder Toegankelijkheid :
- Machtiging
- Codevereiste
- Identifer
- Identifer-type
- Statische code
- Selecteer onder Schermopname de optie:
- Machtiging
- Codevereiste
- Identifer
- Identifer-type
- Statische code
Sluit het deelvenster Instellingen toevoegen , selecteer + Exemplaar bewerken onder Toegankelijkheid en configureer de volgende instellingen:
Naam Configuratie Machtiging Toestaan Codevereiste identifier "com.microsoft.remotehelp" and anchor apple generic and certificate 1[field.1.2.840.113635.100.6.2.6] /* exists */ and certificate leaf[field.1.2.840.113635.100.6.1.13] /* exists */ and certificate leaf[subject.OU] = UBF8T346G9Id com.microsoft.remotehelp Id-type bundel-id Statische code False Selecteer Opslaan en selecteer + Exemplaar bewerken onder Schermopname en configureer de volgende instellingen:
Naam Configuratie Machtiging Standaardgebruiker toestaan systeemservice in te stellen Codevereiste identifier "com.microsoft.remotehelp" and anchor apple generic and certificate 1[field.1.2.840.113635.100.6.2.6] /* exists */ and certificate leaf[field.1.2.840.113635.100.6.1.13] /* exists */ and certificate leaf[subject.OU] = UBF8T346G9Id com.microsoft.remotehelp Id-type bundel-id Statische code False Selecteer Volgende, configureer bereiktags indien vereist, wijs het profiel aan groepen toe indien nodig, controleer de instellingen en Maak het beleid.
Ondersteunde talen
Externe Help wordt ondersteund in de volgende talen:
- Arabisch
- Bulgarian
- Chinees (vereenvoudigd)
- Chinees (traditioneel)
- Croatian
- Czech
- Danish
- Dutch
- Engels
- Estonian
- Finnish
- French
- German
- Greek
- Hebrew
- Hungarian
- Italian
- Japanese
- Korean
- Latvian
- Lithuanian
- Noors
- Polish
- Portugees
- Romanian
- Russian
- Servisch
- Slovak
- Slovenian
- Spanish
- Swedish
- Thai
- Turkish
- Ukrainian
Externe Help-app installeren en bijwerken
De externe Help-app kan worden gedownload van Microsoft en moet worden geïnstalleerd op het apparaat dat u probeert te helpen voordat dat apparaat kan worden gebruikt om deel te nemen aan een externe Help-sessie.
Tip
De systeemeigen app is alleen vereist als volledige controle over het helpers-apparaat is vereist, anders kunt u de web-app Externe Help gebruiken.
Externe Help downloaden
Download de nieuwste versie van Externe Help rechtstreeks vanuit Microsoft op https://aka.ms/downloadremotehelpmacos.
De meest recente versie van Externe Help is 1.0.2404171.
Externe Help implementeren
Voor ingeschreven apparaten kunt u de gebruikerservaring stroomlijnen door Externe Help namens uw gebruikers te installeren.
Zie Een onbeheerde macOS PKG-app toevoegen aan Microsoft Intune voor meer informatie over het installeren van Externe Help via Intune als een vereiste installatie.
Zie MacOS Line-Of-Business-apps toevoegen aan Microsoft Intune voor meer informatie over het beschikbaar maken van externe Help in de bedrijfsportal voor installatie door de gebruiker.
Externe Help bijwerken
Externe Help ontvangt de nieuwste versies via de Microsoft AutoUpdate-toepassing (MAU). Gebruikers kunnen zich aanmelden voor automatische updates om ervoor te zorgen dat Externe Help up-to-date is.
Hulp aanvragen
In deze sectie worden de stappen beschreven voor het gebruik van de systeemeigen macOS-app om hulp op afstand aan te vragen.
Tip
Als u niet alleen uw scherm wilt delen en de helper niet nodig hebt om uw scherm te kunnen bedienen of als u de systeemeigen app niet kunt installeren, kunt u de web-app gebruiken. Zie Externe Help-web-app voor meer informatie over het gebruik van de web-app om hulp aan te vragen
Als u hulp wilt aanvragen, moet u contact opnemen met uw ondersteuningsmedewerkers om hulp te vragen en een code invoeren die ze verstrekken om de sessie te starten.
Wanneer u als de sharer en uw helper klaar zijn om de sessie te starten:
Open de Externe Help-app op het apparaat Finder>Applications>Microsoft Remote Help.
Wanneer u Externe Help voor de eerste keer opent, moet u externe Help-toegang toestaan om uw scherm te beheren en te delen. Klik op elk van de vereiste machtigingen om Instellingen te openen en ervoor te zorgen dat de machtiging is toegestaan voor Microsoft Remote Help.
- Toegankelijkheid (ook in te stellen in Instellingen > Privacy & Toegankelijkheid van beveiliging>)
- Scherm- en systeemaudio-opname (ook beschikbaar om in te stellen in Instellingen > Privacy & beveiligingsscherm > en systeemaudio-opname)
Meld u desgevraagd aan met de referenties van uw organisatie om te verifiëren. voor uw organisatie.
Voer de 8-cijferige beveiligingscode in die is opgegeven door de helper. Nadat u de code hebt ingevoerd, selecteert u Scherm delen om door te gaan.
Wanneer de sessieverbinding begint, wordt een vertrouwensscherm weergegeven met de helpers-informatie, waaronder hun volledige naam, functie, bedrijf, profielafbeelding en geverifieerd domein. Op dit moment vraagt de helper een sessie aan met volledig beheer van uw apparaat of alleen scherm delen. U kunt ervoor kiezen om de aanvraag toe te staan of te weigeren .
Mogelijk ziet u een prompt om het gebruik van uw microfoon toe te staan
remotehelp.microsoft.com.- Selecteer Niet toestaan omdat deze machtiging niet nodig is voor het delen van het scherm.
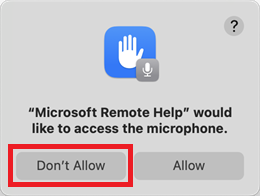
- Selecteer Niet toestaan omdat deze machtiging niet nodig is voor het delen van het scherm.
Selecteer Scherm delen om door te gaan. U ziet mogelijk een prompt om het scherm te
remotehelp.microsoft.comdelen. Selecteer Toestaan om door te gaan.macOS geeft een dialoogvenstermenu in de rechterbovenhoek weer als een van de volgende twee opties:
- Groen camerapictogram: kies Scherm en beweeg de muis om de schermshare te selecteren.
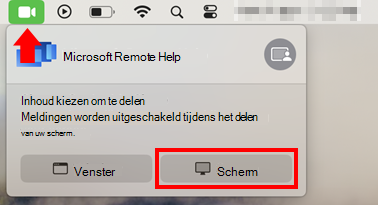
- Geel microfoonpictogram (als u hebt geselecteerd om de microfoonmachtiging toe te staan): Selecteer het microfoonpictogram, selecteer vervolgens rechts van de toepassingsnaam Microsoft Remote Help het grijze pictogram en vervolgens Scherm. Verplaats de cursor naar het scherm dat u wilt delen en selecteer Dit scherm delen.
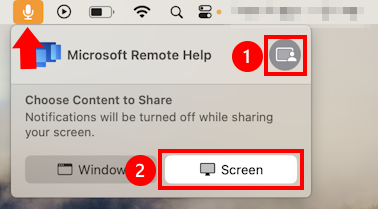
- Groen camerapictogram: kies Scherm en beweeg de muis om de schermshare te selecteren.
Nadat de sessie tot stand is gebracht, kan de helper helpen bij het oplossen van eventuele problemen op het apparaat.
Opmerking
Als externe Help niet is geïnstalleerd door uw beheerder, kunt u de Externe Help zelf installeren door de downloadinstructies in de sectie Externe Help installeren en bijwerken te volgen.
Help bieden
Als helper kunt u hulp op afstand bieden aan hun apparaat door hen een code te geven om de sessie te starten. De web-app kan worden gestart vanuit elke ondersteunde browser in Windows of macOS.
Navigeer vanuit het Microsoft Intune-beheercentrum naar het apparaat dat u probeert te helpen:
Meld u aan bij het Microsoft Intune-beheercentrum , ga naar Apparaten>Alle apparaten en selecteer het macOS-apparaat waarop hulp nodig is.
Selecteer in de actiebalk op afstand bovenaan de apparaatweergave Nieuwe sessie voor hulp op afstand , selecteer Help op afstand en vervolgens Doorgaan.
Kopieer en deel de 8-cijferige sessiecode met de sharer die u probeert te helpen, voordat u Start selecteert om een nieuwe Externe Help-sessie te starten.
Wanneer Externe Help voor het eerst op een nieuw tabblad wordt geopend, moet u zich aanmelden om te verifiëren bij uw organisatie.
Nadat de sharer naar de Externe Help-sessie is gegaan, ziet u als helper informatie over de sharer, waaronder de volledige naam, functie, bedrijf, profielafbeelding en geverifieerd domein. De sharer ziet vergelijkbare informatie over u.
Op dit moment kunt u een sessie aanvragen met volledige controle over het apparaat van de sharer of alleen scherm delen. De sharer kan ervoor kiezen om de aanvraag toe te staan of te weigeren .
Opmerking
- Externe Help geeft een nalevingswaarschuwing weer als het apparaat van de sharer niet voldoet aan de voorwaarden van het toegewezen nalevingsbeleid.
- Als de tenant is geconfigureerd om Externe Help toe te staan op niet-ingeschreven apparaten, ontvangt u een waarschuwing wanneer u verbinding maakt met niet-ingeschreven apparaten. Deze waarschuwing blokkeert de toegang niet, maar biedt transparantie over het risico van het gebruik van gevoelige gegevens, zoals beheerdersreferenties tijdens de sessie.
Bekende problemen
Als de sharer een externe Help-sessie vroegtijdig afsluit, wordt de helper mogelijk meer dan 60 seconden niet op de hoogte gesteld.
Als u Edge gebruikt, moet de sharer zich mogelijk aanmelden bij Edge voordat een sessie wordt gestart of meldt het apparaat als Niet-ingeschreven.
Controleer of uw browser up-to-date is.
Als u scherm deelt met een andere toepassing zoals Teams of tijdens de sessie opneemt, kan het langer duren voordat de sessie verbinding maakt.
Feedback
Binnenkort beschikbaar: In de loop van 2024 zullen we GitHub-problemen geleidelijk uitfaseren als het feedbackmechanisme voor inhoud en deze vervangen door een nieuw feedbacksysteem. Zie voor meer informatie: https://aka.ms/ContentUserFeedback.
Feedback verzenden en weergeven voor