Uw bedrijfsapparaat inschrijven met de Microsoft Intune-app
Registreer uw Android-apparaat in bedrijfseigendom om beveiligde toegang te krijgen tot zakelijke e-mail, apps en andere gegevens die uw organisatie beschikbaar stelt. De Microsoft Intune-app ondersteunt apparaten in bedrijfseigendom met Android 8.0 en hoger. Deze wordt automatisch geïnstalleerd op nieuwe en fabrieksinstellingen tijdens de inschrijving.
Er zijn vier manieren om u in te schrijven. Uw organisatie moet u laten weten welke optie u moet gebruiken.
- Near Field Communication (NFC)
- Token
- QR-code
- Google Zero Touch
Apparaat inschrijven
Voer deze stappen uit om uw apparaat in te stellen en in te schrijven.
Opmerking
De Android-versie of de fabrikant van het apparaat vereist mogelijk dat u aanvullende stappen uitvoert die niet in deze procedure worden behandeld. De kleuren en tekst die u in de schermafbeeldingen ziet, kunnen er ook anders uitzien op uw apparaat.
Schakel uw nieuwe of fabrieksinstellingen terugzettende apparaat in.
Selecteer in het welkomstscherm uw taal. Als u bent geïnstrueerd om u in te schrijven met een QR-code of NFC, volgt u de onderstaande stap die overeenkomt met de methode.
NFC: Tik op uw NFC-ondersteunde apparaat tegen een programmeerapparaat om verbinding te maken met het netwerk van uw organisatie. Volg de aanwijzingen op het scherm. Wanneer u het scherm voor de servicevoorwaarden van Chrome bereikt, gaat u verder met stap 5.
QR-code: voer de stappen in QR-codeinschrijving uit.
Als u bent geïnstrueerd om een andere methode te gebruiken, gaat u verder met stap 3.
Maak verbinding met Wi-Fi en tik op VOLGENDE. Volg de stap die overeenkomt met uw inschrijvingsmethode.
Token: wanneer u het aanmeldingsscherm van Google opent, voert u de stappen in Tokeninschrijving uit.
Google Zero Touch: nadat u verbinding hebt gemaakt met Wi-Fi, wordt uw apparaat herkend door uw organisatie. Ga door naar stap 4 en volg de aanwijzingen op het scherm totdat de installatie is voltooid.
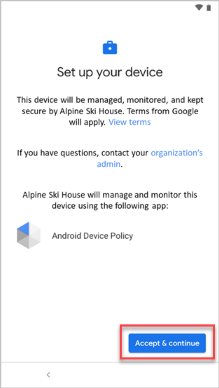
Bekijk de voorwaarden van Google. Tik vervolgens op ACCEPTEREN & DOORGAAN.
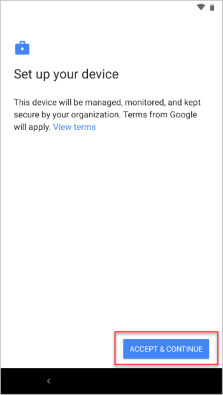
Bekijk de servicevoorwaarden van Chrome. Tik vervolgens op ACCEPTEREN & DOORGAAN.
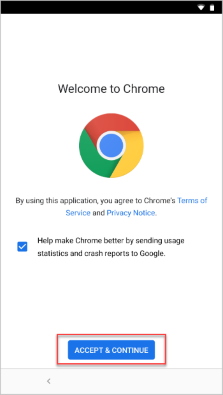
Meld u op de aanmeldingsschermen aan met uw werk- of schoolaccount.
a. Voer uw e-mailadres in en tik op Volgende.
b. Voer uw wachtwoord in en tik op Aanmelden.Afhankelijk van de vereisten van uw organisatie wordt u mogelijk gevraagd om instellingen bij te werken, zoals schermvergrendeling of versleuteling. Als u deze prompts ziet, tikt u op INSTELLEN en volgt u de instructies op het scherm.
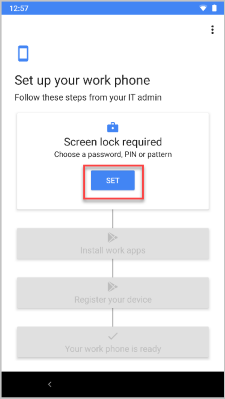
Als u werk-apps op uw apparaat wilt installeren, tikt u op INSTALLEREN. Nadat de installatie is voltooid, tikt u op VOLGENDE.
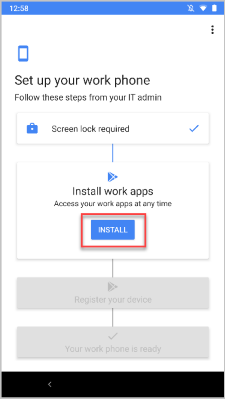
Tik op START om de Microsoft Intune-app te openen en uw apparaat te registreren.
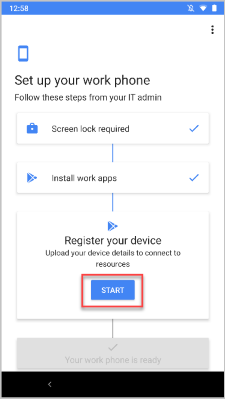
Tik op AANMELDEN en tik vervolgens op VOLGENDE om de registratie te starten. Wanneer u het bericht ziet dat de registratie is voltooid, tikt u op GEREED.
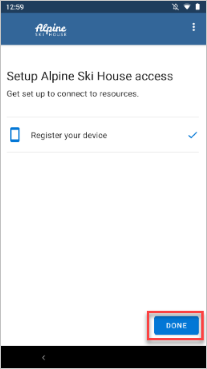
Wanneer u het bericht ziet dat uw apparaat gereed is, tikt u op GEREED.
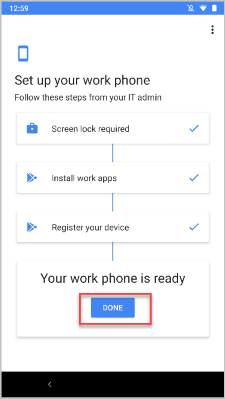
Als u problemen hebt met het openen van de resources van uw organisatie, moet u mogelijk aanvullende instellingen op uw apparaat bijwerken. Meld u aan bij de Microsoft Intune-app om te controleren op vereiste updates.
INSCHRIJVING VAN QR-code
In deze sectie scant u de QR-code van uw bedrijf. Wanneer u klaar bent, wordt u teruggeleid naar de stappen voor apparaatinschrijving.
Tik in het welkomstscherm vijf keer op het scherm om de installatie van de QR-code te starten.
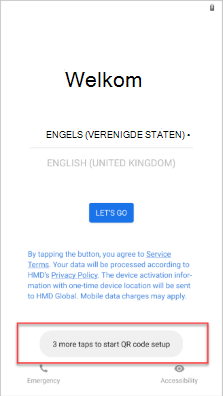
Volg de instructies op het scherm om verbinding te maken met Wi-Fi.
Als uw apparaat geen QR-codescanner heeft, wordt op de installatieschermen de voortgang weergegeven wanneer een scanner wordt geïnstalleerd. Wacht tot de installatie is voltooid.
Wanneer u hierom wordt gevraagd, scant u de QR-code van het inschrijvingsprofiel die uw organisatie u heeft gegeven.
Ga terug naar Apparaat inschrijven, stap 4 om door te gaan met de installatie.
Tokeninschrijving
In deze sectie voert u uw door het bedrijf opgegeven token in. Wanneer u klaar bent, wordt u teruggeleid naar de stappen voor apparaatinschrijving.
Typ afw#setup in het aanmeldingsscherm van Google in het vak Email of telefoon. Tik op Volgende.
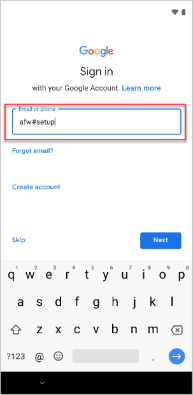
Kies Installeren voor de app Android-apparaatbeleid . Ga door met de installatie. Afhankelijk van uw apparaat moet u mogelijk aanvullende voorwaarden bekijken en accepteren.
Selecteer volgende in het scherm Dit apparaat inschrijven.
Selecteer Code invoeren.
Typ in het scherm Code scannen of invoeren de code die uw organisatie u heeft gegeven. Klik op Volgende.
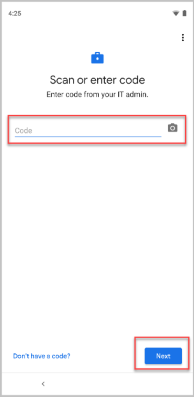
Ga terug naar Apparaat inschrijven, stap 4 om door te gaan met de installatie.
Volgende stappen
Meer hulp nodig? Neem contact op met de ondersteuning van uw bedrijf (raadpleeg de website van Bedrijfsportal voor contactgegevens) of schrijf het Microsoft Android-team.
Feedback
Binnenkort beschikbaar: In de loop van 2024 zullen we GitHub-problemen geleidelijk uitfaseren als het feedbackmechanisme voor inhoud en deze vervangen door een nieuw feedbacksysteem. Zie voor meer informatie: https://aka.ms/ContentUserFeedback.
Feedback verzenden en weergeven voor