Uw macOS-apparaat inschrijven met de bedrijfsportal-app
Veilige, externe toegang tot zakelijke e-mailberichten, bestanden en apps instellen op uw persoonlijke Mac. In dit artikel wordt beschreven hoe u de bedrijfsportal-app installeert, uw Mac registreert voor uw werk en hulp krijgt bij het oplossen van problemen.
Wat u kunt verwachten van de Bedrijfsportal-app
Tijdens de eerste installatie moet u zich voor de bedrijfsportal-app aanmelden en verifiëren met uw werkaccount. De bedrijfsportal informeert u vervolgens over de apparaatinstellingen die u moet wijzigen om te voldoen aan de vereisten van uw organisatie. Uw organisatie kan bijvoorbeeld vereisen dat u de pincode van uw apparaat langer maakt of dat u uw besturingssysteem moet bijwerken. Nadat u uw apparaat hebt ingeschreven, helpt bedrijfsportal u de beveiligde toegang tot het werk te behouden. De app meldt u over nieuwe beleidsregels en vereisten en biedt u de mogelijkheid om uw instellingen aan te passen, zodat u ononderbroken kunt blijven werken.
Voordat u begint
Op uw apparaat moet macOS 11 of hoger worden uitgevoerd.
Opmerking
Tijdens de installatie en inschrijving wordt u mogelijk gevraagd om bedrijfsportal toe te staan vertrouwelijke informatie te gebruiken die is opgeslagen in uw sleutelhanger. Deze prompts maken deel uit van de apple-beveiliging. Wanneer u de prompt krijgt, typt u het wachtwoord voor de aanmeldingssleutelhanger en selecteert u Altijd toestaan. Als u op Enter of Return drukt op het toetsenbord, selecteert de prompt Toestaan, wat betekent dat u nog steeds prompts kunt ontvangen.
Bedrijfsportal-app installeren
- Ga naar Mijn Mac inschrijven.
- Wacht totdat het installatieprogramma van de bedrijfsportal .pkg bestand wordt gedownload. Open het installatieprogramma wanneer het klaar is.
- Selecteer doorgaan op de pagina Inleiding.
- Lees op de pagina Licentie de licentievoorwaarden voor Microsoft-toepassingen. Selecteer Doorgaan.
- Selecteer Akkoord om akkoord te gaan met de voorwaarden van de softwarelicentieovereenkomst.
- Selecteer installeren op de pagina Installatietype.
- Voer het wachtwoord van uw apparaat of geregistreerde vingerafdruk in. Selecteer vervolgens Software installeren.
- Wacht tot de bedrijfsportal is geïnstalleerd.
- Open de bedrijfsportal-app.
Belangrijk
Microsoft AutoUpdate wordt mogelijk geopend na inschrijving en werkt uw Microsoft-software bij. Nadat alle updates zijn geïnstalleerd, opent u de bedrijfsportal-app. Voor de beste installatie-ervaring installeert u de nieuwste versies van Microsoft AutoUpdate en bedrijfsportal.
Uw Mac inschrijven
Meld u aan bij de bedrijfsportal-app met uw werk- of schoolaccount.
Selecteer op de pagina Toegang instellen de optie Beginnen.
Bekijk de privacyinformatie. Selecteer vervolgens Doorgaan.
Selecteer op de pagina Beheerprofiel installerende optie Profiel downloaden.
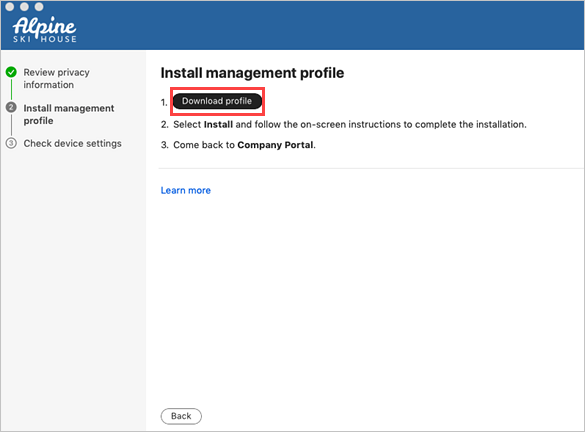
Uw macOS-systeeminstellingen worden geopend in een nieuw venster. Het beheerprofiel dat u zojuist hebt gedownload, wordt weergegeven.
- Selecteer het profiel om het te openen.
- Selecteer Installeren...
- Wanneer u wordt gevraagd om de installatie te bevestigen, selecteert u Installeren.
- Voer het wachtwoord van uw apparaat in om het profiel toe te staan uw apparaat in te schrijven. Selecteer vervolgens Inschrijven.
Wacht totdat het beheerprofiel is geïnstalleerd en vervolgens uw apparaat inschrijft.
Ga terug naar de bedrijfsportal-app en controleer of er een groen vinkje staat naast Beheerprofiel installeren.
Uw organisatie kan vereisen dat u uw apparaatinstellingen bijwerkt. Bekijk op de pagina Apparaatinstellingen controleren de lijst met instellingen die u moet wijzigen. Selecteer Hoe u dit kunt oplossen om gerelateerde Help-documentatie in een webbrowser weer te geven.
Nadat u alle wijzigingen hebt aangebracht, selecteert u Opnieuw proberen. Wacht totdat de bedrijfsportal uw apparaatinstellingen opnieuw controleert.
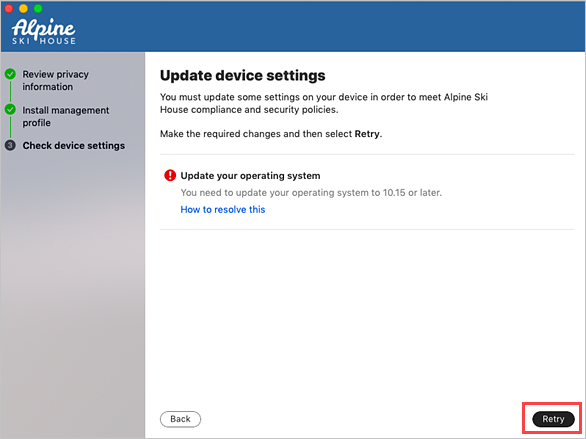
Wanneer de installatie is voltooid, selecteert u Gereed. Uw apparaat is klaar voor gebruik op het werk. U kunt in de bedrijfsportal-app naar Apparaten gaan om uw ingeschreven Mac weer te geven en te beheren.
Probleemoplossing en feedback
Neem contact op met uw IT-ondersteuningsmedewerker om problemen met inschrijving of de bedrijfsportal-app op te lossen. Indien nodig kunt u uw app-logboeken delen met uw ondersteuningsmedewerker via de bedrijfsportal-app.
- Open het menu Help in de bedrijfsportal-app.
- Selecteer Diagnostisch rapport verzenden. Wacht totdat de logboeken van de bedrijfsportal-app worden verzonden naar ontwikkelaars van Microsoft-ondersteuning en Intune-bedrijfsportal. Deze informatie wordt gebruikt om te helpen bij het oplossen van problemen als uw ondersteuningsmedewerker meer hulp nodig heeft.
- Kopieer uw incident-id voor toekomstig gebruik.
- Selecteer E-maillogboeken om het probleem aan uw ondersteuningsmedewerker te melden. Typ wat u hebt ervaren in de hoofdtekst van de e-mail. Als u het e-mailadres van uw ondersteuningsmedewerker wilt vinden, gaat u naar de bedrijfsportal-app en selecteert u Ondersteuning.
Als u uw feedback en suggesties wilt delen met ontwikkelaars van intune-bedrijfsportal-apps, gaat u naar Help>feedback verzenden.
De bedrijfsportal-app bijwerken
Het bijwerken van de bedrijfsportal-app gebeurt op dezelfde manier als elke andere Office-app, via Microsoft AutoUpdate voor macOS. Zie Office voor Mac automatisch bijwerken voor meer informatie.