Ingeschreven apparaat synchroniseren voor Windows 10 of hoger
Van toepassing op
- Windows 10
- Windows 11
Synchroniseer het geregistreerde apparaat dat u voor uw werk gebruikt om de nieuwste updates, vereisten en communicatie van uw organisatie te krijgen. Bedrijfsportal synchroniseert apparaten regelmatig zolang u een Wi-Fi verbinding hebt. Als u de verbinding echter gedurende een langere periode moet verbreken, kunt u het apparaat handmatig synchroniseren wanneer u terugkeert om gemiste updates op te halen. Synchronisatie kan ook helpen bij het oplossen van werkgerelateerde downloads of andere processen die worden uitgevoerd of vastgelopen. Als u traag of ongebruikelijk gedrag ondervindt tijdens het installeren of gebruiken van een werk-app, synchroniseert u uw apparaat om te zien of er een update of vereiste ontbreekt.
In dit artikel wordt beschreven hoe u een synchronisatie start vanuit de:
- Bedrijfsportal-app
- Taakbalk of startmenu van Windows-bureaublad
- Systeeminstellingen-app
Synchroniseren vanuit Bedrijfsportal-app voor Windows
Voer deze stappen uit om een apparaat in de Bedrijfsportal-app te synchroniseren. U kunt apparaten met Windows 10 synchroniseren met de Makersupdate (1703) of hoger en Windows 11.
Open de Bedrijfsportal-app op uw apparaat en ga naar Instellingen.

Selecteer Synchroniseren.

Synchroniseren vanaf de taakbalk van het apparaat of het Startmenu
U hebt toegang tot Bedrijfsportal synchronisatieactie vanaf het bureaublad. Deze manier is handig als u de app rechtstreeks aan de taakbalk of het Startmenu hebt vastgemaakt en snel wilt synchroniseren.
Zoek het Bedrijfsportal app-pictogram op de taakbalk of het startmenu.
Klik met de rechtermuisknop op het pictogram van de app, zodat het menu (ook wel een jumplist genoemd) wordt weergegeven.
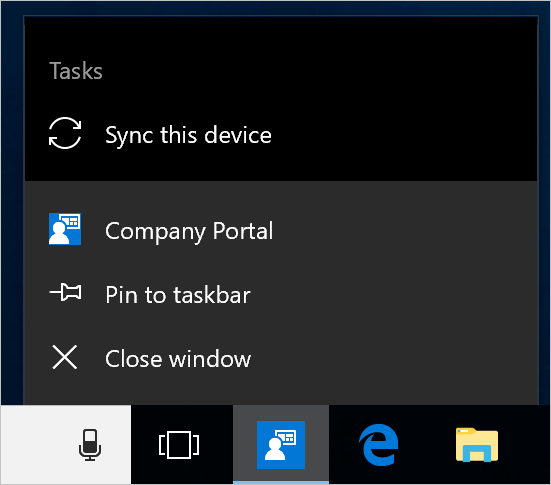
Selecteer Dit apparaat synchroniseren. De Bedrijfsportal-app wordt geopend en de synchronisatie wordt gestart.
Synchroniseren vanuit de app Instellingen (Windows 10 of hoger)
Synchroniseer apparaten met Windows 10 of hoger vanuit de app systeeminstellingen.
Selecteer startinstellingen> op uw apparaat.
Selecteer Accounts.
Selecteer de optie die overeenkomt met uw schermervaring.
Als op uw scherm de optie Toegang tot werk of school wordt weergegeven, gaat u naar Toegang tot werk- of schoolstappen in dit artikel.
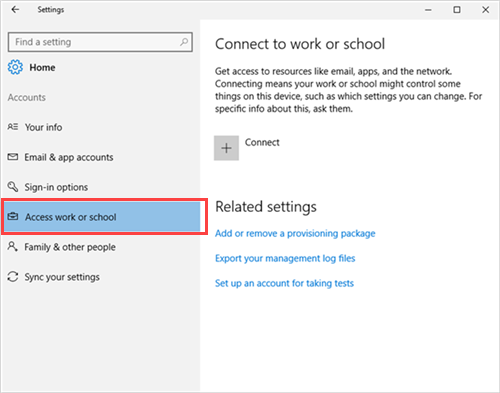
Als in het scherm de optie Werktoegang wordt weergegeven, gaat u naar De stappen voor werktoegang in dit artikel.
Werk- of schoolstappen openen
Selecteer Toegang tot werk of school.
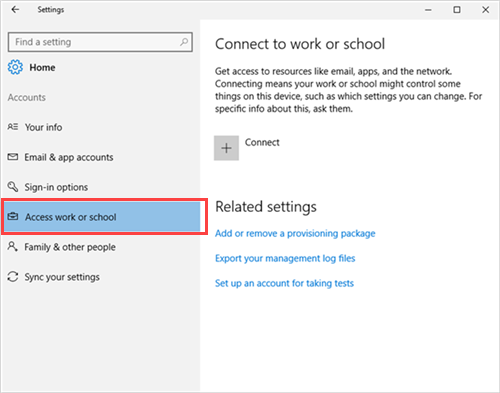
Selecteer uw werkaccount, dat is gemarkeerd met een aktetaspictogram of Microsoft-logo.
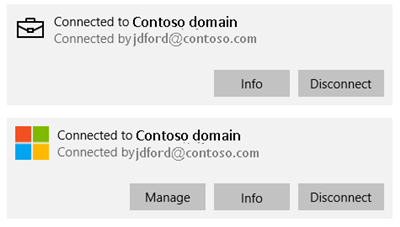
Selecteer Info.
Selecteer Synchroniseren.
Stappen voor werktoegang
- Selecteer Werktoegang.
- Selecteer onder Inschrijven voor apparaatbeheer het account dat is gekoppeld aan uw werkplek.
- Kies Synchroniseren. De knop blijft inactief totdat de synchronisatie is voltooid.
Synchroniseren vanuit de app Instellingen (Microsoft HoloLens)
Synchroniseer HoloLens met de Windows 10 Jubileumupdate (ook wel RS1 genoemd) of hoger vanuit de app systeeminstellingen.
- Open de app Instellingen op uw apparaat.
- Selecteer Accounts.
- Selecteer Werktoegang.
- Zoek uw verbonden account en selecteer vervolgens Synchroniseren.
Volgende stappen
Meer hulp nodig? Neem contact op met uw ondersteuningsmedewerker. Voor ondersteuningsinformatie meldt u zich aan bij de Bedrijfsportal-app of Bedrijfsportal website en gaat u naar Help & ondersteuning.