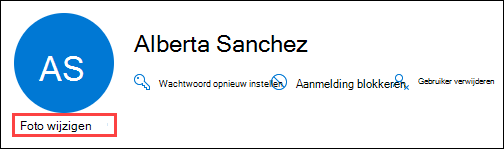Notitie
Voor toegang tot deze pagina is autorisatie vereist. U kunt proberen u aan te melden of de directory te wijzigen.
Voor toegang tot deze pagina is autorisatie vereist. U kunt proberen de mappen te wijzigen.
Bekijk hulp van Microsoft 365 voor kleine bedrijven op YouTube.
In dit artikel wordt uitgelegd hoe u profielfoto's en instellingen voor het bijwerken van foto's beheert voor gebruikersaccounts en Microsoft 365 Groepen.
Voordat u begint
U moet een globale beheerder zijn om deze stappen uit te voeren.
Belangrijk
Microsoft raadt u aan rollen te gebruiken met de minste machtigingen. Het gebruik van accounts met lagere machtigingen helpt de beveiliging voor uw organisatie te verbeteren. Globale beheerder is een zeer bevoorrechte rol die moet worden beperkt tot scenario's voor noodgevallen wanneer u een bestaande rol niet kunt gebruiken.
U kunt bestaande gebruikersfoto's niet verwijderen met behulp van de Microsoft 365-beheercentrum. U kunt alleen Microsoft Graph PowerShell gebruiken.
U kunt geen gebruikersfoto's voor Microsoft 365 Groepen beheren met behulp van de Microsoft 365-beheercentrum. U kunt alleen Microsoft Graph PowerShell gebruiken.
De maximaal ondersteunde grootte van een foto is 4 MB.
Updates van gebruikersprofielfoto's hebben geen invloed op andere eigenschappen van gebruikersaccounts. De configuratie van de omgeving waarin nieuwe updates kunnen worden uitgevoerd, heeft geen invloed op bestaande gebruikersprofielfoto's in de cloud of in on-premises omgevingen.
De Microsoft 365-beheercentrum gebruiken om de profielfoto van een gebruiker te wijzigen
Ga in de Microsoft 365-beheercentrum naar de pagina Gebruikers>Actieve gebruikers.
Selecteer op de pagina Actieve gebruikers de gebruiker door op een andere plaats in de rij dan het selectievakje te klikken. Selecteer in de flyout details die wordt geopend de optie Foto wijzigen onder de tijdelijke aanduiding voor de bestaande foto of foto boven aan de flyout.
Selecteer in de flyout Foto wijzigen die wordt geopend de optie
 Foto kiezen.
Foto kiezen.Zoek en selecteer de foto in het dialoogvenster Bestand uploaden dat wordt geopend en selecteer vervolgens Openen.
Ga terug naar de flyout Foto wijzigen, selecteer Wijzigingen opslaan en selecteer
 vervolgens Terug om terug te keren naar de flyout met details of
vervolgens Terug om terug te keren naar de flyout met details of  Sluiten om terug te keren naar de pagina Actieve gebruikers
Sluiten om terug te keren naar de pagina Actieve gebruikers
Tip
In de flyout gebruikersdetails of de flyout Foto wijzigen kunt u een bestaande foto downloaden door met de rechtermuisknop op de foto te klikken en Afbeelding opslaan als te selecteren.
Gebruikersfoto's beheren in Microsoft Graph PowerShell
Nadat u de Microsoft Graph PowerShell SDK hebt geïnstalleerd, gebruikt u de cmdlet Connect-MgGraph om u aan te melden met de vereiste bereiken. U moet zich aanmelden met een beheerdersaccount om toestemming te geven voor de vereiste bereiken.
Alleen gebruikers:
Connect-MgGraph -Scopes "User.ReadWrite.All"alleen Microsoft 365 Groepen:
Connect-MgGraph -Scopes "Group.ReadWrite.All"Gebruikers en Microsoft 365-groepen:
Connect-MgGraph -Scopes "User.ReadWrite.All","Group.ReadWrite.All"
Gebruikersfoto's toevoegen in Microsoft Graph PowerShell
Gebruikers:
Set-MgUserPhotoContent -UserId <UPN> -InFile "<PhotoPathAndFileName>"Bijvoorbeeld:
Set-MgUserPhotoContent -UserId albertas@contoso.onmicrosoft.com -InFile "C:\Upload\Alberta Sanchez.png"Zie Set-MgUserPhotoContent voor gedetailleerde syntaxis- en parameterinformatie.
Microsoft 365 Groepen:
Set-MgGroupPhotoContent -GroupId <ID> -InFile "<PhotoPathAndFileName>"U haalt de id-GUID-waarde van de Microsoft 365-groep op uit de uitvoer van een Get-MgGroup-opdracht .
Bijvoorbeeld:
Set-MgGroupPhotoContent -GroupId 173cd812-5563-439c-9da4-bc2715fa2aee -InFile "C:\Upload\Sales Department.png"Zie Set-MgGroupPhotoContent voor gedetailleerde syntaxis- en parameterinformatie.
Informatie ophalen over gebruikersfoto's in Microsoft Graph PowerShell
De opdrachten retourneren de volgende informatie over de bestaande foto:
- Id: De waarde is Standaard.
- Hoogte: in pixels.
- Breedte: in pixels.
Als de gebruiker geen foto heeft, retourneren de opdrachten de volgende fout: Exception of type 'Microsoft.Fast.Profile.Core.Exception.ImageNotFoundException' was thrown..
Gebruikers:
Get-MgUserPhoto -UserId <UPN>Bijvoorbeeld:
Get-MgUserPhoto -UserId albertas@contoso.onmicrosoft.comZie Get-MgUserPhoto voor gedetailleerde syntaxis- en parameterinformatie.
Microsoft 365 Groepen:
Get-MgGroupPhoto -GroupId <ID>U haalt de id-GUID-waarde van de Microsoft 365-groep op uit de uitvoer van een Get-MgGroup-opdracht .
Bijvoorbeeld:
Get-MgGroupPhoto -GroupId 173cd812-5563-439c-9da4-bc2715fa2aeeZie Get-MgGroupPhoto voor gedetailleerde syntaxis- en parameterinformatie.
Gebruikersfoto's downloaden in Microsoft Graph PowerShell
Gebruikers:
Get-MgUserPhotoContent -UserId <UPN> -OutFile "<PhotoPathAndFileName>Bijvoorbeeld:
Get-MgUserPhotoContent -UserId albertas@contoso.onmicrosoft.com -OutFile "C:\Download\Alberta Sanchez.png"Zie Get-MgUserPhotoContent voor gedetailleerde syntaxis- en parameterinformatie.
Microsoft 365 Groepen:
Get-MgGroupPhotoContent -GroupId <ID> -OutFile "<PhotoPathAndFileName>U haalt de id-GUID-waarde van de Microsoft 365-groep op uit de uitvoer van een Get-MgGroup-opdracht .
Bijvoorbeeld:
Get-MgGroupPhotoContent -GroupId 173cd812-5563-439c-9da4-bc2715fa2aee -OutFile "C:\Download\Sales Department.png"Zie Get-MgGroupPhotoContent voor gedetailleerde syntaxis- en parameterinformatie.
Gebruikersfoto's verwijderen in Microsoft Graph PowerShell
Gebruikers:
Remove-MgUserPhoto -UserId <UPN>Bijvoorbeeld:
Remove-MgUserPhoto -UserId albertas@contoso.onmicrosoft.comZie Remove-MgUserPhoto voor gedetailleerde syntaxis- en parameterinformatie.
Microsoft 365 Groepen:
Remove-MgGroupPhoto -GroupId <ID>U haalt de id-GUID-waarde van de Microsoft 365-groep op uit de uitvoer van een Get-MgGroup-opdracht .
Bijvoorbeeld:
Remove-MgGroupPhoto -GroupId 173cd812-5563-439c-9da4-bc2715fa2aeeZie Remove-MgGroupPhoto voor gedetailleerde syntaxis- en parameterinformatie.
Instellingen voor foto-updates configureren in uw Microsoft 365-organisatie
De instellingen voor foto-updates in uw organisatie omvatten het beheren van de omgeving waarin profielfoto's van gebruikers kunnen worden bijgewerkt en welke rollen vereist zijn.
Belangrijk
Wanneer u de instellingen voor foto-updates wijzigt, kan het tot 24 uur duren voordat de wijzigingen worden doorgevoerd in Microsoft 365. Als u bijvoorbeeld updates voor profielfoto's van cloudgebruikers blokkeert, kan het tot 24 uur duren voordat de gebruikers worden geblokkeerd om updates aan te brengen.
Selecteren waar gebruikersprofielfoto's kunnen worden bewerkt met Microsoft Graph
Op dit moment kunt u de instellingen voor het bijwerken van foto's alleen configureren met behulp van Microsoft Graph. Zie Instellingen voor gebruikersprofielfoto's beheren in Microsoft 365 met behulp van Microsoft Graph voor meer informatie.