Instellingen voor apparaattoegang beheren in Basic Mobility and Security
Als u Basic Mobility and Security gebruikt, zijn er mogelijk apparaten die u niet kunt beheren met Basic Mobility and Security. Als dat het geval is, moet u exchange ActiveSync-app-toegang tot Microsoft 365-e-mail blokkeren voor mobiele apparaten die niet worden ondersteund door Basic Mobility and Security. Door toegang tot Exchange ActiveSync-apps te blokkeren, kunt u de gegevens van uw organisatie op meer apparaten beveiligen.
Voer de volgende stappen uit:
Meld u aan bij Microsoft 365 met een beheerdersaccount voor naleving .
Typ in uw browser: https://compliance.microsoft.com/basicmobilityandsecurity.
Ga naar het tabblad Organisatie-instelling .
Selecteer Toegangsbeperking voor niet-ondersteund MDM-apparaat en zorg ervoor dat Toegang toestaan (apparaatinschrijving is vereist) is geselecteerd.
Zie Mogelijkheden van Basic Mobility and Security voor meer informatie over de apparaten die Basic Mobility and Security ondersteunt.
Meer informatie over door Basic Mobility en Security beheerde apparaten
Daarnaast kunt u Microsoft Graph PowerShell gebruiken om meer informatie te krijgen over de apparaten in uw organisatie die u hebt ingesteld voor Basic Mobility and Security.
Hier volgt een uitsplitsing van de apparaatgegevens die voor u beschikbaar zijn.
| Details | Wat u moet zoeken in PowerShell |
|---|---|
| Het apparaat is ingeschreven bij Basic Mobility and Security. Zie Uw mobiele apparaat inschrijven met Basic Mobility and Security voor meer informatie. | De waarde van de parameter isManaged is: True= apparaat is ingeschreven. False= apparaat is niet ingeschreven. |
| Het apparaat voldoet aan het beveiligingsbeleid van uw apparaat. Zie Apparaatbeveiligingsbeleid maken voor meer informatie | De waarde van de parameter isCompliant is: Waar = apparaat voldoet aan het beleid. Onwaar = apparaat voldoet niet aan het beleid. |
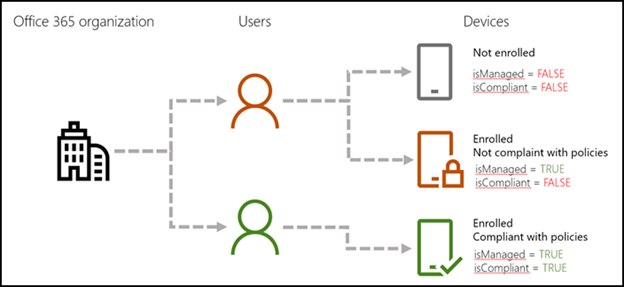
Opmerking
De opdrachten en scripts die volgen, retourneren ook details over alle apparaten die worden beheerd door Microsoft Intune.
Hier volgen enkele dingen die u moet instellen om de volgende opdrachten en scripts uit te voeren:
Stap 1: De Microsoft Graph PowerShell SDK downloaden en installeren
Zie Verbinding maken met Microsoft 365 met PowerShell voor meer informatie over deze stappen.
Installeer de Microsoft Graph PowerShell SDK voor Windows PowerShell met de volgende stappen:
Open een PowerShell-opdrachtprompt op beheerdersniveau.
Voer de volgende opdracht uit:
Install-Module Microsoft.Graph -Scope AllUsersAls u wordt gevraagd om de NuGet provider te installeren, typt u Y en drukt u op ENTER.
Als u wordt gevraagd om de module van PSGallery te installeren, typt u Y en drukt u op ENTER.
Sluit na de installatie het PowerShell-opdrachtvenster.
Stap 2: verbinding maken met uw Microsoft 365-abonnement
Voer in het PowerShell-venster de volgende opdracht uit.
Connect-MgGraph -Scopes Device.Read.All, User.Read.AllEr wordt een pop-up geopend waarin u zich kunt aanmelden. Geef de referenties van uw beheerdersaccount op en meld u aan.
Als uw account over de benodigde machtigingen beschikt, ziet u 'Welkom bij Microsoft Graph!' in het PowerShell-venster.
Stap 3: Zorg ervoor dat u PowerShell-scripts kunt uitvoeren
Opmerking
U kunt deze stap overslaan als u al bent ingesteld om PowerShell-scripts uit te voeren.
Als u het Get-GraphUserDeviceComplianceStatus.ps1-script wilt uitvoeren, moet u het uitvoeren van PowerShell-scripts inschakelen.
Selecteer start op uw Windows-bureaublad en typ vervolgens Windows PowerShell. Klik met de rechtermuisknop op Windows PowerShell en selecteer uitvoeren als beheerder.
Voer de volgende opdracht uit:
Set-ExecutionPolicy RemoteSignedWanneer u hierom wordt gevraagd, typt u Y en drukt u op Enter.
Voer de cmdlet Get-MgDevice uit om details weer te geven voor alle apparaten in uw organisatie
Open de Microsoft Azure Active Directory-module voor Windows PowerShell.
Voer de volgende opdracht uit:
Get-MgDevice -All -ExpandProperty "registeredOwners" | Where-Object {($_.RegisteredOwners -ne $null) -and ($_.RegisteredOwners.Count -gt 0)}
Zie Get-MgDevice voor meer voorbeelden.
Een script uitvoeren om apparaatdetails op te halen
Sla eerst het script op uw computer op.
Kopieer en plak de volgende tekst in Kladblok.
param ( [Parameter(Mandatory = $false)] [PSObject[]]$users = @(), [Parameter(Mandatory = $false)] [Switch]$export, [Parameter(Mandatory = $false)] [String]$exportFileName = "UserDeviceOwnership_" + (Get-Date -Format "yyMMdd_HHMMss") + ".csv", [Parameter(Mandatory = $false)] [String]$exportPath = [Environment]::GetFolderPath("Desktop") ) #Clearing the screen Clear-Host #Preparing the output object $deviceOwnership = @() if ($users.Count -eq 0) { Write-Output "No user has been provided, gathering data for all devices in the tenant" #Getting all Devices and their registered owners $devices = Get-MgDevice -All -Property * -ExpandProperty registeredOwners #For each device which has a registered owner, extract the device data and the registered owner data foreach ($device in $devices) { $DeviceOwners = $device | Select-Object -ExpandProperty 'RegisteredOwners' #Checking if the DeviceOwners Object is empty if ($DeviceOwners -ne $null) { foreach ($DeviceOwner in $DeviceOwners) { $OwnerDictionary = $DeviceOwner.AdditionalProperties $OwnerDisplayName = $OwnerDictionary.Item('displayName') $OwnerUPN = $OwnerDictionary.Item('userPrincipalName') $OwnerID = $deviceOwner.Id $deviceOwnership += [PSCustomObject]@{ DeviceDisplayName = $device.DisplayName DeviceId = $device.DeviceId DeviceOSType = $device.OperatingSystem DeviceOSVersion = $device.OperatingSystemVersion DeviceTrustLevel = $device.TrustType DeviceIsCompliant = $device.IsCompliant DeviceIsManaged = $device.IsManaged DeviceObjectId = $device.Id DeviceOwnerID = $OwnerID DeviceOwnerDisplayName = $OwnerDisplayName DeviceOwnerUPN = $OwnerUPN ApproximateLastLogonTimestamp = $device.ApproximateLastSignInDateTime } } } } } else { #Checking that userid is present in the users object Write-Output "List of users has been provided, gathering data for all devices owned by the provided users" foreach ($user in $users) { $devices = Get-MgUserOwnedDevice -UserId $user.Id -Property * foreach ($device in $devices) { $DeviceHashTable = $device.AdditionalProperties $deviceOwnership += [PSCustomObject]@{ DeviceId = $DeviceHashTable.Item('deviceId') DeviceOSType = $DeviceHashTable.Item('operatingSystem') DeviceOSVersion = $DeviceHashTable.Item('operatingSystemVersion') DeviceTrustLevel = $DeviceHashTable.Item('trustType') DeviceDisplayName = $DeviceHashTable.Item('displayName') DeviceIsCompliant = $DeviceHashTable.Item('isCompliant') DeviceIsManaged = $DeviceHashTable.Item('isManaged') DeviceObjectId = $device.Id DeviceOwnerUPN = $user.UserPrincipalName DeviceOwnerID = $user.Id DeviceOwnerDisplayName = $user.DisplayName ApproximateLastLogonTimestamp = $DeviceHashTable.Item('approximateLastSignInDateTime') } } } } $deviceOwnership if ($export) { $exportFile = Join-Path -Path $exportPath -ChildPath $exportFileName $deviceOwnership | Export-Csv -Path $exportFile -NoTypeInformation Write-Output "Data has been exported to $exportFile" }Sla het bestand op als een Windows PowerShell-scriptbestand met de bestandsextensie '.ps1'. Bijvoorbeeld Get-MgGraphDeviceOwnership.ps1.
Opmerking
Het script kan ook worden gedownload op Github.
Voer het script uit om apparaatgegevens op te halen voor één gebruikersaccount
Open Powershell.
Ga naar de map waarin u het script hebt opgeslagen. Als u deze bijvoorbeeld hebt opgeslagen in C:\PS-Scripts, voert u de volgende opdracht uit.
cd C:\PS-ScriptsVoer de volgende opdracht uit om de gebruiker te identificeren waarvoor u apparaatgegevens wilt ophalen. In dit voorbeeld worden details voor user@contoso.com.
$user = Get-MgUser -UserId "user@contoso.com"Voer de volgende opdracht uit om het script te initiëren.
.\Get-GraphUserDeviceComplianceStatus.ps1 -users $user -Export
De informatie wordt geëxporteerd naar uw Windows-bureaublad als een CSV-bestand. U kunt de bestandsnaam en het pad van het CSV-bestand opgeven.
Voer het script uit om apparaatgegevens op te halen voor een groep gebruikers
Open Powershell.
Ga naar de map waarin u het script hebt opgeslagen. Als u deze bijvoorbeeld hebt opgeslagen in C:\PS-Scripts, voert u de volgende opdracht uit.
cd C:\PS-ScriptsVoer de volgende opdracht uit om de groep te identificeren waarvoor u apparaatgegevens wilt ophalen. In dit voorbeeld worden details voor gebruikers in de groep FinanceStaff opgeslagen.
$groupId = Get-MgGroup -Filter "displayName eq 'FinanceStaff'" | Select-Object -ExpandProperty Id $Users = Get-MgGroupMember -GroupId $groupId | Select-Object -ExpandProperty Id | % { Get-MgUser -UserId $_ }Voer de volgende opdracht uit om het script te initiëren.
.\Get-GraphUserDeviceComplianceStatus.ps1 -User $Users -Export
De informatie wordt geëxporteerd naar uw Windows-bureaublad als een CSV-bestand. U kunt aanvullende parameters gebruiken om de bestandsnaam en het pad van het CSV-bestand op te geven.
Verwante onderwerpen
Microsoft Connect is buiten gebruik gesteld
Overzicht van de Basic Mobility en Security
Aankondiging van buitengebruikstelling voor MSOnline- en AzureAD-cmdlets