Notitie
Voor toegang tot deze pagina is autorisatie vereist. U kunt proberen u aan te melden of de directory te wijzigen.
Voor toegang tot deze pagina is autorisatie vereist. U kunt proberen de mappen te wijzigen.
Als u een vergaderruimte, een bedrijfsauto of apparatuur hebt die iedereen moet kunnen gebruiken, moet u een manier bedenken om die resources door iedereen te kunnen laten reserveren. De beste manier om dit te doen, is door voor elke resource een postvak voor vergaderruimten of apparatuur te maken in Microsoft 365. U kunt er bijvoorbeeld een maken voor de vergaderruimte op de eerste verdieping, voor media-apparatuur of voor een verhuiswagen.
Wanneer u een postvak voor vergaderruimte of apparatuur hebt gemaakt, kan iedereen binnen het bedrijf deze via Outlook reserveren voor vergaderingen of gebeurtenissen. Informatie over het gebruiken en instellen hiervan vindt u op de volgende twee tabbladen. Hier behandelen we nog een aantal algemene vragen over postvakken voor vergaderruimten en apparatuur.
Postvakken voor vergaderruimten en apparatuur gebruiken
Als u postvakken voor vergaderruimten en apparatuur wilt gebruiken, opent u Outlook op uw computer of meldt u zich aan bij de webversie van Outlook. Plan een nieuwe vergadering en voeg de vergaderruimte of apparatuur toe aan de vergadering, net zoals u bij andere werknemers of klanten zou doen wanneer u deze zou uitnodigen. U hebt de vergaderruimte of apparatuur nu gereserveerd.
Open Outlook op uw computer.
Kies op het tabblad Startde optie Nieuwe items en selecteer vervolgens Vergadering in de vervolgkeuzelijst.
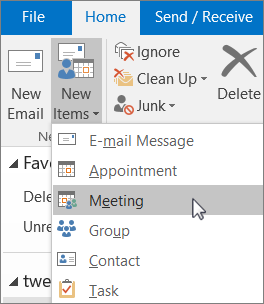
U kunt ook in uw agenda Nieuwe vergadering kiezen.
Typ in het veld Vereist de naam van de vergaderruimte of apparatuur die u wilt reserveren, naast de deelnemers die u wilt uitnodigen.
Of selecteer Vereist en dubbelklik vervolgens op de vergaderruimte of apparatuur in de lijst. Selecteer vervolgens OK.
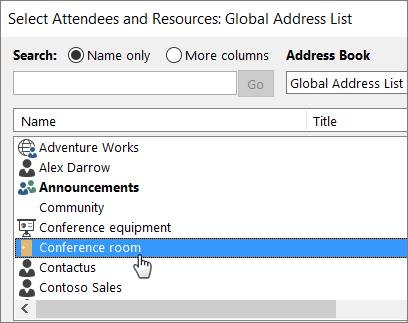
Typ in de regel Titel het doel van de reservering of vergadering.
Wijzig de inhoud van Locatie of laat deze ongewijzigd.
Wijzig de Begintijd en de Eindtijd. Of selecteer Hele dag. Als u een terugkerende vergadering of reservering wilt, selecteert u bovenaan Terugkeerpatroon.
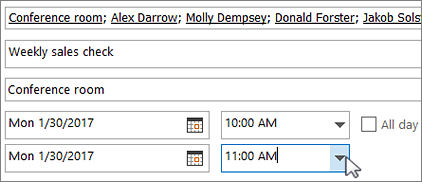
Typ een bericht waarin u het doel beschrijft en voeg zo nodig bestanden bij.
Als u wilt toestaan dat anderen online deelnemen of inbellen bij de vergadering, selecteert u Teams-vergadering bovenaan.
Als u wilt controleren of de ruimte, apparatuur en personen die u hebt uitgenodigd, beschikbaar zijn, selecteert u Planningsassistent in de menubalk. Selecteer vervolgens een beschikbare tijd in de agenda.
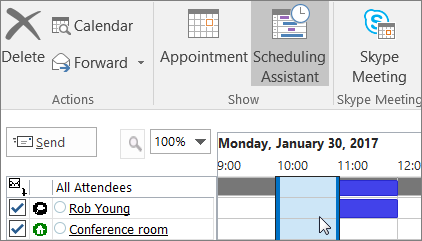
Tip
In de planningsagenda betekent blauw dat de vergaderruimte of apparatuur gereserveerd of bezet is. Selecteer een leeg (vrij) gebied in de agenda.
Selecteer Verzenden wanneer u klaar bent.
Postvakken voor vergaderruimten en apparatuur instellen
Ga naar het Microsoft 365-beheercentrum om een postvak voor vergaderruimte of apparatuur in te stellen. (U moet hiervoor beheerdersmachtigingen hebben.) Maak het postvak en laat iedereen weten dat dit vanaf nu kan worden gebruikt om vergaderruimte of apparatuur te reserveren voor vergaderingen en gebeurtenissen.
Ga in het beheercentrum naar de pagina Resources-ruimten>& apparatuur .
Selecteer + Resource toevoegen.
Vul de velden voor vergaderruimten of apparatuur in:
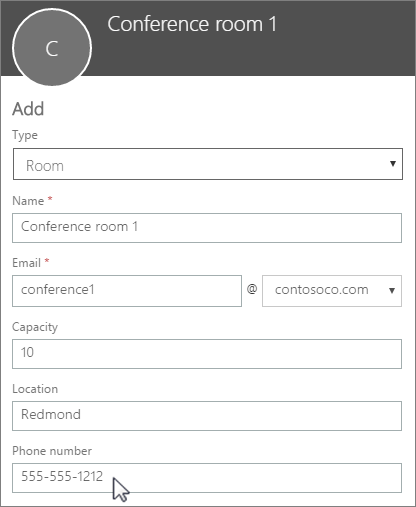
Vergaderruimte of Apparatuur: het type postvak dat u wilt maken.
Naam: een beschrijvende naam of een korte beschrijving.
E-mail: de e-mailalias van de vergaderruimte of apparatuur. Dit is nodig om een vergaderverzoek naar de vergaderruimte of apparatuur te kunnen verzenden.
Capaciteit: het aantal personen dat in de ruimte past of dat de apparatuur tegelijkertijd kan gebruiken.
Locatie: het kamernummer of de locatie van de vergaderruimte in een gebouw of regio.
Telefoonnummer: het telefoonnummer van de vergaderruimte zelf. Dit verschilt van het telefoonnummer van de vergadering dat wordt gegenereerd bij het gebruik van Microsoft Teams.
Klik op Opslaan.
Opmerking
Om uw postvakken voor vergaderruimten en apparatuur te beveiligen, kunt u de aanmelding bij deze postvakken blokkeren. Zie Aanmelding voor de account van het gedeelde postvak blokkeren voor meer informatie.
Algemene vragen over postvakken voor vergaderruimten en apparatuur
Hoe weet u wanneer de vergaderruimte of apparatuur beschikbaar is?
Open Outlook en maak een nieuwe vergadering. Voeg de vergaderruimte of apparatuur aan de vergadering toe alsof het een persoon betreft en selecteer Planningsassistent om een live agendaweergave van de beschikbaarheid van de vergaderruimte of apparatuur te bekijken. Een leeg uurvak betekent dat de vergaderruimte of apparatuur beschikbaar is. Is het blauw, dan is de vergaderruimte of apparatuur gereserveerd.
Hoe kan een aanvraag voor vergaderruimte of apparatuur worden geannuleerd?
Open de vergadering die u hebt gepland in Outlook en verwijder de vergaderruimte of apparatuur uit de vergadering, net zoals u dat bij een genodigde zou doen. Hierdoor wordt de vergaderruimte vrijgemaakt, zodat anderen deze kunnen reserveren.
Moet iemand elke aanvraag voor vergaderruimte of apparatuur accepteren of afwijzen?
Nee, u hebt niemand nodig om aanvragen te accepteren of af te wijzen. U kunt bepalen of u wilt dat de vergaderruimte of apparatuur automatisch kunnen worden geboekt of dat ze worden beheerd door iemand binnen uw bedrijf.
Heeft een postvak voor vergaderruimte of apparatuur een productlicentie nodig?
Nee. Hoewel de meeste personen in uw organisatie een licentie nodig hebben voor het gebruik van Microsoft 365, hoeft u geen licentie toe te wijzen aan een postvak voor vergaderruimten of apparatuur, voor het geval het resourcepostvak niet groter hoeft te zijn dan 50 GB, of, voor het geval dat bepaalde functies niet nodig zijn (Bewaarbeleid van beveiliging en naleving, of In bewaring van Exchange Online), of, voor het geval het resourcepostvak geen onlinearchief nodig heeft.
Heb ik een eigenaar nodig die verantwoordelijk is voor het boeken van de ruimte of apparatuur?
Nee, u hebt niemand nodig die verantwoordelijk is voor het postvak voor vergaderruimte of apparatuur.