Het Microsoft 365-thema aanpassen voor uw organisatie
Bekijk al onze inhoud voor kleine bedrijven op Help & leren voor kleine bedrijven.
Als beheerder van uw organisatie kunt u meerdere thema's maken voor de personen in uw organisatie en selecteren welke thema's van toepassing zijn op verschillende leden van uw organisatie. Het organisatiethema wordt weergegeven op de bovenste navigatiebalk voor personen in uw organisatie.
U kunt een standaardthema toevoegen of bijwerken dat van toepassing is op iedereen in uw organisatie. U kunt ook maximaal vier extra groepsthema's maken die kunnen worden toegewezen aan meerdere Microsoft 365-groepen.
Het thema van uw organisatie toevoegen of bijwerken
Ga in het beheercentrum naar de pagina Instellingen>Organisatie-instellingen en kies vervolgens het tabblad Organisatieprofiel .
Selecteer op het tabblad Organisatieprofielde optie Aangepaste thema's.
Kies Thema toevoegen en voeg de vereiste informatie voor de tabbladen toe.
Alle organisatiethema's kunnen worden aangepast met behulp van de volgende tabbladen.
| Tab | Wat kunt u doen? |
|---|---|
| Algemeen | Wijzig de naam van een thema en wijs toe aan maximaal vijf groepen (indien van toepassing). |
| Logos | Voeg het logo van uw organisatie toe, inclusief een alternatief logo voor een donker thema. |
| Kleuren | Pas een kleurenschema aan door de kleuren van de navigatiebalk, het accent, de tekst en het pictogram op te geven. |
Algemeen: Een thema wijzigen
Uw ervaring op het tabblad Algemeen is afhankelijk van of u het standaardthema of een groepsthema toevoegt of wijzigt.
Het standaardthema bijwerken
Het standaardthema is het eerste thema dat wordt weergegeven.
- Als u eerder een thema voor uw organisatie hebt aangepast, selecteert u Standaardthema en gebruikt u een van de opgeslagen aanpassingen of selecteert u Thema toevoegen.
- Op de pagina Algemeen kunt u voorkomen dat gebruikers hun thema overschrijven en de weergavenaam van de gebruiker weergeven.
- Selecteer Opslaan om de wijzigingen op te slaan.
Belangrijk
Het standaardthema is uniek, kan niet worden gewijzigd en is van toepassing op iedereen binnen uw organisatie. Als u het standaardthema wilt verwijderen, moet u eerst alle andere thema's verwijderen.
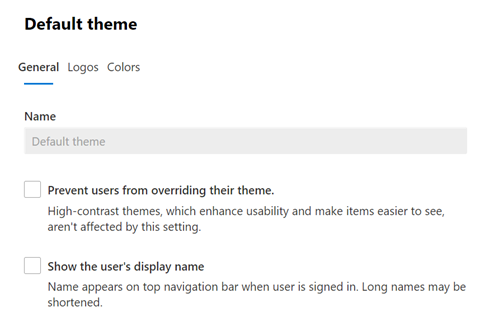
Een groepsthema maken
U kunt maximaal vier extra groepsthema's maken.
Voer op de pagina Algemeen een naam in voor het nieuwe thema.
Onder Groepen kunt u maximaal 5 Microsoft 365 Groepen selecteren die uw groepsthema kunnen zien, in plaats van het standaardthema te gebruiken. U kunt ook voorkomen dat gebruikers hun thema overschrijven en de weergavenaam van de gebruiker weergeven.
Kies Opslaan.
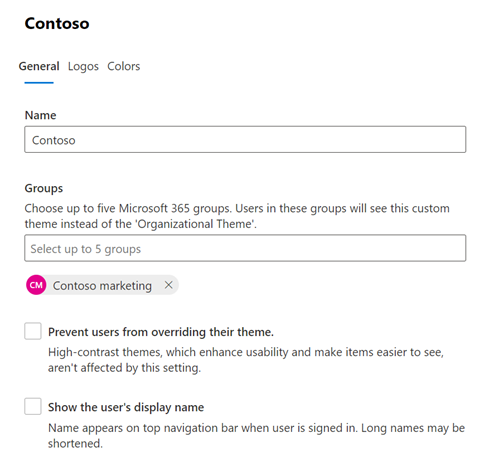
Logo's: geef uw themalogo's op
Op de pagina Logo's kunt u uw logo's toevoegen en de URL opgeven waarnaar gebruikers moeten navigeren wanneer ze het logo selecteren.
- Standaardlogo: voeg een URL-locatie toe die naar uw logo verwijst. Zorg ervoor dat de URL HTTPS gebruikt. Voeg een HTTPS-afbeeldings-URL toe die anonieme toegang toestaat en geen verificatie vereist. Voor het standaardthema hebt u ook een optie om een logoafbeelding van minder dan 10 kb te uploaden. Uw standaardlogo kan de indeling JPG, PNG, GIF of SVG hebben. Voor SVG-afbeeldingen wordt het formaat ervan aangepast aan 24 pixels verticaal. JPG-, PNG-, GIF-afbeeldingen worden geschaald om 200 x 48 pixels te passen. De hoogte-breedteverhouding van het logo blijft altijd behouden.
- Alternatief logo: voeg een URL-locatie toe die verwijst naar uw logo. Uw alternatieve logo moet zijn geoptimaliseerd voor gebruik in donkere Microsoft 365-thema's. Dezelfde vereisten als het standaardlogo.
- Koppeling bij klikken: voeg een URL-locatie toe die naar uw logo verwijst. U kunt uw logo gebruiken als een koppeling naar elke bedrijfsresource, bijvoorbeeld de website van uw bedrijf. Als u geen URL-locatie voor uw logo selecteert, wordt deze standaard ingesteld op de startpagina van Microsoft 365.
Selecteer Opslaan om de wijzigingen op te slaan.
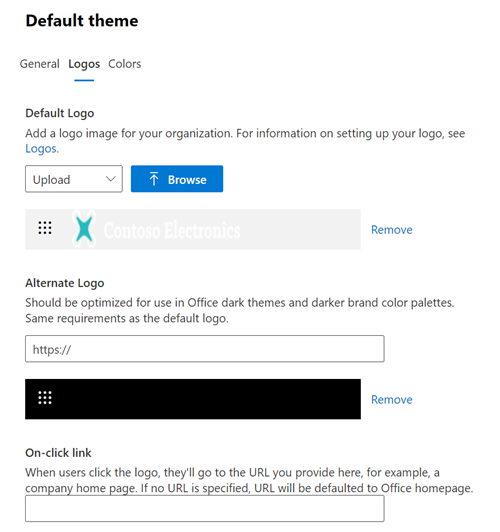
U kunt uw logo's op elk gewenst moment verwijderen. Ga terug naar de pagina Logo's en selecteer Verwijderen.
Opmerking: De Microsoft 365-suitekoptekst is ontworpen voor verschillende schermgrootten, venstergrootten en weergave-instellingen. Het responsieve gedrag van de suitekoptekst leidt er soms toe dat het logo niet wordt weergegeven om ruimte te geven aan andere mogelijkheden die worden weergegeven in de koptekst van de suite. Om de kans op dit gedrag te verminderen, wordt een smaller afbeeldingsbestand aanbevolen.
Kleuren: Themakleuren kiezen
Op de pagina Kleuren kunt u de standaardkleuren instellen en kiezen welk logo moet worden gebruikt.
- Kleur van de navigatiebalk: selecteer een kleur die u wilt gebruiken voor de achtergrond van de navigatiebalk. De navigatiebalk wordt bovenaan elke pagina weergegeven.
- Tekst- en pictogramkleur: selecteer een kleur die u wilt gebruiken voor de tekst en pictogrammen op de bovenste navigatiebalk.
- Accentkleur: kies een kleur die goed wordt weergegeven op een witte of lichte achtergrond. De accentkleur wordt gebruikt om bepaalde koppelingen en knoppen te kleuren die op een witte of lichte achtergrond worden weergegeven. De accentkleur wordt bijvoorbeeld gebruikt om elementen in te kleuren in het Postvak IN van een gebruiker en op de microsoft365.com portalpagina.
- Kleur opnieuw instellen: selecteer deze koppeling om de standaardkleuren opnieuw in te stellen.
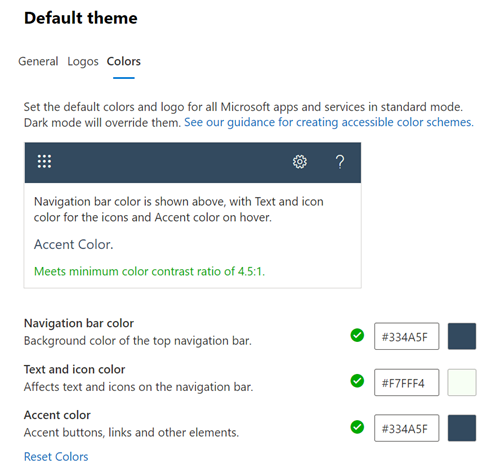
Veelgestelde vragen
Mijn organisatie heeft al een thema voor alle medewerkers. Hoe verandert dit?
Het standaardthema blijft zichtbaar voor alle werknemers. Het toevoegen van een nieuw groepsthema wordt alleen beschikbaar gesteld aan de Microsoft 365-groepen die aan dat thema zijn gekoppeld.
Waarom zie ik geen groepsthema's in het Beheer Center?
Alleen globale beheerders kunnen bedrijfsthema's aanpassen. Globale lezers hebben alleen-lezentoegang.
Hoeveel verschillende thema's kan ik instellen voor mijn organisatie?
Er kunnen maximaal vijf thema's worden gemaakt. Een standaardthema en vier groepsthema's.
Kan ik beveiligingsgroepen of distributiegroepen gebruiken in plaats van Microsoft 365 Groepen?
Nee, nieuwe groepsthema's moeten worden toegewezen aan een of meer Microsoft 365-groepen en niet aan beveiligingsgroepen of distributiegroepen.
Kan ik handmatig een thema toewijzen, onafhankelijk van Microsoft 365 Groepen?
Nee, nieuwe groepsthema's moeten worden toegewezen aan een of meer Microsoft 365-groepen. Gebruikers die lid zijn van de Microsoft 365-groep, krijgen het thema toegepast op hun groep. U kunt nieuwe leden maken en toevoegen aan een Microsoft 365-groep door naarinstellingengroepen> in het beheercentrum te gaan.
Wat gebeurt er als een gebruiker is toegewezen aan meerdere groepsthema's?
Gebruikers die zijn toegewezen aan meerdere groepsthema's, krijgen het standaardthema te zien.
Waarom kan ik het standaardthema niet verwijderen?
Het standaardthema kan alleen worden verwijderd wanneer alle groepsthema's zijn verwijderd. Zorg ervoor dat u alle groepsthema's verwijdert voordat u het standaardthema probeert te verwijderen.
Waarom ontvang ik een foutbericht telkens wanneer ik een logo-URL upload?
Zorg ervoor dat het logo dat u gebruikt, is opgegeven als een openbaar adresseerbare URL. Volg deze stappen voor het uploaden van logo's naar Azure Blob Storage of het Office 365 Content Delivery Network met SharePoint Online.
Waarom krijg ik het bericht 'Voldoet niet aan de minimale kleurcontrastverhouding van 4,5:1'?
De aanbevolen contrastverhouding tussen tekst, pictogram of knopkleur en achtergrondkleur is 4,5:1. U kunt deze aanbeveling overschrijven en uw thema nog steeds opslaan, omdat dit geen vereiste is.
Welke plaatsen in Microsoft 365 worden dan gebruikt als ik een thema definieer?
Een thema wordt weergegeven in de bovenste navigatiebalk voor iedereen in de organisatie als onderdeel van de Microsoft 365-suiteheader.
Verwante onderwerpen
Aangepaste tegels toevoegen aan de pagina Mijn apps en het startprogramma voor apps (artikel)
Overzicht van Microsoft 365 Groepen voor beheerders (artikel)
Feedback
Binnenkort beschikbaar: In de loop van 2024 zullen we GitHub-problemen geleidelijk uitfaseren als het feedbackmechanisme voor inhoud en deze vervangen door een nieuw feedbacksysteem. Zie voor meer informatie: https://aka.ms/ContentUserFeedback.
Feedback verzenden en weergeven voor