Testhulpprogramma voor Microsoft 365-netwerkconnectiviteit
Het microsoft 365-hulpprogramma voor netwerkconnectiviteitstest bevindt zich op https://connectivity.office.com. Het is een aanvulling op de netwerkevaluatie en netwerk-inzichten die beschikbaar zijn in het Microsoft 365-beheercentrum onder Status | Menu Connectiviteit .
Opmerking
In dit document wordt de URL (https://connectivity.office.com) voor de globale versie van dit hulpprogramma vermeld. Voor andere versies raadpleegt u de onderstaande tabel voor de bijbehorende URL's.
| Functie | Wereldwijde service https://connectivity.office.com | US Government L4 | US Government L5 (DOD) | China beheerd door 21Vianet https://connectivity.sovcloud.cn |
|---|---|---|---|---|
| Anonieme test | ✅ | ✖️ | ✖️ | ✅ |
| Rapport afdrukken | ✅ | ✖️ | ✖️ | ✅ |
| Aanmelden | ✅ | ✖️ | ✖️ | ✖️ |
| Rapport opslaan | ✅ | ✖️ | ✖️ | ✖️ |
| Rapport weergeven | ✅ | ✖️ | ✖️ | ✖️ |
| Rapport delen in tenant | ✅ | ✖️ | ✖️ | ✖️ |
| Rapport delen met openbaar | ✅ | ✖️ | ✖️ | ✖️ |
| Netwerkstatus | ✅ | ✖️ | ✖️ | ✅ |
| Ondersteuning voor meerdere talen: Engels, Vereenvoudigd Chinees, Traditioneel Chinees, Japans | ✅ | ✖️ | ✖️ | ✅ |
| Testen vanaf de opdrachtregel | ✅ | ✖️ | ✖️ | ✖️ |
| Veelgestelde vragen | ✅ | ✖️ | ✖️ | ✅ |
| Communityforum | ✅ | ✖️ | ✖️ | ✅ |
Belangrijk
Het is belangrijk om u aan te melden bij uw Microsoft 365-tenant, omdat alle testrapporten worden gedeeld met uw beheerder en naar de tenant worden geüpload terwijl u bent aangemeld.
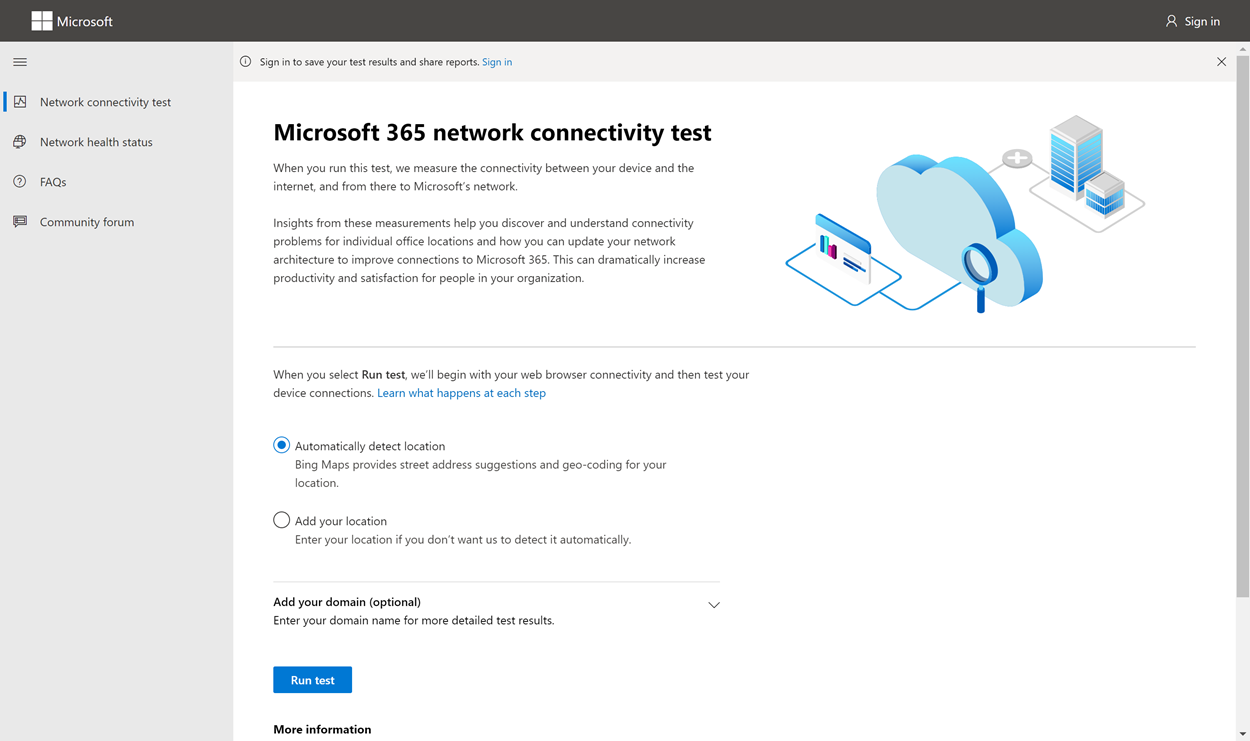
Netwerk-inzichten in het Microsoft 365-beheercentrum zijn gebaseerd op regelmatige metingen in het product voor uw Microsoft 365-tenant, die elke dag worden geaggregeerd. Ter vergelijking: netwerk-inzichten van de Microsoft 365-netwerkverbindingstest worden lokaal uitgevoerd in het hulpprogramma.
Testen in producten is beperkt en het uitvoeren van tests lokaal voor de gebruiker verzamelt meer gegevens, wat resulteert in diepere inzichten. Netwerk-inzichten in het Microsoft 365-beheercentrum laten zien dat er een netwerkprobleem is op een specifieke kantoorlocatie. De Microsoft 365-connectiviteitstest kan helpen om de hoofdoorzaak van dat probleem te identificeren en een gerichte actie voor prestatieverbetering te bieden.
We raden u aan deze inzichten samen te gebruiken, waarbij de status van de netwerkkwaliteit kan worden beoordeeld voor elke kantoorlocatie in het Microsoft 365-beheercentrum. Meer details zijn te vinden na de implementatie van tests op basis van de Microsoft 365-connectiviteitstest.
Wat gebeurt er bij elke teststap
Office-locatie-identificatie
Wanneer u de knop Test uitvoeren selecteert, wordt de actieve testpagina weergegeven en wordt de locatie van het kantoor geïdentificeerd. U kunt uw locatie typen op plaats, provincie en land/regio of ervoor kiezen om deze voor u te laten detecteren. Als u de kantoorlocatie detecteert, vraagt het hulpprogramma de breedtegraad en lengtegraad van de webbrowser aan en beperkt de nauwkeurigheid tot 300 meter bij 300 meter voor gebruik. Het is niet nodig om de locatie nauwkeuriger te identificeren dan het gebouw om de netwerkprestaties te meten.
JavaScript-tests
Na identificatie van de locatie van het kantoor voeren we een TCP-latentietest uit in JavaScript en vragen we gegevens op van de service over in gebruik en aanbevolen Microsoft 365-service front door-servers. Wanneer deze tests zijn voltooid, worden ze weergegeven op de kaart en op het tabblad Details, waar ze vóór de volgende stap kunnen worden weergegeven.
De clienttoepassing voor geavanceerde tests downloaden
Vervolgens starten we met het downloaden van de clienttoepassing voor geavanceerde tests. We zijn afhankelijk van de gebruiker om de clienttoepassing te starten en er moet ook .NET 6.0 Runtime zijn geïnstalleerd.
De Microsoft 365-netwerkverbindingstest bevat twee onderdelen: de website https://connectivity.office.com en een downloadbare Windows-clienttoepassing die geavanceerde netwerkconnectiviteitstests uitvoert. Voor de meeste tests moet de toepassing worden uitgevoerd. De resultaten worden weer in de webpagina ingevuld terwijl deze wordt uitgevoerd.
U wordt gevraagd om de geavanceerde clienttesttoepassing van de website te downloaden nadat de webbrowsertests zijn voltooid. Open het bestand en voer het uit wanneer hierom wordt gevraagd.
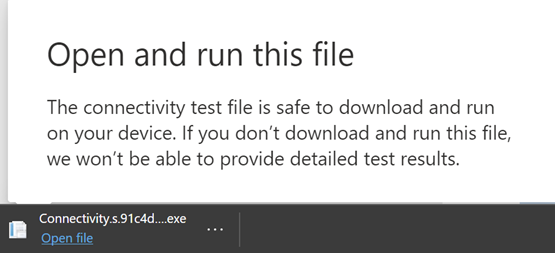
De clienttoepassing voor geavanceerde tests starten
Zodra de clienttoepassing wordt gestart, wordt de webpagina bijgewerkt om dit resultaat weer te geven. Testgegevens worden ontvangen op de webpagina. De pagina wordt telkens bijgewerkt wanneer nieuwe gegevens worden ontvangen en u kunt de gegevens controleren wanneer deze binnenkomen.
Geavanceerde tests voltooid en uploaden van testrapport
Wanneer de tests zijn voltooid, wordt dit beide weergegeven op de webpagina en de client voor geavanceerde tests. Als de gebruiker is aangemeld, wordt het testrapport geüpload naar de tenant van de klant.
Uw testrapport delen
Voor het testrapport is verificatie voor uw Microsoft 365-account vereist. De beheerder selecteert hoe u uw testrapport kunt delen. Met de standaardinstellingen kunt u uw rapporten delen met andere gebruikers binnen uw organisatie en is de Koppeling ReportID niet beschikbaar. Rapporten verlopen standaard na 90 dagen.
Uw rapport delen met uw beheerder
Als u bent aangemeld wanneer er een testrapport wordt uitgevoerd, wordt het rapport gedeeld met uw beheerder.
Delen met uw Microsoft-accountteam, ondersteuning of ander personeel
Testrapporten (met uitzondering van persoonlijke identificatie) worden gedeeld met Microsoft-werknemers. Dit delen is standaard ingeschakeld en kan door de beheerder worden uitgeschakeld in status | Pagina Netwerkconnectiviteit in het Microsoft 365-beheercentrum.
Delen met andere gebruikers die zich aanmelden bij dezelfde Microsoft 365-tenant
U kunt gebruikers kiezen waarmee u uw rapport wilt delen. Kunnen kiezen is standaard ingeschakeld, maar kan worden uitgeschakeld door uw beheerder.
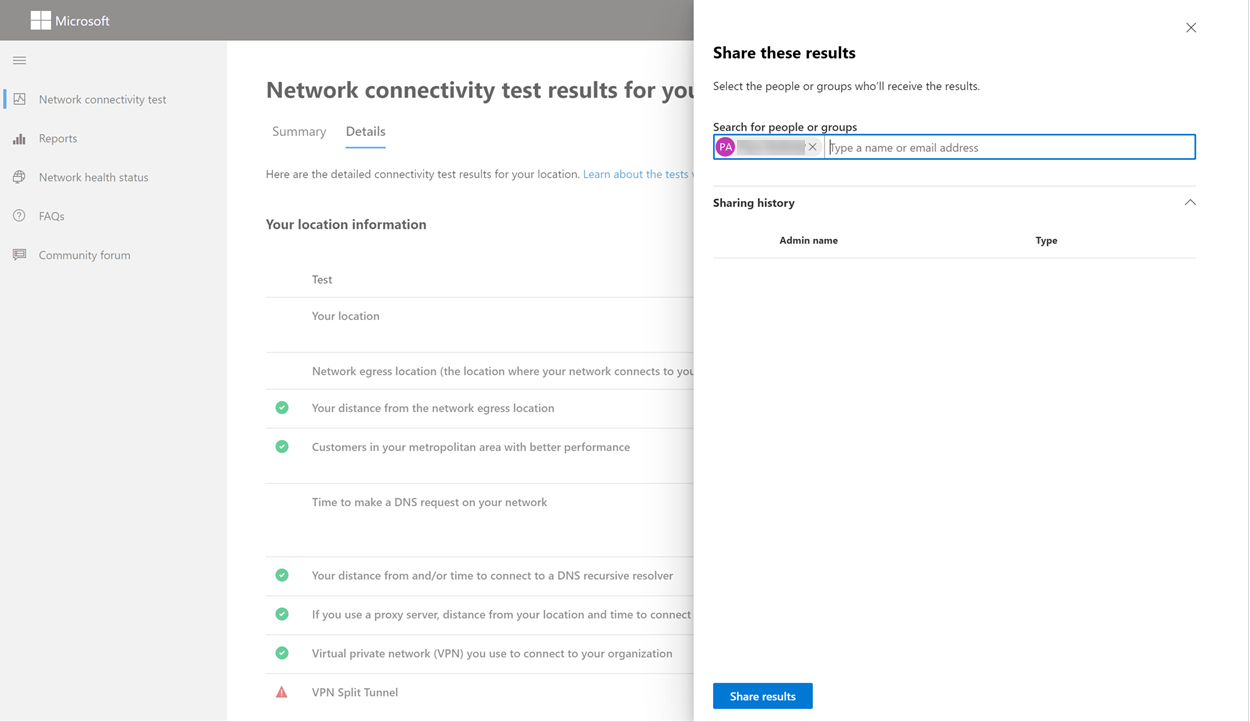
Delen met iedereen die een ReportID-koppeling gebruikt
U kunt uw testrapport met iedereen delen door toegang te geven tot een ReportID-koppeling. Met deze koppeling wordt een URL gegenereerd die u naar iemand kunt verzenden, zodat deze persoon het testrapport kan weergeven zonder zich aan te melden. Dit delen is standaard uitgeschakeld en moet worden ingeschakeld door uw beheerder.
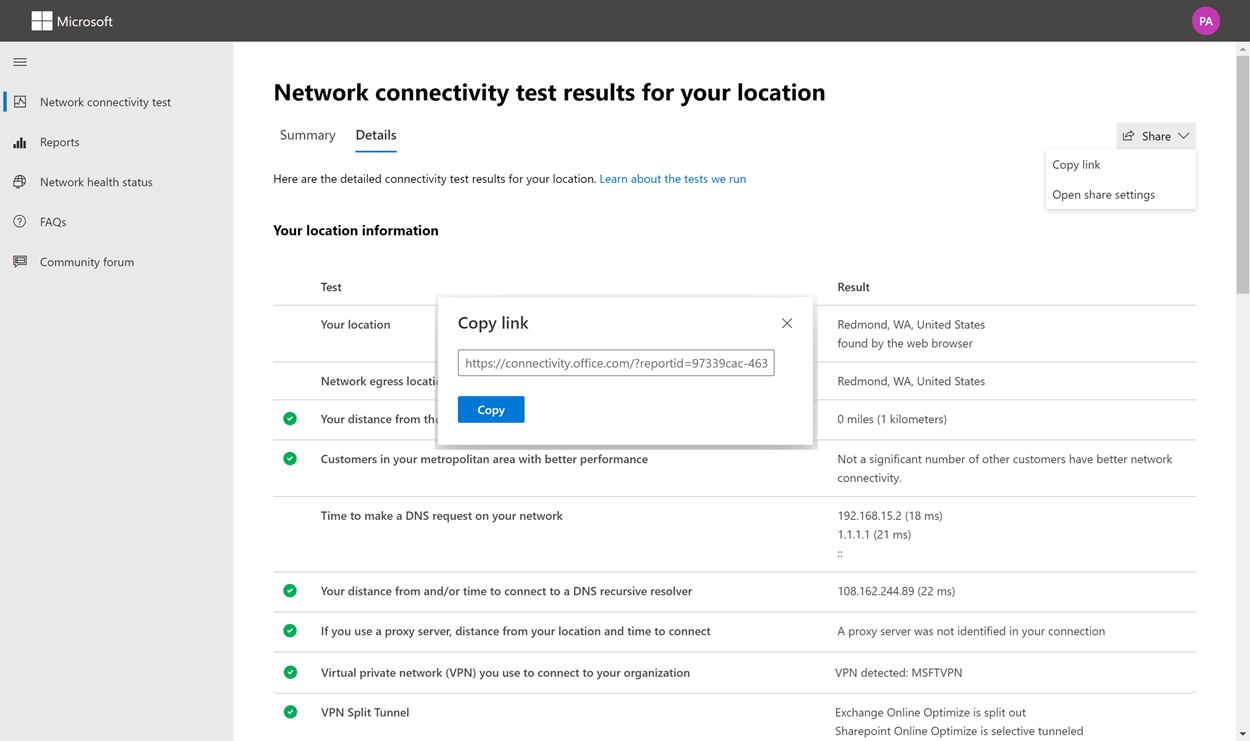
Testresultaten voor netwerkconnectiviteit
De resultaten worden weergegeven op de tabbladen Samenvatting en Details . Op het tabblad Overzicht ziet u een kaart van de gedetecteerde netwerkperimeter en een vergelijking van de netwerkevaluatie met andere Microsoft 365-klanten in de buurt. Het maakt het ook mogelijk om het testrapport te delen. De weergave met samenvattingsresultaten ziet er als volgt uit:
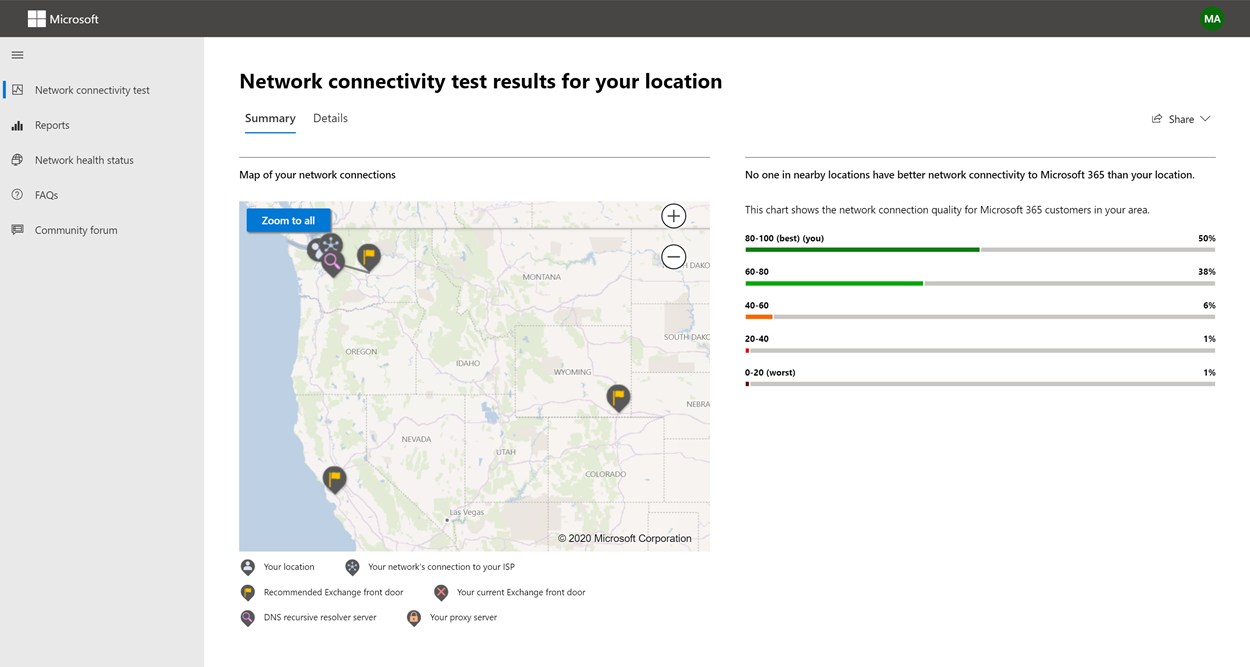
Hier volgt een voorbeeld van de uitvoer van het tabblad Details. Op het tabblad Details wordt een groen cirkel vinkje weergegeven als het resultaat gunstig is vergeleken. We geven een uitroepteken met een rode driehoek weer als het resultaat een drempelwaarde heeft overschreden die een netwerk inzicht aangeeft. In de volgende secties worden elk van de resultatenrijen van het tabblad Details beschreven en worden de drempelwaarden beschreven die worden gebruikt voor netwerk-inzichten.
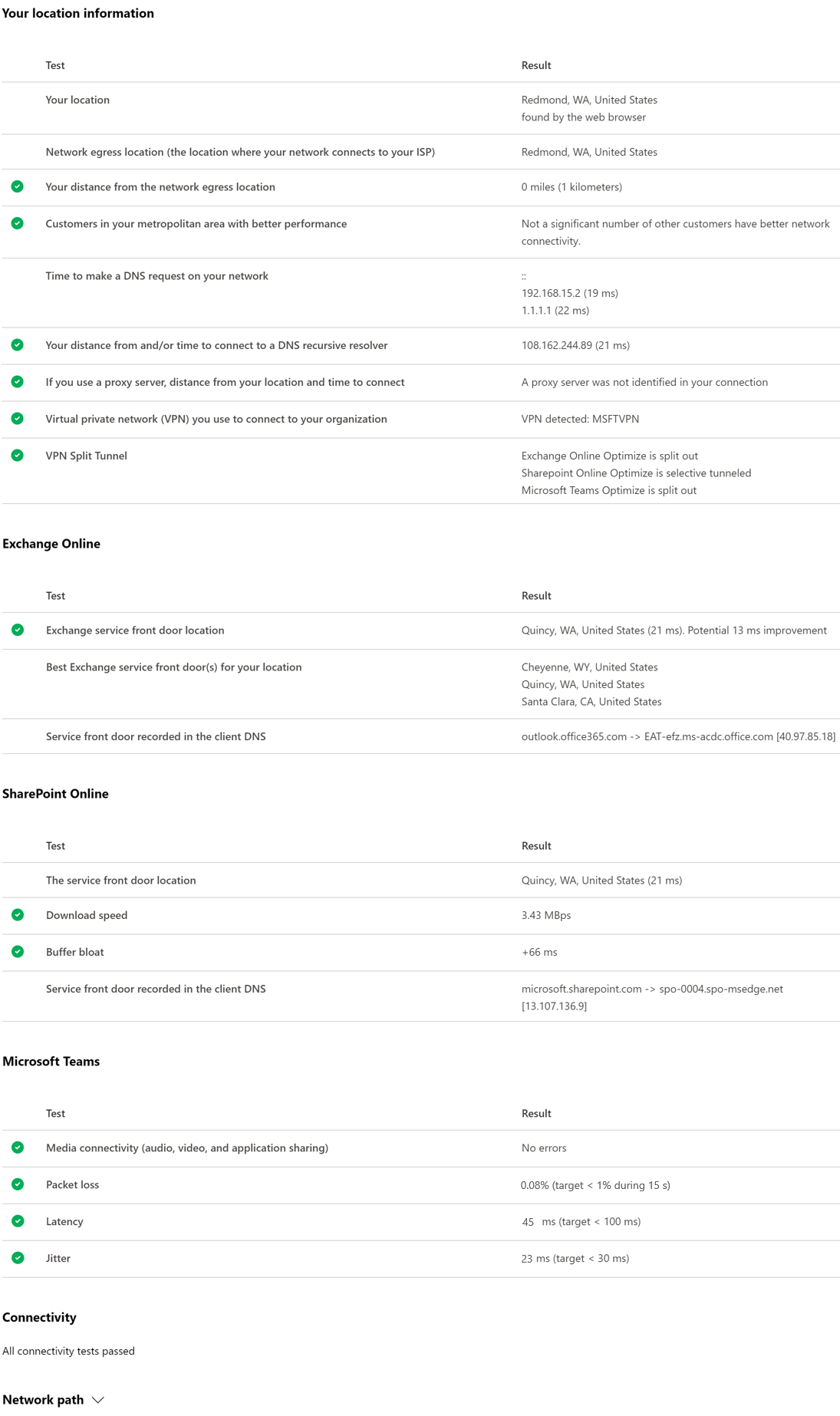
Uw locatiegegevens
In deze sectie ziet u de testresultaten met betrekking tot uw locatie.
Uw locatie
De locatie van de gebruiker wordt gedetecteerd in de webbrowser van de gebruiker. Het kan ook worden getypt naar keuze van de gebruiker. Deze wordt gebruikt om netwerkafstanden tot specifieke onderdelen van de bedrijfsnetwerkperimeter te identificeren. Alleen de plaats vanaf deze locatiedetectie en de afstand tot andere netwerkpunten worden opgeslagen in het rapport.
De locatie van het gebruikerskantoor wordt weergegeven in de kaartweergave.
Locatie van uitgaand netwerk (de locatie waar uw netwerk verbinding maakt met uw internetprovider)
We identificeren het UITGAANDE IP-adres van het netwerk aan de serverzijde. Locatiedatabases worden gebruikt om de geschatte locatie voor het uitgaande netwerk op te zoeken. Deze databases hebben doorgaans een nauwkeurigheid van ongeveer 90% van de IP-adressen. Als de locatie die is opgezoekd vanuit het IP-adres van het netwerk, niet nauwkeurig is, zou deze onnauwkeurigheid leiden tot een onjuist resultaat. Als u wilt controleren of deze fout optreedt voor een specifiek IP-adres, kunt u openbaar toegankelijke ip-adreslocatiewebsites van het netwerk gebruiken om te vergelijken met uw werkelijke locatie.
Uw afstand tot de uitgaande netwerklocatie
Wij bepalen de afstand van die locatie tot de kantoorlocatie. Deze afstand wordt weergegeven als een netwerkinzicht als de afstand groter is dan 800 kilometer, omdat dit waarschijnlijk de TCP-latentie met meer dan 25 ms verhoogt en de gebruikerservaring kan beïnvloeden.
De kaart toont de locatie van het uitgaand netwerk ten opzichte van de locatie van het gebruikerskantoor die de netwerkbackhaul binnen het wan van de onderneming aangeeft.
Implementeer lokale en directe netwerkuitgang van kantoorlocaties van gebruikers naar internet voor optimale Microsoft 365-netwerkconnectiviteit. Verbeteringen in lokale en directe uitgaande verbindingen zijn de beste manier om dit netwerk inzicht aan te pakken.
Proxyservergegevens
We identificeren of proxyserver(s) zijn geconfigureerd op de lokale computer om Microsoft 365-netwerkverkeer door te geven in de categorie Optimaliseren . We identificeren de afstand van de locatie van het gebruikerskantoor tot de proxyservers.
De afstand wordt eerst getest door ICMP-ping. Als dat mislukt, testen we met TCP-ping en ten slotte zoeken we het IP-adres van de proxyserver op in een IP-adreslocatiedatabase. We geven een netwerkinzicht weer als de proxyserver zich meer dan 800 kilometer van de locatie van het kantoor van de gebruiker bevindt.
Virtueel particulier netwerk (VPN) dat u gebruikt om verbinding te maken met uw organisatie
Met deze test wordt gedetecteerd of u een VPN gebruikt om verbinding te maken met Microsoft 365. Een doorgevend resultaat wordt weergegeven als u geen VPN hebt of als u een VPN met een aanbevolen split tunnel-configuratie voor Microsoft 365 hebt.
VPN Split Tunnel
Elke categorieroute optimaliseren voor Exchange Online, SharePoint Online en Microsoft Teams wordt getest om te zien of deze is getunneld op de VPN. Een gesplitste workload vermijdt het VPN volledig. Er wordt een workload met tunnel verzonden via het VPN. Een selectieve workload met tunnel heeft een aantal routes die via het VPN worden verzonden en sommige worden uitgesplitst. Een doorgevend resultaat geeft aan of alle werkbelastingen zijn gesplitst of selectief zijn getunneld.
Klanten in uw grootstedelijk gebied met betere prestaties
De netwerklatentie tussen de locatie van het gebruikerskantoor en de Exchange Online-service wordt vergeleken met andere Microsoft 365-klanten in hetzelfde metrogebied. Een netwerkzicht wordt weergegeven als 10% of meer van de klanten in hetzelfde metrogebied betere prestaties hebben. Dit betekent dat hun gebruikers betere prestaties hebben in de Microsoft 365-gebruikersinterface.
Dit netwerk inzicht wordt gegenereerd op basis van het gegeven dat alle gebruikers in een stad toegang hebben tot dezelfde telecommunicatie-infrastructuur en dezelfde nabijheid tot internetcircuits en het netwerk van Microsoft.
Tijd om een DNS-aanvraag in uw netwerk in te dienen
Hier ziet u de DNS-server die is geconfigureerd op de clientcomputer waarop de tests zijn uitgevoerd. Het kan een DNS Recursive Resolver-server zijn, maar dit is ongebruikelijk. De kans is groter dat het een DNS-doorstuurserver is, die DNS-resultaten in de cache opslaat en eventuele niet-in de cache geplaatste DNS-aanvragen doorstuurt naar een andere DNS-server.
Dit wordt alleen ter informatie verstrekt en draagt niet bij aan netwerkinformatie.
Uw afstand tot en/of tijd om verbinding te maken met een recursieve DNS-resolver
De in-use DNS Recursive Resolver wordt geïdentificeerd door een specifieke DNS-aanvraag te maken en vervolgens de DNS-naamserver te vragen naar het IP-adres waarvan deze dezelfde aanvraag heeft ontvangen. Dit IP-adres is de DNS Recursive Resolver en wordt opgezoekd in IP-adreslocatiedatabases om de locatie te vinden. De afstand van de locatie van het kantoor van de gebruiker tot de locatie van de DNS Recursive Resolver-server wordt vervolgens berekend. Dit wordt weergegeven als een netwerk-inzicht als de afstand groter is dan 800 kilometer.
De locatie die is opgezoekd vanaf het IP-adres van het uitgaande netwerk is mogelijk niet nauwkeurig en deze onnauwkeurigheid zou leiden tot een onjuist resultaat van deze test. Als u wilt controleren of deze fout optreedt voor een specifiek IP-adres, kunt u openbaar toegankelijke ip-adreslocatiewebsites van het netwerk gebruiken.
Dit netwerkinzicht is van invloed op de selectie van de voordeur van de Exchange Online-service. Om dit inzicht aan te pakken, moet lokale en directe netwerkuitgang een vereiste zijn en moet dns recursieve resolver zich dicht bij dat netwerkuitgang bevinden.
Exchange Online
In deze sectie ziet u de testresultaten met betrekking tot Exchange Online.
Front door-locatie van Exchange-service
De front-door van de Exchange-service in gebruik wordt op dezelfde manier geïdentificeerd als outlook en we meten de TCP-latentie van het netwerk vanaf de gebruikerslocatie. De TCP-latentie wordt weergegeven en de voordeur van de Exchange-service in gebruik wordt vergeleken met de lijst met de beste service-front doors voor de huidige locatie. Dit wordt weergegeven als een netwerkinzicht als een van de beste front doors van de Exchange-service niet in gebruik is.
Het niet gebruiken van een van de beste front-doors van de Exchange-service kan worden veroorzaakt door backhaul van het netwerk voordat het bedrijfsnetwerk uitgaat. In dat geval raden we lokale en directe netwerkuitgang aan. Dit kan ook worden veroorzaakt door het gebruik van een externe DNS recursieve resolver-server. In dat geval raden we u aan de DNS recursieve resolver-server uit te lijnen met het uitgaande netwerk.
We berekenen een mogelijke verbetering in TCP-latentie (ms) voor de Front Door van de Exchange-service. Dit wordt gedaan door te kijken naar de geteste netwerklatentie van de kantoorlocatie van de gebruiker en de netwerklatentie af te trekken van de huidige locatie naar de voordeur van de Exchange-service. Het verschil vertegenwoordigt de potentiële kans op verbetering.
Best Exchange-service front door(s) voor uw locatie
Hier ziet u de beste front-door-locaties van de Exchange-service per plaats voor uw locatie.
Service front door vastgelegd in de client-DNS
Hier ziet u de DNS-naam en het IP-adres van de Front Door-server van de Exchange-service waarnaar u bent omgeleid. Deze wordt alleen ter informatie verstrekt en er is geen netwerkinformatie aan gekoppeld.
SharePoint
Deze sectie bevat testresultaten met betrekking tot SharePoint en OneDrive.
De front door-locatie van de service
De front-door van de SharePoint-service in gebruik wordt op dezelfde manier geïdentificeerd als de OneDrive-client. We meten de TCP-latentie van het netwerk vanaf de kantoorlocatie van de gebruiker naar het netwerk.
Downloadsnelheid
We meten de downloadsnelheid voor een bestand van 15 MB vanuit de front-door van de SharePoint-service. Het resultaat wordt weergegeven in megabytes per seconde om aan te geven welke grootte het bestand in megabytes in één seconde kan worden gedownload van SharePoint of OneDrive. Het getal moet vergelijkbaar zijn met een tiende van de minimale bandbreedte van het circuit in megabits per seconde. Als u bijvoorbeeld een internetverbinding van 100 mbps hebt, kunt u 10 megabytes per seconde (10 MBps) verwachten.
Bufferbloat
Tijdens het downloaden van 15 Mb meten we de TCP-latentie voor de front-door van de SharePoint-service. Dit is de latentie onder belasting en deze wordt vergeleken met de latentie wanneer deze niet wordt belast. De toename van latentie bij onder belasting is vaak toe te schrijven aan buffers van consumentennetwerkapparaten die worden geladen (of opgeblazen). Er wordt een netwerkzicht weergegeven voor elke bloat van 100 ms of meer.
Service front door vastgelegd in de client-DNS
Hier ziet u de DNS-naam en het IP-adres van de Front Door-server van de SharePoint-service waarnaar u bent omgeleid. Deze wordt alleen ter informatie verstrekt en er is geen netwerkinformatie aan gekoppeld.
Microsoft Teams
Deze sectie bevat testresultaten met betrekking tot Microsoft Teams.
Mediaconnectiviteit (audio, video en het delen van toepassingen)
Hiermee wordt getest op UDP-connectiviteit met de Front Door-service van Microsoft Teams. Als dit is geblokkeerd, werkt Microsoft Teams mogelijk nog steeds met TCP, maar worden audio en video beperkt. Lees meer over deze UDP-netwerkmetingen, die ook van toepassing zijn op Microsoft Teams bij Mediakwaliteit en Prestaties van netwerkconnectiviteit in Skype voor Bedrijven Online.
Pakketverlies
Toont het UDP-pakketverlies dat is gemeten in een testaudiogesprek van 10 seconden van de client naar de front-door van de Microsoft Teams-service. Dit moet lager zijn dan 1,00% voor een pas.
Wachttijd
Toont de gemeten UDP-latentie, die lager moet zijn dan 100 ms.
Jitter
Toont de gemeten UDP-jitter, die lager moet zijn dan 30 ms.
Connectiviteit
We testen op HTTP-connectiviteit van de kantoorlocatie van de gebruiker naar alle vereiste Microsoft 365-netwerkeindpunten. Deze worden gepubliceerd op https://aka.ms/o365ip. Er wordt een netwerk inzicht weergegeven voor alle vereiste netwerkeindpunten, waarmee geen verbinding kan worden gemaakt.
De connectiviteit kan worden geblokkeerd door een proxyserver, een firewall of een ander netwerkbeveiligingsapparaat op de perimeter van het bedrijfsnetwerk. De connectiviteit met TCP-poort 80 wordt getest met een HTTP-aanvraag en de verbinding met TCP-poort 443 wordt getest met een HTTPS-aanvraag. Als er geen antwoord is, wordt de FQDN gemarkeerd als een fout. Als er een HTTP-antwoordcode 407 is, wordt de FQDN gemarkeerd als een fout. Als er een HTTP-antwoordcode 403 is, controleren we het serverkenmerk van het antwoord en als het een proxyserver lijkt te zijn, markeren we dit als een fout. U kunt de tests die we uitvoeren simuleren met het Windows-opdrachtregelprogramma curl.exe.
We testen het TLS/SSL-certificaat op elk vereist Microsoft 365-netwerkeindpunt dat zich in de categorie optimaliseren of toestaan bevindt, zoals gedefinieerd op https://aka.ms/o365ip. Als er geen Microsoft TLS/SSL-certificaat wordt gevonden, moet het versleutelde netwerk dat is verbonden, zijn onderschept door een tussenliggend netwerkapparaat. Een netwerk inzicht wordt weergegeven op alle onderschepte versleutelde netwerkeindpunten.
Wanneer er een TLS/SSL-certificaat wordt gevonden dat niet door Microsoft wordt geleverd, tonen we de FQDN voor de test en de eigenaar van het TLS/SSL-certificaat in gebruik. Deze eigenaar van het TLS/SSL-certificaat kan een proxyserverleverancier zijn of een zelfondertekend bedrijfscertificaat.
Netwerkpad
In deze sectie ziet u de resultaten van een ICMP-traceroute naar de voordeur van de Exchange Online-service, de Front Door van de SharePoint-service en de Service Front Door van Microsoft Teams. Deze wordt alleen ter informatie verstrekt en er is geen netwerkinformatie aan gekoppeld. Er zijn drie traceroutes beschikbaar. Een traceringsroute naar outlook.office365.com, een traceringsroute naar de SharePoint-front-end van klanten of naar microsoft.sharepoint.com als deze niet is opgegeven, en een traceringsroute naar world.tr.teams.microsoft.com.
Opmerking
In rapporten die in verschillende versies worden gegenereerd, kunnen de adressen die u hierboven ziet, ook enigszins variëren.
Connectiviteitsrapporten
Wanneer u bent aangemeld, kunt u eerdere rapporten bekijken die u hebt uitgevoerd. U kunt ze ook delen of verwijderen uit de lijst.
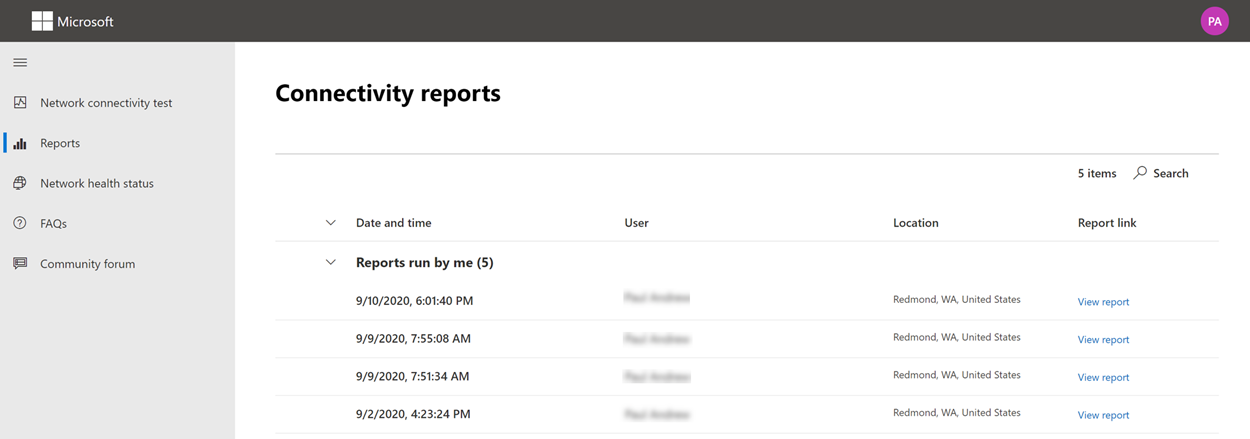
Netwerkstatus
Dit toont belangrijke gezondheidsproblemen met het wereldwijde netwerk van Microsoft, die van invloed kunnen zijn op Microsoft 365-klanten.
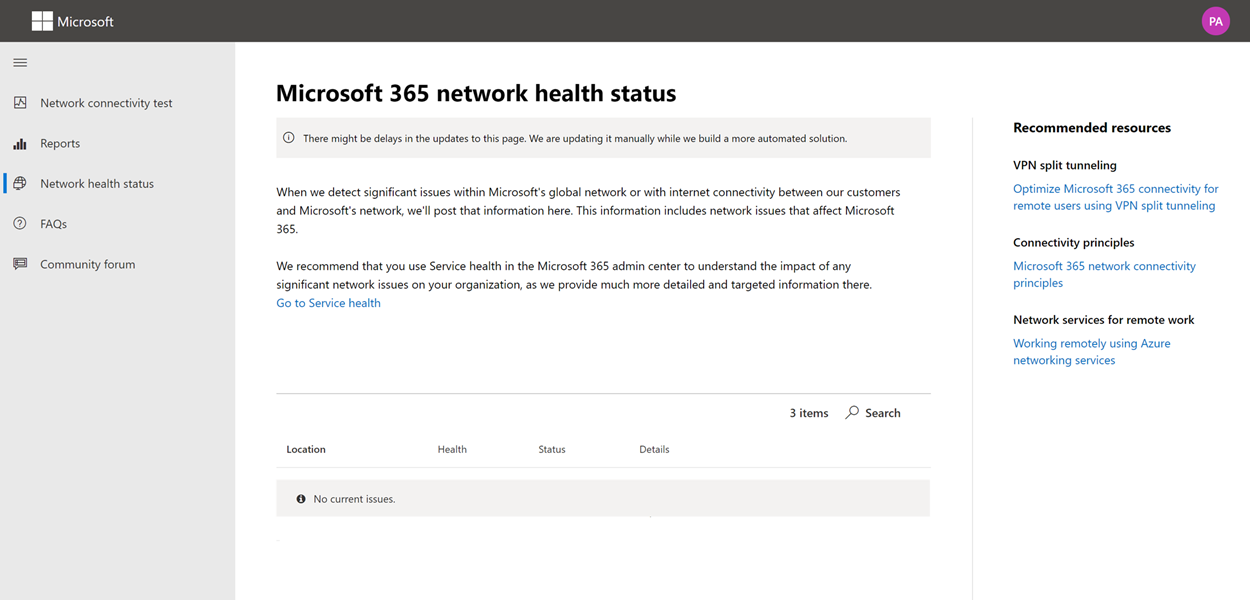
Testen vanaf de opdrachtregel
We bieden een uitvoerbare opdrachtregel die kan worden gebruikt door uw externe implementatie, uitvoeringshulpprogramma's en die dezelfde tests uitvoeren als beschikbaar zijn op de website van het microsoft 365-hulpprogramma voor netwerkconnectiviteitstest.
Het opdrachtregeltestprogramma kan hier worden gedownload: Opdrachtregelprogramma
U kunt het uitvoeren door te dubbelklikken op het uitvoerbare bestand in Windows Verkenner, of u kunt het starten vanaf een opdrachtprompt of u kunt het plannen met taakplanner.
De eerste keer dat u het uitvoerbare bestand start, wordt u gevraagd de gebruiksrechtovereenkomst (EULA) te accepteren voordat het testen wordt uitgevoerd. Als u de gebruiksrechtovereenkomst al hebt gelezen en geaccepteerd, kunt u een leeg bestand met de naam Microsoft-365-Network-Connectivity-Test-EULA-accepted.txt maken in de huidige werkmap voor het uitvoerbare proces wanneer het wordt gestart. Als u de gebruiksrechtovereenkomst wilt accepteren, typt u 'y' en drukt u op Enter in het opdrachtregelvenster wanneer hierom wordt gevraagd.
Het uitvoerbare bestand accepteert de volgende opdrachtregelparameters:
- -h om een koppeling naar deze Help-documentatie weer te geven
- -testlist <test> Hiermee geeft u tests op die moeten worden uitgevoerd. Standaard worden alleen basistests uitgevoerd. Geldige testnamen zijn: all, dnsConnectivityPerf, dnsResolverIdentification, bufferBloat, traceroute, proxy, vpn, skype, connectivity, networkInterface
- -filepath <filedir> Mappad van bestanden met testresultaten. Toegestane waarde is absoluut of relatief pad van een toegankelijke map
- -plaats <plaats> Voor de velden plaats, provincie en land/regio wordt de opgegeven waarde gebruikt indien opgegeven. Als dit niet wordt opgegeven, wordt er een query uitgevoerd op Windows Location Services (WLS). Als WLS mislukt, wordt de locatie gedetecteerd vanaf het uitgaande netwerk van de machine
- -status <>
- -land land <>
- -wachtwoord proxyaccount <><> Naam en wachtwoord van proxyaccount kunnen worden opgegeven als u een proxy nodig hebt om toegang te krijgen tot internet
Resultaten
Uitvoer van resultaten wordt geschreven naar een JSON-bestand in een map met de naam TestResults, die wordt gemaakt in de huidige werkmap van het proces, tenzij het al bestaat. De bestandsnaamindeling voor de uitvoer is connectivity_test_result_YYYY-MM-DD-HH-MM-SS.json. De resultaten zijn in JSON-knooppunten die overeenkomen met de uitvoer die wordt weergegeven op de webpagina voor de website van het microsoft 365-hulpprogramma voor het testen van netwerkconnectiviteit. Telkens wanneer u het bestand uitvoert, wordt er een nieuw resultaatbestand gemaakt en het zelfstandige uitvoerbare bestand uploadt geen resultaten naar uw Microsoft-tenant voor weergave op de pagina's netwerkverbinding in het beheercentrum. Front door-codes, lengtegraden en breedtegraden worden niet opgenomen in het resultaatbestand.
Starten vanuit Windows Verkenner
U kunt het uitvoerbare bestand dubbel selecteren om het testen te starten en er wordt een opdrachtpromptvenster weergegeven.
Starten vanaf de opdrachtprompt
In een CMD.EXE opdrachtpromptvenster kunt u het pad en de naam van het uitvoerbare bestand typen om het uit te voeren. De bestandsnaam is MicrosoftConnectivityTest.exe.
Starten vanuit Windows Task Scheduler
In Windows Task Scheduler kunt u een taak toevoegen om het zelfstandige uitvoerbare testbestand te starten. U moet de huidige werkmap van de taak opgeven als de locatie waar u het geaccepteerde bestand met gebruiksrechtovereenkomst hebt gemaakt sinds het uitvoerbare bestand wordt geblokkeerd totdat de gebruiksrechtovereenkomst wordt geaccepteerd. U kunt de gebruiksrechtovereenkomst niet interactief accepteren als het proces op de achtergrond wordt gestart zonder console.
Meer informatie over het zelfstandige uitvoerbare bestand
Het opdrachtregelprogramma maakt gebruik van Windows Location Services om de gebruikers informatie over het land/de regio van de stad te vinden voor het bepalen van bepaalde afstanden. Als Windows Location Services is uitgeschakeld in het configuratiescherm, zijn evaluaties op basis van gebruikerslocatie leeg. In Windows-instellingen moet 'Locatieservices' zijn ingeschakeld en 'Bureaublad-apps toegang geven tot uw locatie' moet ook zijn ingeschakeld.
Het opdrachtregelprogramma probeert .NET Framework te installeren als dit nog niet is geïnstalleerd. Het downloadt ook het belangrijkste uitvoerbare testbestand van het Microsoft 365-hulpprogramma voor netwerkverbindingstests en start dat.
Testen met behulp van de Microsoft Ondersteunings- en herstelassistent
Microsoft Support and Recovery Assistant (Assistant) automatiseert alle stappen die nodig zijn voor het uitvoeren van de opdrachtregelversie van het microsoft 365-hulpprogramma voor netwerkconnectiviteit op de computer van een gebruiker en maakt een rapport dat vergelijkbaar is met het rapport dat is gemaakt door de webversie van het hulpprogramma voor connectiviteitstest. Opmerking: de Assistent voert de opdrachtregelversie van het microsoft 365-testprogramma voor netwerkconnectiviteit uit om hetzelfde JSON-resultaatbestand te produceren, maar het JSON-bestand wordt geconverteerd naar .CSV bestandsindeling.
U kunt de Assistent hier downloaden en uitvoeren.
Testresultaten weergeven
Rapporten zijn op de volgende manieren toegankelijk:
De rapporten zijn beschikbaar op het onderstaande scherm zodra de assistent klaar is met het scannen van de computer van de gebruiker. Als u deze rapporten wilt openen, selecteert u de optie Logboek weergeven om ze weer te geven.
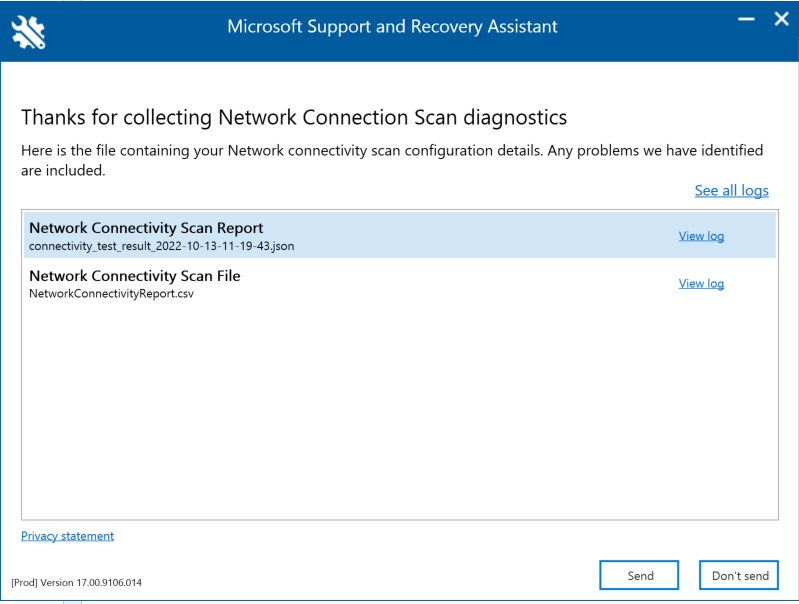
De resultaten van de connectiviteitstest en telemetriegegevens worden verzameld en geüpload naar de map uploadlogs . Gebruik een van de volgende methoden om toegang te krijgen tot deze map:
- Open Uitvoeren (Windows-logotoets + R) en voer de opdracht %localappdata%/saralogs/uploadlogs als volgt uit:
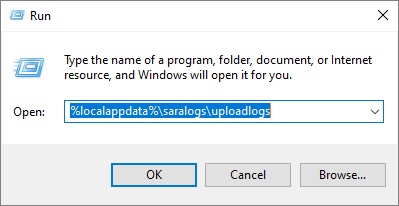
- Typ in Verkenner C:\Users<UserName>\AppData\Local\saralogs\uploadlogs en druk als volgt op Enter :

Notitie:<> Gebruikersnaam is de Windows-profielnaam van de gebruiker. Als u de informatie over de testresultaten en telemetrie wilt weergeven, dubbelklikt u op de bestanden en opent u de bestanden.

Typen resultaatbestanden
Microsoft Ondersteunings- en herstelassistent maakt twee bestanden:
Rapport voor netwerkconnectiviteit (CSV) Dit rapport voert het onbewerkte JSON-bestand uit op basis van een regelengine om ervoor te zorgen dat aan gedefinieerde drempelwaarden wordt voldaan en of er niet aan wordt voldaan, een 'waarschuwing' of 'fout' wordt weergegeven in de uitvoerkolom van het CSV-bestand. U kunt het NetworkConnectivityReport.csv-bestand bekijken om te worden geïnformeerd over gedetecteerde problemen of defecten. Zie Wat gebeurt er bij elke teststap voor meer informatie over elke test en de drempelwaarden voor waarschuwingen.
Scanrapport voor netwerkconnectiviteit (JSON) Dit bestand bevat de onbewerkte uitvoertestresultaten van de opdrachtregelversie van het Microsoft 365-hulpprogramma voor netwerkconnectiviteitstest (MicrosoftConnectivityTest.exe).
Veelgestelde vragen
Hier zijn antwoorden op enkele van onze veelgestelde vragen.
Wat is er vereist om de geavanceerde testclient uit te voeren?
Voor de geavanceerde testclient is .NET 6.0 Runtime vereist. Als u de geavanceerde testclient uitvoert zonder dat deze is geïnstalleerd, wordt u omgeleid naar de .NET 6.0-installatiepagina. Zorg ervoor dat u installeert vanuit de kolom Bureaublad-apps uitvoeren voor Windows. Beheerdersmachtigingen op de computer zijn vereist om .NET 6.0 Runtime te installeren.
De geavanceerde testclient gebruikt SignalR om te communiceren met de webpagina. Hiervoor moet u ervoor zorgen dat de TCP-poort 443-verbinding met connectivity.service.signalr.net is geopend. Deze URL wordt niet gepubliceerd in de https://aka.ms/o365ip omdat deze verbinding niet is vereist voor een gebruiker van een Microsoft 365-clienttoepassing. Als u een HTTP-proxy gebruikt voor verbinding met FQDN connectivity.office.com en de fout SignalR-proxyconfiguratie anders is dan origin. Controleer dan of verbinding met FQDN-connectivity.service.signalr.net is toegestaan via de proxy. Als een PAC-bestand wordt gebruikt om proxyconfiguratie-instellingen te pushen, moet u ervoor zorgen dat het PAC-bestand dezelfde proxy-instellingen retourneert voor de connectivity.office.com en connectivity.service.signalr.net van FQDN.
Wat is Microsoft 365 Service Front Door?
De Microsoft 365 service front door is een toegangspunt op het wereldwijde netwerk van Microsoft waar Office-clients en -services hun netwerkverbinding beëindigen. Voor een optimale netwerkverbinding met Microsoft 365 wordt u aangeraden uw netwerkverbinding te beëindigen in de dichtstbijzijnde Microsoft 365-voordeur in uw stad of metro.
Opmerking
Microsoft 365 service front door heeft geen directe relatie met het Azure Front Door Service-product dat beschikbaar is in de Azure Marketplace.
Wat is de beste Microsoft 365-service front door?
Een beste Microsoft 365-service-front door (voorheen bekend als een optimale service-front door) is een service die het dichtst bij het uitgaand verkeer van uw netwerk ligt, meestal in uw stad of metrogebied. Gebruik het microsoft 365-hulpprogramma voor netwerkprestaties om de locatie van uw microsoft 365-service-front door en de beste service-front door(s) te bepalen. Als het hulpprogramma vaststelt dat uw voordeur in gebruik een van de beste is, kunt u een goede verbinding met het wereldwijde netwerk van Microsoft verwachten.
Wat is een locatie voor uitgaand internet?
De locatie voor uitgaand internet is de locatie waar uw netwerkverkeer uw bedrijfsnetwerk verlaat en verbinding maakt met internet. Dit wordt ook geïdentificeerd als de locatie waar u een NAT-apparaat (Network Address Translation) hebt en meestal waar u verbinding maakt met een internetprovider (ISP). Als u een lange afstand ziet tussen uw locatie en uw locatie voor uitgaand internet, kan dit een aanzienlijke WAN-backhaul identificeren.
Verwante artikelen
Netwerkverbinding in het Microsoft 365-beheercentrum
Inzichten in microsoft 365-netwerkprestaties