Notitie
Voor toegang tot deze pagina is autorisatie vereist. U kunt proberen u aan te melden of de directory te wijzigen.
Voor toegang tot deze pagina is autorisatie vereist. U kunt proberen de mappen te wijzigen.
In dit artikel wordt beschreven hoe u het hulpprogramma Paginadiagnose voor SharePoint gebruikt om SharePoint in moderne en klassieke Microsoft 365-sitepagina's te analyseren op basis van een vooraf gedefinieerde set prestatiecriteria.
Het hulpprogramma Paginadiagnose voor SharePoint kan worden geïnstalleerd voor:
Tip
Versie 2.0.0 en hoger bevat naast klassieke sitepagina's ook ondersteuning voor moderne pagina's. Als u niet zeker weet welke versie van het hulpprogramma u gebruikt, kunt u de koppeling Info of het beletselteken (...) selecteren om uw versie te controleren. Werk altijd bij naar de nieuwste versie wanneer u het hulpprogramma gebruikt.
Het hulpprogramma Paginadiagnose voor SharePoint is een browserextensie voor de nieuwe browsers Microsoft Edge (https://www.microsoft.com/edge) en Chrome die zowel SharePoint in de moderne Microsoft 365-portal als de klassieke publicatiesitepagina's analyseert.
Belangrijk
Dit hulpprogramma werkt alleen voor SharePoint in Microsoft 365 en kan niet worden gebruikt op een SharePoint-systeempagina of op een SharePoint-app-pagina. Het paginatype App is ontworpen om te worden gebruikt voor specifieke zakelijke toepassingen in SharePoint in Microsoft 365 en niet voor portals. Het hulpprogramma is ontworpen om portalpagina's en Teams-sitepagina's te optimaliseren.
Het hulpprogramma genereert een rapport voor elke geanalyseerde pagina waarin wordt weergegeven hoe de pagina presteert op basis van een vooraf gedefinieerde set regels en gedetailleerde informatie wordt weergegeven wanneer de resultaten voor een test buiten de basislijnwaarde vallen. SharePoint-beheerders en -ontwerpers kunnen het hulpprogramma gebruiken om prestatieproblemen op te lossen en ervoor te zorgen dat nieuwe pagina's worden geoptimaliseerd voordat ze worden gepubliceerd.
Het hulpprogramma Paginadiagnose is ontworpen om alleen SharePoint-sitepagina's te analyseren, niet systeempagina's zoals allitems.aspx of sharepoint.aspx. Als u probeert het hulpprogramma uit te voeren op een systeempagina of een andere niet-sitepagina, ontvangt u een foutbericht met de melding dat het hulpprogramma niet kan worden uitgevoerd voor dat type pagina.
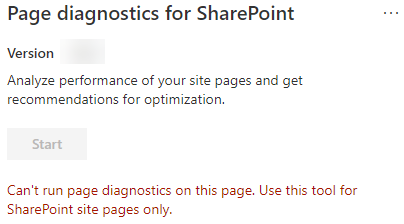
Dit is geen fout in het hulpprogramma, omdat er geen waarde is in het beoordelen van bibliotheken of systeempagina's. Ga naar een SharePoint-sitepagina om het hulpprogramma te gebruiken. Als deze fout optreedt op een SharePoint-pagina, controleert u de basispagina om ervoor te zorgen dat de SharePoint-metatags niet zijn verwijderd.
Als u feedback wilt geven over het hulpprogramma, selecteert u het beletselteken in de rechterbovenhoek van het hulpprogramma en selecteert u feedback geven.
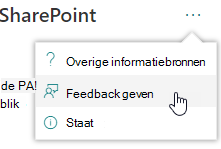
Het hulpprogramma Paginadiagnose voor SharePoint installeren
De installatieprocedure in deze sectie werkt voor zowel de Chrome- als Microsoft Edge-browsers.
Belangrijk
Microsoft leest geen gegevens of pagina-inhoud die wordt geanalyseerd door het hulpprogramma Paginadiagnose voor SharePoint en we leggen geen persoonlijke gegevens, websites of downloadgegevens vast. De enige identificeerbare informatie die door het hulpprogramma wordt geregistreerd bij Microsoft, is de naam van de tenant, het aantal regels dat is mislukt en de datum en tijd waarop het hulpprogramma is uitgevoerd. Deze informatie wordt door Microsoft gebruikt om meer inzicht te krijgen in moderne portal- en publicatietrends en veelvoorkomende prestatieproblemen.
Installeer het hulpprogramma Paginadiagnose voor SharePoint voor Microsoft Edge(Edge-extensie) of Chrome(Chrome-extensie). Bekijk het privacybeleid van de gebruiker op de beschrijvingspagina in de store. Wanneer u het hulpprogramma aan uw browser toevoegt, ziet u de volgende melding over machtigingen.
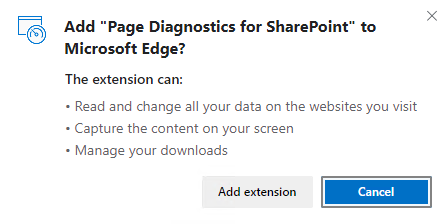
Deze kennisgeving is van kracht omdat een pagina inhoud kan bevatten van locaties buiten SharePoint, afhankelijk van de webonderdelen en aanpassingen op de pagina. Dit betekent dat het hulpprogramma de aanvragen en antwoorden leest wanneer op de knop Start wordt geklikt en alleen voor het actieve SharePoint-tabblad waarop het hulpprogramma wordt uitgevoerd. Deze informatie wordt lokaal vastgelegd door de webbrowser en is voor u beschikbaar via de knop Exporteren naar JSON of Exporteren naar HAR op het tabblad Netwerktracering van het hulpprogramma. De informatie wordt niet verzonden naar of vastgelegd door Microsoft. (Het hulpprogramma respecteert het privacybeleid van Microsoft dat hier toegankelijk is.)
De machtiging Uw downloads beheren heeft betrekking op het gebruik van de functionaliteit Exporteren naar JSON van het hulpprogramma. Volg de eigen privacyrichtlijnen van uw bedrijf voordat u het JSON-bestand buiten uw organisatie deelt, omdat de resultaten URL's bevatten en kunnen worden geclassificeerd als PII (persoonlijk identificeerbare informatie).
Als u het hulpprogramma in de incognito- of InPrivate-modus wilt gebruiken, volgt u de procedure voor uw browser:
- Navigeer in Microsoft Edge naar Extensies of typ edge://extensions in de URL-balk en selecteer Details voor de extensie. Schakel in de extensie-instellingen het selectievakje voor toestaan in InPrivate in.
- Ga in Chrome naar Extensies of typ chrome://extensions in de URL-balk en selecteer Details voor de extensie. Selecteer in de extensie-instellingen de schuifregelaar voor toestaan in Incognito.
Ga naar de SharePoint-sitepagina op SharePoint die u wilt bekijken. We hebben 'vertraging bij laden' van items op pagina's toegestaan; daarom stopt het hulpprogramma niet automatisch (dit is ontworpen voor alle scenario's voor het laden van pagina's). Als u het verzamelen wilt stoppen, selecteert u Stoppen. Zorg ervoor dat het laden van de pagina is voltooid voordat u het verzamelen van gegevens stopt of dat u slechts een gedeeltelijke tracering vastlegt.
Klik op de werkbalkknop
 om het hulpprogramma te laden en u ziet het volgende pop-upvenster voor extensies:
om het hulpprogramma te laden en u ziet het volgende pop-upvenster voor extensies: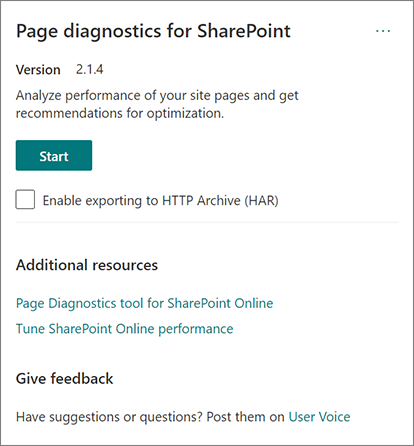
Selecteer Start om te beginnen met het verzamelen van gegevens voor analyse.
Wat u ziet in het hulpprogramma Paginadiagnose voor SharePoint
Klik op het beletselteken (...) in de rechterbovenhoek van het hulpmiddel om de volgende koppelingen te vinden:
- De koppeling Aanvullende resources bevat algemene richtlijnen en details met betrekking tot het hulpprogramma, waaronder een koppeling naar dit artikel.
- De koppeling Feedback geven bevat een koppeling naar de site SharePoint Sites en Collaboration User Voice .
- De koppeling Info bevat de momenteel geïnstalleerde versie van het hulpprogramma en een directe koppeling naar de kennisgeving van derden van het hulpprogramma.
De correlation-id, SPRequestDuration, SPIISLatency, laadtijd van pagina's en URL-details zijn informatief en kunnen voor enkele doeleinden worden gebruikt.
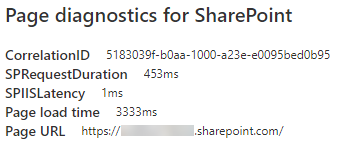
- CorrelationID is een belangrijk element bij het werken met Microsoft Ondersteuning omdat hiermee meer diagnostische gegevens voor de specifieke pagina kunnen worden verzameld.
- SPRequestDuration is de tijd die SharePoint nodig heeft om de pagina te verwerken. Structurele navigatie, grote afbeeldingen, veel API-aanroepen kunnen allemaal bijdragen aan een langere duur.
- SPIISLatency is de tijd in milliseconden die nodig is voor het laden van de pagina in SharePoint. Deze waarde omvat niet de tijd die nodig is voordat de webtoepassing reageert.
- De laadtijd van de pagina is de totale tijd die door de pagina is vastgelegd vanaf het moment van de aanvraag tot het moment waarop het antwoord is ontvangen en weergegeven in de browser. Deze waarde wordt beïnvloed door verschillende factoren, waaronder netwerklatentie, de prestaties van de computer en de tijd die de browser nodig heeft om de pagina te laden.
- De pagina-URL (Uniform Resource Locator) is het webadres van de huidige pagina.
Op het tabblad Diagnostische tests worden de analyseresultaten in drie categorieën weergegeven; Geen actie vereist, verbetermogelijkheden en aandacht vereist. Elk testresultaat wordt weergegeven door een item in een van deze categorieën, zoals beschreven in de volgende tabel:
Categorie Kleur Beschrijving Aandacht vereist Rood Het testresultaat valt buiten de basislijnwaarde en is van invloed op de paginaprestaties. Volg de richtlijnen voor herstel. Verbeteringsmogelijkheden Geel Het testresultaat valt buiten de basislijnwaarde en kan bijdragen aan prestatieproblemen. Testspecifieke criteria kunnen van toepassing zijn. Geen actie vereist Groen Het testresultaat valt binnen de basislijnwaarde van de test. 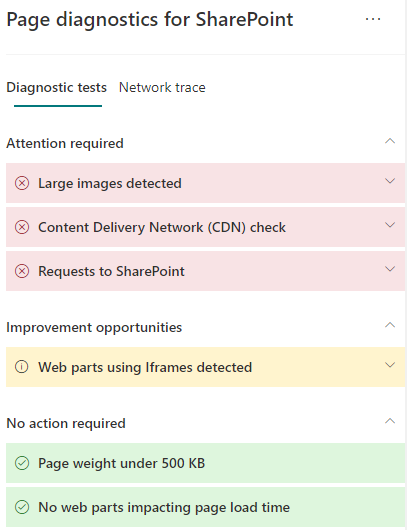
Op het tabblad Netwerktracering vindt u informatie over aanvragen en antwoorden voor het maken van pagina's.
Het tabblad Diagnostische tests gebruiken
Wanneer u een moderne SharePoint-portalpagina of een klassieke publicatiesitepagina analyseert met het hulpprogramma Paginadiagnose voor SharePoint, worden de resultaten geanalyseerd met behulp van vooraf gedefinieerde regels die resultaten vergelijken met basislijnwaarden en weergegeven op het tabblad Diagnostische tests . Regels voor bepaalde tests kunnen verschillende basiswaarden gebruiken voor moderne portal- en klassieke publicatiesites, afhankelijk van hoe specifieke prestatiekenmerken verschillen tussen de twee.
Testresultaten die worden weergegeven in de categorieën Verbeteringsmogelijkheden of Vereiste aandacht geven gebieden aan die moeten worden beoordeeld op basis van aanbevolen procedures en kunnen worden geselecteerd om aanvullende informatie over het resultaat weer te geven. Details voor elk item bevatten een koppeling Meer informatie , waarmee u rechtstreeks naar de juiste richtlijnen met betrekking tot de test gaat. Testresultaten die worden weergegeven in de categorie Geen actie vereist duiden op naleving van de relevante regel en geven geen aanvullende details weer wanneer deze optie is geselecteerd.
De informatie op het tabblad Diagnostische tests laat u niet zien hoe u pagina's ontwerpt, maar markeert factoren die van invloed kunnen zijn op de prestaties van de pagina. Sommige paginafunctionaliteit en aanpassingen hebben een onvermijdelijke invloed op de paginaprestaties en moeten worden gecontroleerd op mogelijk herstel of weglating van de pagina als de impact ervan aanzienlijk is.
Rode of gele resultaten kunnen ook duiden op webonderdelen die gegevens te vaak vernieuwen. Bedrijfsnieuws wordt bijvoorbeeld niet elke seconde bijgewerkt, maar aangepaste webonderdelen worden vaak gebouwd om elke seconde het laatste nieuws op te halen in plaats van caching-elementen te implementeren die de algehele gebruikerservaring kunnen verbeteren. Houd er bij het opnemen van webonderdelen op een pagina rekening mee dat er vaak eenvoudige manieren zijn om de impact op de prestaties te verminderen door de waarde van elke beschikbare parameter te evalueren om ervoor te zorgen dat deze op de juiste manier is ingesteld voor het beoogde doel.
Opmerking
Klassieke teamsites waarvoor de publicatiefunctie niet is ingeschakeld, kunnen geen cdn's gebruiken. Wanneer u het hulpprogramma op deze sites uitvoert, mislukt de CDN-test naar verwachting en kan deze worden genegeerd, maar alle resterende tests zijn van toepassing. De extra functionaliteit van de SharePoint-publicatiefunctie kan de laadtijden van pagina's verhogen, dus deze moet niet alleen worden ingeschakeld om CDN-functionaliteit toe te staan.
Belangrijk
Testregels worden regelmatig toegevoegd en bijgewerkt, dus raadpleeg de nieuwste versie van het hulpprogramma voor meer informatie over de huidige regels en specifieke informatie in de testresultaten. U kunt de versie controleren door uw extensies te beheren. De extensie geeft aan of er een update beschikbaar is.
Het tabblad Netwerktracering gebruiken en een HAR-bestand exporteren
Het tabblad Netwerktracering bevat gedetailleerde informatie over zowel aanvragen voor het samenstellen van de pagina als de antwoorden die zijn ontvangen van SharePoint.
Zoek naar laadtijden van items die als rood zijn gemarkeerd. Elke aanvraag en elk antwoord wordt in kleur gecodeerd om de invloed ervan op de algehele paginaprestaties aan te geven met behulp van de volgende latentiegegevens:
- Groen: < 500 ms
- Geel: 500-1000 ms
- Rood: > 1000 ms
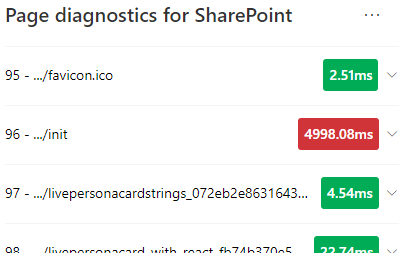
In de bovenstaande afbeelding heeft het rode item betrekking op de standaardpagina. De pagina wordt altijd rood weergegeven, tenzij de pagina wordt geladen in < 1000 ms (minder dan 1 seconde).
Laadtijden van items testen. In sommige gevallen is er geen tijd- of kleurindicator omdat de items al in de cache zijn opgeslagen in de browser. Als u dit correct wilt testen, opent u de pagina, wist u de browsercache en klikt u vervolgens op Start , omdat hierdoor een 'koude' pagina wordt geladen en een echte weerspiegeling is van de eerste paginalading. Dit moet vervolgens worden vergeleken met de 'warme' paginalading, omdat dit ook helpt om te bepalen welke items op de pagina in de cache worden opgeslagen.
Deel relevante details met anderen die kunnen helpen bij het onderzoeken van problemen. Als u de details of informatie in het hulpprogramma wilt delen met uw ontwikkelaars of een technische ondersteuningsmedewerker, wordt het gebruik van exporteren naar HTTP-archief (HAR) aanbevolen.
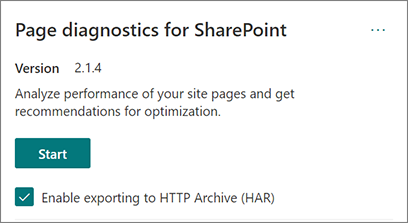
Exporteren moet zijn ingeschakeld voordat u op Start klikt, waarna de foutopsporingsmodus in uw browser wordt ingeschakeld. Hiermee wordt een HTTP-archiefbestand (HAR) gegenereerd dat vervolgens kan worden geopend via het tabblad Netwerktracering. Klik op de knop Exporteren naar HAR om het bestand naar uw computer te downloaden en u kunt het vervolgens dienovereenkomstig delen. Het bestand kan worden geopend in verschillende hulpprogramma's voor foutopsporing, zoals F12 Developer Tools en Fiddler.
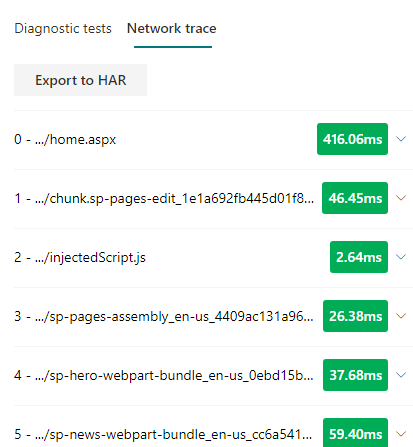
Belangrijk
Deze resultaten bevatten URL's en die kunnen worden geclassificeerd als PII (persoonlijk identificeerbare informatie). Zorg ervoor dat u de richtlijnen van uw organisatie volgt voordat u die informatie distribueert.
Contact maken met Microsoft Ondersteuning
We hebben een functie op Microsoft Ondersteuning niveau opgenomen die alleen moet worden gebruikt wanneer u rechtstreeks aan een ondersteuningsaanvraag werkt. Het gebruik van deze functie biedt geen voordeel voor u wanneer u deze gebruikt zonder betrokkenheid van het ondersteuningsteam en kan ervoor zorgen dat de pagina aanzienlijk langzamer presteert. Er is geen aanvullende informatie bij het gebruik van deze functie in het hulpprogramma, omdat de aanvullende informatie wordt toegevoegd aan de logboekregistratie in de service.
Er is geen wijziging zichtbaar, behalve dat u een melding krijgt dat u deze hebt ingeschakeld en dat de prestaties van uw pagina met 2-3 keer trager worden als deze zijn ingeschakeld. Het is alleen relevant voor de specifieke pagina en die actieve sessie. Daarom moet dit spaarzaam worden gebruikt en alleen wanneer u actief betrokken bent bij de ondersteuning.
De functie op Microsoft Ondersteuning-niveau inschakelen
Open het hulpprogramma Paginadiagnose voor SharePoint.
Druk op het toetsenbord op Alt-Shift-L. Hiermee wordt het selectievakje Logboekregistratie van ondersteuning inschakelen weergegeven.
Schakel het selectievakje in en klik vervolgens op Start om de pagina opnieuw te laden en uitgebreide logboekregistratie te genereren.
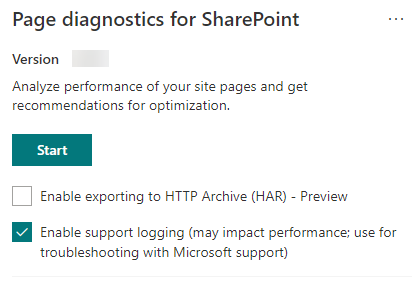
Noteer de CorrelationID (weergegeven boven aan het hulpprogramma) en geef deze door aan uw ondersteuningsmedewerker, zodat deze aanvullende informatie over de diagnostische sessie kan verzamelen.
Verwante artikelen
Afstemmen SharePoint prestaties
Prestaties in de moderne SharePoint-ervaring
Netwerken voor contentlevering
Het CDN (Content Delivery Network) van Office 365 gebruiken met SharePoint