Prestatieproblemen met Office 365 oplossen: planning
Moet u weten welke stappen u moet uitvoeren om vertragingen, vastgelopen en trage prestaties tussen SharePoint, OneDrive, Exchange Online of Skype voor Bedrijven Online en uw clientcomputer te identificeren en op te lossen? Voordat u ondersteuning belt, kan dit artikel u helpen bij het oplossen van Office 365 prestatieproblemen en zelfs bij het oplossen van enkele van de meest voorkomende problemen.
Dit artikel is eigenlijk een voorbeeldactieplan dat u kunt gebruiken om waardevolle gegevens over uw prestatieprobleem vast te leggen terwijl dit zich voordoet. Dit artikel bevat ook enkele belangrijke problemen.
Als u nog geen gebruik hebt van netwerkprestaties en een langetermijnplan wilt maken om de prestaties tussen uw clientcomputers en Office 365 te bewaken, bekijkt u Office 365 prestaties afstemmen en probleemoplossing - Beheer en IT-professionals.
Voorbeeld van een actieplan voor het oplossen van problemen met prestaties
Dit actieplan bestaat uit twee onderdelen; een voorbereidingsfase en een logboekregistratiefase. Als u momenteel een prestatieprobleem hebt en u gegevens moet verzamelen, kunt u dit plan meteen gaan gebruiken.
De clientcomputer voorbereiden
- Zoek een clientcomputer die het prestatieprobleem kan reproduceren. Deze computer wordt gebruikt tijdens het oplossen van problemen.
- Noteer de stappen die ervoor zorgen dat het prestatieprobleem zich voordoet, zodat u klaar bent wanneer het tijd is om te testen.
- Hulpprogramma's installeren voor het verzamelen en vastleggen van informatie:
- Installeer Netmon 3.4 (of gebruik een equivalent hulpprogramma voor netwerktracering).
- Installeer de gratis Basic Edition van HTTPWatch (of gebruik een equivalent hulpprogramma voor netwerktracering).
- Gebruik een schermrecorder of voer de stappenrecorder (PSR.exe) uit die bij Windows Vista en hoger wordt geleverd om een overzicht te houden van de stappen die u tijdens het testen uitvoert.
Het prestatieprobleem registreren
Sluit alle overbodige internetbrowsers.
Start stappenrecorder of een andere schermrecorder.
Start uw Netmon-opname (of hulpprogramma voor netwerktracering).
Wis uw DNS-cache op de clientcomputer van de opdrachtregel door ipconfig /flushdns te typen.
Start een nieuwe browsersessie en schakel HTTPWatch in.
Optioneel: als u Exchange Online test, voert u het hulpprogramma Exchange Client Performance Analyzer uit vanuit de Office 365-beheerconsole.
Reproduceer de exacte stappen die het prestatieprobleem veroorzaken.
Stop de tracering van uw Netmon of een ander hulpprogramma.
Voer op de opdrachtregel een traceringsroute uit naar uw Office 365-abonnement door de volgende opdracht te typen en vervolgens op Enter te drukken:
tracert <subscriptionname>.onmicrosoft.comStop de stappenrecorder en sla de video op. Zorg ervoor dat u de datum en tijd van de opname opneemt en of deze goede of slechte prestaties laat zien.
Sla de traceringsbestanden op. Zorg er nogmaals voor dat u de datum en tijd van de opname opneemt en of deze goede of slechte prestaties laat zien.
Als u niet bekend bent met het uitvoeren van de hulpprogramma's die in dit artikel worden genoemd, hoeft u zich geen zorgen te maken, want we bieden deze stappen vervolgens aan. Als u gewend bent om dit soort netwerkopnamen uit te voeren, kunt u doorgaan naar Basislijnen verzamelen, waarin het filteren en lezen van de logboeken wordt beschreven.
Eerst de DNS-cache leegmaken
Waarom? Door de DNS-cache leeg te maken, start u uw tests met een schone lei. Door de cache te wissen, stelt u de inhoud van de DNS-resolver opnieuw in op de meest recente vermeldingen. Houd er rekening mee dat bij het leegmaken geen HOST-bestandsvermeldingen worden verwijderd. Als u HOST-bestandsvermeldingen uitgebreid gebruikt, moet u deze vermeldingen kopiëren naar een bestand in een andere map en vervolgens het HOST-bestand leegmaken.
De cache van uw DNS-resolver leegmaken
Open de opdrachtprompt ( Start>Run>cmd of Windows-toets>cmd).
Typ de volgende opdracht en druk op Enter:
ipconfig /flushdns
Netmon
Het hulpprogramma Netwerkbewaking van Microsoft (Netmon) analyseert pakketten (netwerkverkeer) die tussen computers in netwerken worden doorgegeven. Door Netmon te gebruiken om verkeer te traceren met Office 365 kunt u pakketheaders vastleggen, weergeven en lezen, tussenliggende apparaten identificeren, belangrijke instellingen op netwerkhardware controleren, zoeken naar verwijderde pakketten en de stroom van verkeer tussen computers in uw bedrijfsnetwerk en Office 365 volgen. Omdat de werkelijke hoofdtekst van het verkeer is versleuteld, dat wil gezegd dat het wordt verzonden op poort 443 via SSL/TLS, kunt u de bestanden die worden verzonden, niet lezen. In plaats daarvan krijgt u een niet-gefilterde tracering van het pad dat het pakket neemt, waarmee u het probleemgedrag kunt opsporen.
Zorg ervoor dat u op dit moment geen filter toepast. Voer in plaats daarvan de stappen uit en demonstreer het probleem voordat u de tracering stopt en opslaat.
Nadat u Netmon 3.4 hebt geïnstalleerd, opent u het hulpprogramma en voert u de volgende stappen uit:
Neem een Netmon-tracering en reproduceer het probleem
Start Netmon 3.4. Er zijn drie deelvensters op de startpagina: Recente opnamen, Netwerken selecteren en de Aan de slag met Microsoft Network Monitor 3.4. Let op. In het deelvenster Netwerken selecteren ziet u ook een lijst met de standaardnetwerken van waaruit u kunt vastleggen. Zorg ervoor dat netwerkkaarten hier zijn geselecteerd.
Klik op Nieuwe opname boven aan de startpagina . Hiermee wordt een nieuw tabblad toegevoegd naast het tabblad Startpagina met de naam Capture 1.
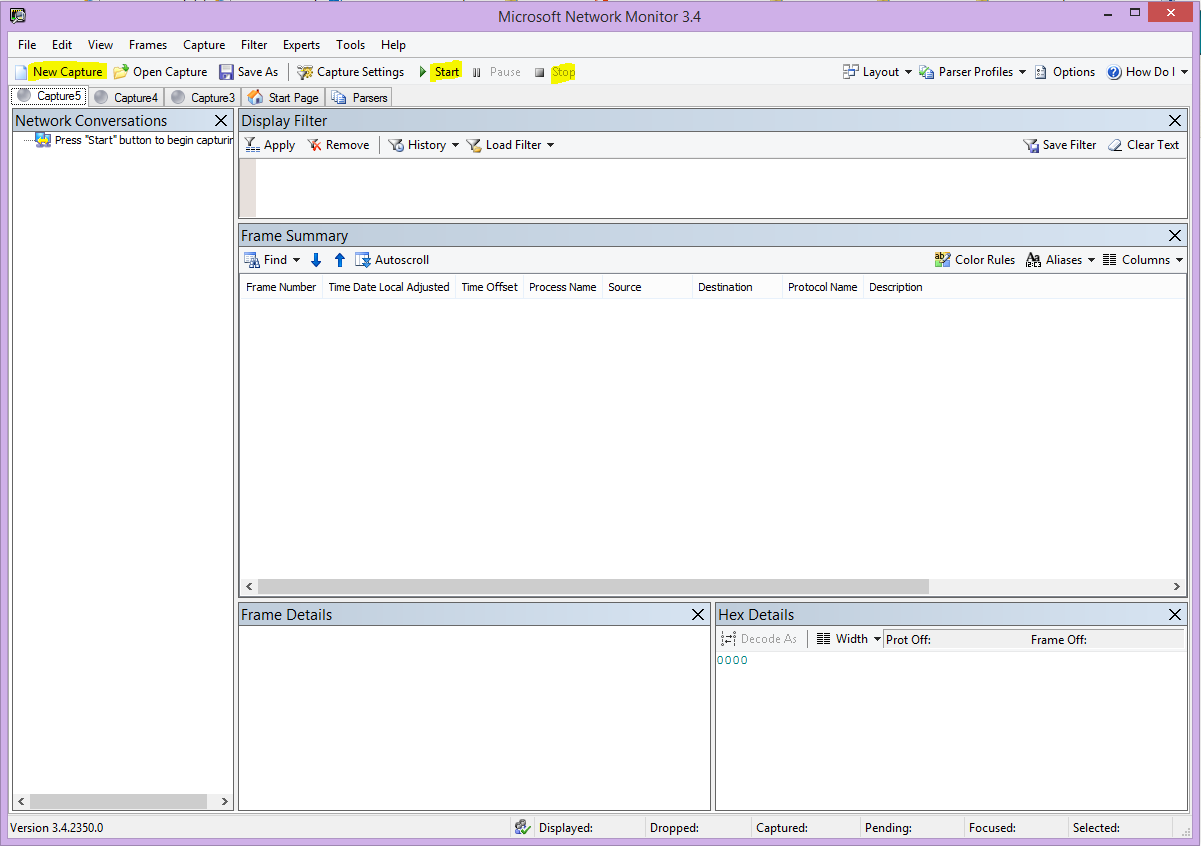
Als u een eenvoudige opname wilt maken, klikt u op Start op de werkbalk.
Reproduceer de stappen die een prestatieprobleem opleveren.
Klik opBestand>opslaan alsstoppen>. Vergeet niet om de datum en tijd met de tijdzone op te geven en te vermelden of deze slechte of goede prestaties vertoont.
HTTPWatch
HTTPWatch wordt in rekening gebracht en een gratis editie. De gratis Basic Edition bevat alles wat u nodig hebt voor deze test. HTTPWatch bewaakt het netwerkverkeer en de laadtijd van pagina's rechtstreeks vanuit het browservenster. HTTPWatch is een invoegtoepassing voor Microsoft Edge waarmee de prestaties grafisch worden beschreven. De analyse kan worden opgeslagen en bekeken in HTTPWatch Studio.
Opmerking
Als u een andere browser gebruikt, zoals Firefox of Google Chrome, of als u HTTPWatch niet kunt installeren in Edge, opent u een nieuw browservenster en drukt u op F12 op het toetsenbord. U ziet het pop-upvenster Ontwikkelaarshulpprogramma onderaan uw browser. Als u Opera gebruikt, drukt u op Ctrl+Shift+I voor Web Inspector, klikt u op het tabblad Netwerk en voltooit u de onderstaande tests. De informatie zal enigszins afwijken, maar laadtijden worden nog steeds weergegeven in milliseconden. > HTTPWatch is ook erg handig voor problemen met laadtijden van SharePoint-pagina's.
HTTPWatch uitvoeren en het probleem reproduceren
HTTPWatch is een browserinvoegtoepassing, dus het beschikbaar maken van het hulpprogramma in de browser verschilt enigszins voor elke versie van Microsoft Edge. Normaal gesproken vindt u HTTPWatch onder de balk Opdrachten in de browser Microsoft Edge. Als u de invoegtoepassing HTTPWatch niet ziet in uw browservenster, controleert u de versie van uw browser door op Help>over te klikken of in latere versies van Microsoft Edge op het tandwielsymbool en Over Edge te klikken. Als u de balk Opdrachten wilt starten, klikt u met de rechtermuisknop op de menubalk in Microsoft Edge en klikt u op De balk Opdrachten.
In het verleden is HTTPWatch gekoppeld aan zowel de opdrachtenbalk als de Explorer-balk, dus als u het pictogram niet direct ziet (zelfs na opnieuw opstarten), controleert u Hulpprogramma's en uw werkbalken voor het pictogram. Houd er rekening mee dat werkbalken kunnen worden aangepast en dat er opties aan kunnen worden toegevoegd.
Start HTTPWatch in een Microsoft Edge-browservenster. Het lijkt vastgedokt aan de browser onder aan dat venster. Klik op Opnemen.
Reproduceer de exacte stappen die zijn betrokken bij het prestatieprobleem. Klik op de knop Stoppen in HTTPWatch.
Sla httpwatch of verzenden per Email op. Vergeet niet om het bestand een naam te geven, zodat het datum- en tijdgegevens bevat en een indicatie of uw Horloge een demonstratie van goede of slechte prestaties bevat.
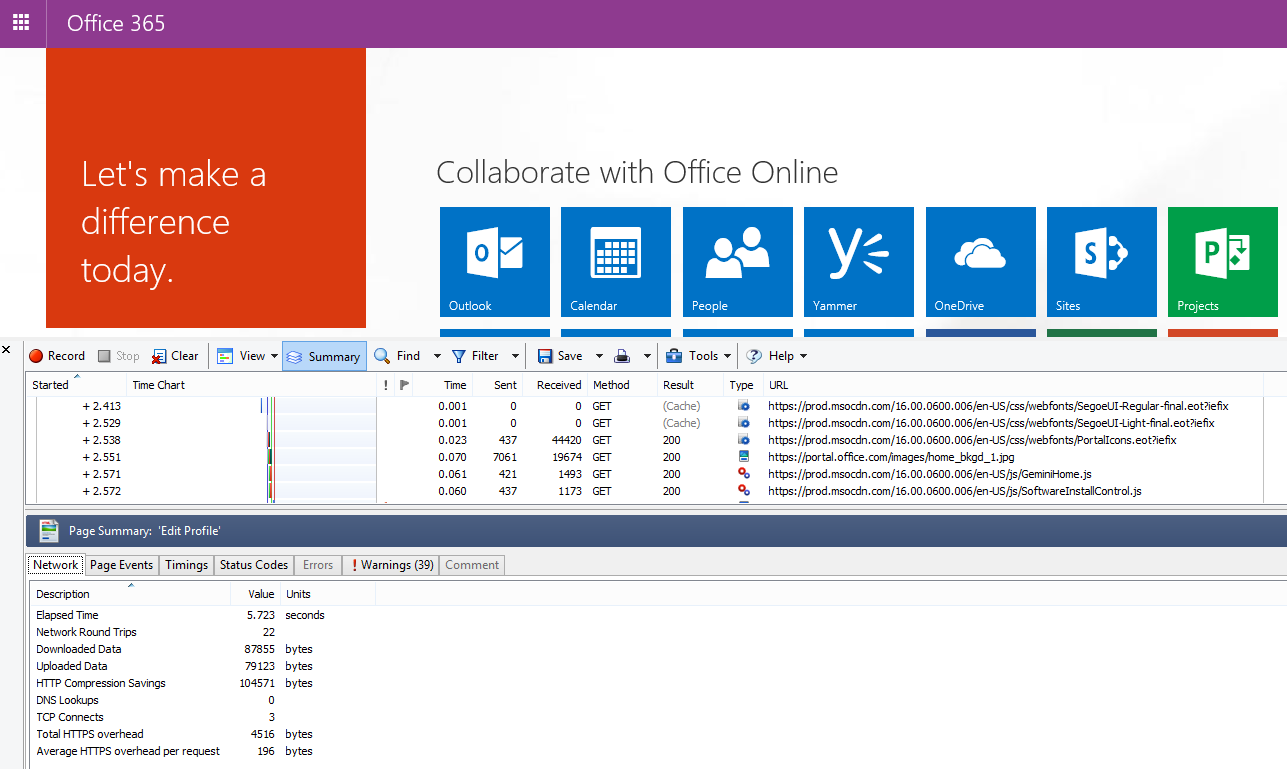
Deze schermopname is afkomstig van de Professional-versie van HTTPWatch. U kunt traceringen in de basisversie openen op een computer met een Professional-versie en deze daar lezen. Er is mogelijk extra informatie beschikbaar via de tracering via die methode.
Opname van probleemstappen
Met Stappenrecorder, of PSR.exe, kunt u problemen vastleggen terwijl ze optreden. Het is een zeer nuttig hulpmiddel en eenvoudig uit te voeren.
Probleemoplossingsrecorder (PSR.exe) uitvoeren om uw werk op te nemen
Gebruik Start>Run> type PSR.exe>OK, of klik op het windows-toetstype>PSR.exe> en druk op Enter.
Wanneer het kleine PSR.exe venster wordt weergegeven, klikt u op Record starten en reproduceert u de stappen waarmee het prestatieprobleem wordt gereproduceerd. U kunt indien nodig opmerkingen toevoegen door op Opmerkingen toevoegen te klikken.
Klik op Record stoppen wanneer u de stappen hebt voltooid. Als het prestatieprobleem een paginaweergave is, wacht u tot de pagina wordt weergegeven voordat u de opname stopt.
Klik op Opslaan.
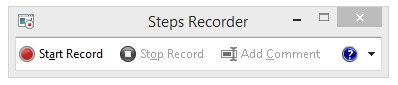
De datum en tijd worden voor u vastgelegd. Dit koppelt uw PSR op tijd aan uw Netmon-trace en HTTPWatch en helpt bij het oplossen van nauwkeurige problemen. De datum en tijd in de PSR-record kunnen bijvoorbeeld aangeven dat er een minuut is verstreken tussen het aanmelden en bladeren van de URL en de gedeeltelijke weergave van de beheersite.
Uw traceringen lezen
Het is niet mogelijk om alles te leren over netwerk- en prestatieproblemen die iemand via een artikel moet weten. Voor het verkrijgen van goede prestaties is ervaring en kennis van hoe uw netwerk werkt en gewoonlijk presteert vereist. Maar het is mogelijk om een lijst met de belangrijkste problemen af te ronden en te laten zien hoe hulpprogramma's het voor u gemakkelijker kunnen maken om de meest voorkomende problemen te elimineren.
Als u vaardigheden wilt opdoen voor het lezen van netwerktraceringen voor uw Office 365 sites, is er geen betere docent dan regelmatig traceringen van paginaladingen te maken en ervaring op te doen met het lezen ervan. Als u bijvoorbeeld een kans hebt, laadt u een Office 365 service en volgt u het proces. Filter de tracering op DNS-verkeer of zoek in FrameData naar de naam van de service die u hebt bekeken. Scan de tracering om een idee te krijgen van de stappen die worden uitgevoerd wanneer de service wordt geladen. Dit helpt u te leren hoe normale paginabelasting eruit moet zien. In het geval van probleemoplossing, met name met betrekking tot prestaties, kan het vergelijken van goede en slechte traceringen u veel leren.
Netmon gebruikt Microsoft Intellisense in het filterveld Weergave. Intellisense, of intelligente codevoltooiing, is een truc waarbij u een punt typt en alle beschikbare opties worden weergegeven in een vervolgkeuzelijst. Als u zich bijvoorbeeld zorgen maakt over het schalen van TCP-vensters, kunt u op deze manier de weg vinden naar een filter (zoals .protocol.tcp.window < 100).
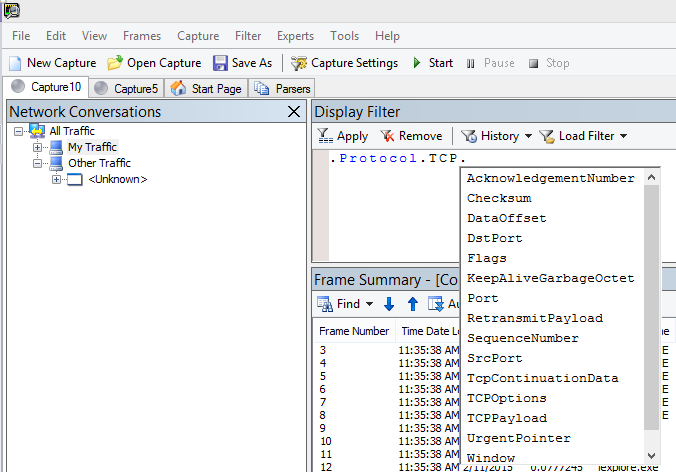
Netmon-traceringen kunnen veel verkeer bevatten. Als u geen ervaring hebt met het lezen ervan, wordt u waarschijnlijk de eerste keer overstelpt met het openen van de tracering. Het eerste wat u moet doen, is het signaal scheiden van de achtergrondruis in de trace. U hebt Office 365 getest en dat is het verkeer dat u wilt zien. Als u gewend bent om door traceringen te navigeren, hebt u deze lijst mogelijk niet nodig.
Verkeer tussen uw client en Office 365 gaat via TLS, wat betekent dat de hoofdtekst van het verkeer wordt versleuteld en niet leesbaar is in een algemene Netmon-trace. Uw prestatieanalyse hoeft de details van de informatie in het pakket niet te kennen. Het is echter zeer geïnteresseerd in pakketheaders en de informatie die ze bevatten.
Tips om een goede tracering te krijgen
Ken de waarde van het IPv4- of IPv6-adres van uw clientcomputer. U kunt dit verkrijgen via de opdrachtprompt door IPConfig te typen en vervolgens op Enter te drukken. Als u dit adres kent, kunt u in één oogopslag zien of het verkeer in de trace rechtstreeks betrekking heeft op uw clientcomputer. Als er een bekende proxy is, pingt u deze en haalt u ook het IP-adres op.
Maak de cache van de DNS-resolver leeg en sluit, indien mogelijk, alle browsers behalve de browser waarin u de tests uitvoert. Als u dit niet kunt doen, bijvoorbeeld als ondersteuning gebruikmaakt van een browserhulpprogramma om het bureaublad van uw clientcomputer te bekijken, moet u voorbereid zijn om uw tracering te filteren.
Zoek in een drukke trace de Office 365 service die u gebruikt. Als u uw verkeer nog nooit of zelden eerder hebt gezien, is dit een handige stap bij het scheiden van het prestatieprobleem van andere netwerkruis. U kunt dit op een aantal manieren doen. Direct voor uw test kunt u ping of PsPing gebruiken op de URL van de specifieke service (
ping outlook.office365.comofpsping -4 microsoft-my.sharepoint.com:443bijvoorbeeld). U kunt die ping of PsPing ook gemakkelijk vinden in een Netmon-trace (op de procesnaam). Dat geeft je een plek om te gaan kijken.
Als u alleen Netmon-tracering gebruikt op het moment van het probleem, is dat ook geen probleem. Als u zich wilt oriënteren, gebruikt u een filter zoals ContainsBin(FrameData, ASCII, "office") of ContainsBin(FrameData, ASCII, "outlook"). U kunt uw framenummer opnemen vanuit het traceringsbestand. U kunt ook het deelvenster Samenvatting van frame helemaal naar rechts schuiven en zoeken naar de kolom Gespreks-id. Er wordt daar een nummer aangegeven voor de id van dit specifieke gesprek dat u ook kunt opnemen en later geïsoleerd kunt bekijken. Vergeet niet dit filter te verwijderen voordat u andere filters toepast.
Tip
Netmon heeft veel handige ingebouwde filters. Probeer de knop Filter laden boven aan het deelvenster Weergavefilter .
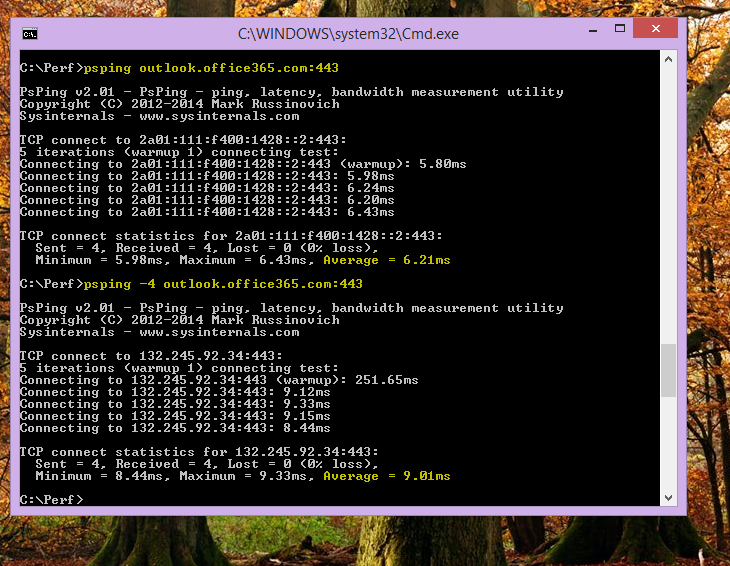
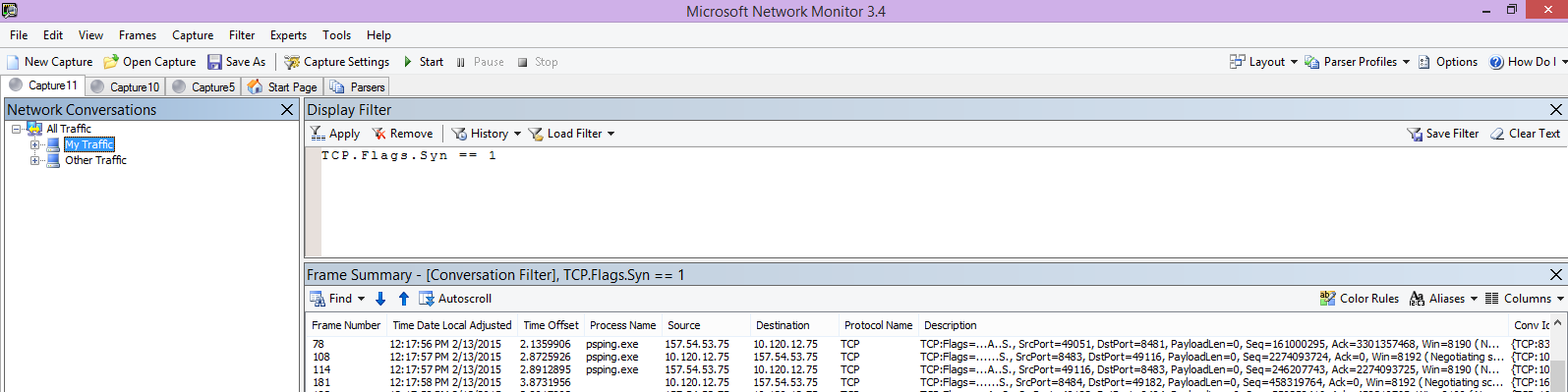
Maak kennis met uw verkeer en leer hoe u de informatie kunt vinden die u nodig hebt. Leer bijvoorbeeld te bepalen welk pakket in de tracering de eerste verwijzing heeft naar de Office 365 service die u gebruikt (zoals 'Outlook').
Als u Office 365 Outlook Online als voorbeeld neemt, begint het verkeer ongeveer als volgt:
DNS Standard-query en DNS-antwoord voor outlook.office365.com met overeenkomende query-id's. Het is belangrijk om de tijdsverschil voor deze turn-around te noteren en waar in de wereld de Office 365 Globale DNS de aanvraag voor naamomzetting verzendt. Idealiter zo lokaal mogelijk, in plaats van halverwege de wereld.
Een HTTP GET-aanvraag waarvan het statusrapport permanent is verplaatst (301)
RWS-verkeer, inclusief RWS Connect-aanvragen en Connect-antwoorden. (Dit is Externe Winsock die een verbinding voor u maakt.)
Een TCP SYN- en TCP SYN/ACK-gesprek. Veel instellingen in dit gesprek zijn van invloed op uw prestaties.
Vervolgens een reeks TLS:TLS-verkeer, waar de TLS-handshake- en TLS-certificaatgesprekken plaatsvinden. (Vergeet niet dat de gegevens zijn versleuteld via SSL/TLS.)
Alle onderdelen van het verkeer zijn belangrijk en verbonden, maar kleine delen van de tracering bevatten informatie die belangrijk is voor het oplossen van prestatieproblemen. Daarom richten we ons op die gebieden. Aangezien we voldoende Office 365 prestatieproblemen bij Microsoft hebben gedaan om een Top 10-lijst met veelvoorkomende problemen samen te stellen, richten we ons op deze problemen en hoe we de hulpprogramma's kunnen gebruiken om ze vervolgens te rooten.
Als u ze nog niet hebt geïnstalleerd, maakt de onderstaande matrix waar mogelijk gebruik van verschillende hulpprogramma's. Er worden koppelingen naar de installatiepunten verstrekt. De lijst bevat algemene hulpprogramma's voor netwerktracering, zoals Netmon en Wireshark, maar gebruik elk traceringsprogramma waarmee u vertrouwd bent en waarin u gewend bent om netwerkverkeer te filteren. Wanneer u test, moet u het volgende onthouden:
- Sluit uw browsers en test met slechts één browser: dit vermindert het totale verkeer dat u vastlegt. Het zorgt voor een minder drukke tracering.
- De cache van uw DNS-resolver op de clientcomputer leegmaken: dit geeft u een schone lei wanneer u begint met het maken van uw opname, voor een schonere tracering.
Veelvoorkomende problemen
Enkele veelvoorkomende problemen waarmee u te maken kunt krijgen en hoe u deze kunt vinden in uw netwerktracering.
TCP Windows schalen
Gevonden in de SYN - SYN/ACK. Verouderde of verouderde hardware maakt mogelijk geen gebruik van het schalen van TCP-vensters. Zonder de juiste instellingen voor het schalen van TCP-vensters wordt de standaard 16-bits buffer in TCP-headers in milliseconden gevuld. Verkeer kan pas worden verzonden als de client een bevestiging ontvangt dat de oorspronkelijke gegevens zijn ontvangen, wat vertragingen veroorzaakt.
Hulpprogramma's
- Netmon
- Wireshark
Waar moet u op letten
Zoek het SYN - SYN/ACK-verkeer in uw netwerktracering. Gebruik in Netmon een filter zoals tcp.flags.syn == 1. Dit filter is hetzelfde in Wireshark.
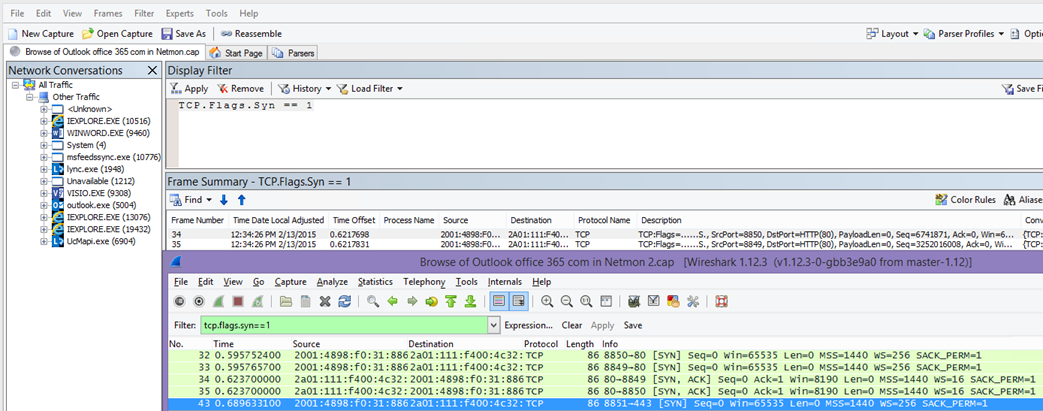
U ziet dat er voor elke SYN een bronpoortnummer (SrcPort) is dat overeenkomt met de doelpoort (DstPort) van de gerelateerde bevestiging (SYN/ACK).
Als u de windows-schaalwaarde wilt zien die wordt gebruikt door uw netwerkverbinding, vouwt u eerst de SYN uit en vervolgens de bijbehorende SYN/ACK.
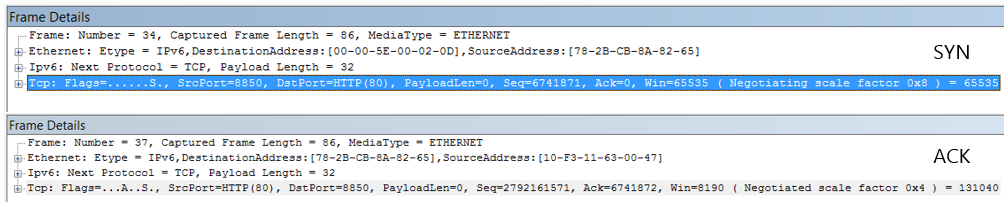
Instellingen voor TCP-tijd voor niet-actieve tijd
In het verleden zijn de meeste perimeternetwerken geconfigureerd voor tijdelijke verbindingen, wat betekent dat niet-actieve verbindingen over het algemeen worden beëindigd. Niet-actieve TCP-sessies kunnen tussen 100 en 300 seconden worden beëindigd door proxy's en firewalls. Dit is problematisch voor Outlook Online omdat hiermee langdurige verbindingen worden gemaakt en gebruikt, ongeacht of deze niet actief zijn of niet.
Wanneer verbindingen worden beëindigd door proxy- of firewallapparaten, wordt de client niet geïnformeerd en een poging om Outlook Online te gebruiken, betekent dat een clientcomputer herhaaldelijk zal proberen de verbinding te herstellen voordat een nieuwe verbinding wordt gemaakt. Mogelijk ziet u vastlopen in het product, prompts of trage prestaties bij het laden van pagina's.
Hulpprogramma's
- Netmon
- Wireshark
Waar moet u op letten
Bekijk in Netmon het veld Time Offset voor een retour. Een retour is de tijd tussen het verzenden van een aanvraag naar de server en het ontvangen van een antwoord. Controleer tussen de client en het uitgaande punt (bijvoorbeeld client --> proxy) of de client naar Office 365 (client --> Office 365). U ziet dit in veel soorten pakketten.
Het filter in Netmon kan er bijvoorbeeld uitzien als .Protocol.IPv4.Address == 10.102.14.112 AND .Protocol.IPv4.Address == 10.201.114.12, of, in Wireshark, ip.addr == 10.102.14.112 && ip.addr == 10.201.114.12.
Tip
Weet u niet of het IP-adres in uw trace bij uw DNS-server hoort? Probeer het op te zoeken op de opdrachtregel. Klik op Start>Uitvoeren> en typ cmd of druk op Windows-toets> en typ cmd. Typ bij de prompt nslookup <the IP address from the network trace>. Als u wilt testen, gebruikt u nslookup op basis van het IP-adres van uw eigen computer. >Zie OFFICE 365 URL's en IP-adresbereiken voor een lijst met IP-adresbereiken van Microsoft.
Als er een probleem is, verwacht u dat er lange tijdsovergangen worden weergegeven, in dit geval (Outlook Online), met name in TLS:TLS-pakketten die de passage van toepassingsgegevens weergeven (in Netmon kunt u bijvoorbeeld toepassingsgegevenspakketten vinden via .Protocol.TLS AND Description == "TLS:TLS Rec Layer-1 SSL Application Data"). U ziet een vloeiende voortgang in de tijd tijdens de sessie. Als u lange vertragingen ziet bij het vernieuwen van Outlook Online, kan dit worden veroorzaakt door een hoge mate van resets die worden verzonden.
Latentie/retourtijd
Latentie is een maateenheid die veel kan veranderen, afhankelijk van veel variabelen, zoals het upgraden van verouderde apparaten, het toevoegen van een groot aantal gebruikers aan een netwerk en het percentage van de totale bandbreedte dat wordt verbruikt door andere taken in een netwerkverbinding.
Er zijn bandbreedtecalculators voor Office 365 beschikbaar op deze pagina Netwerkplanning en prestaties afstemmen voor Office 365.
Wilt u de snelheid van uw verbinding of de bandbreedte van uw internetprovider meten? Probeer deze site (of sites als deze): Speedtest Official Site, of zoek uw favoriete zoekprogramma op voor de woordgroepssnelheidstest.
Hulpprogramma's
- Ping
- PsPing
- Netmon
- Wireshark
Waar moet u op letten
Als u de latentie in een tracering wilt bijhouden, profiteert u van het vastleggen van het IP-adres van de clientcomputer en het IP-adres van de DNS-server in Office 365. Dit is voor eenvoudiger traceringsfilters. Als u verbinding maakt via een proxy, hebt u het IP-adres van uw clientcomputer, het IP-adres van de proxy/uitgaand ip-adres en het Office 365 DNS-IP-adres nodig om het werk gemakkelijker te maken.
Een ping-aanvraag die wordt verzonden naar outlook.office365.com geeft de naam aan van het datacenter dat de aanvraag ontvangt, zelfs als ping mogelijk geen verbinding kan maken om de opeenvolgende ICMP-pakketten van het handelsmerk te verzenden. Als u PsPing (een gratis hulpprogramma om te downloaden) en specifiek de poort (443) en mogelijk IPv4 (-4) gebruikt, krijgt u een gemiddelde retourtijd voor verzonden pakketten. Dit werkt voor andere URL's in de Office 365 services, zoals psping -4 yourSite.sharepoint.com:443. U kunt zelfs een aantal pings opgeven om een grotere steekproef voor uw gemiddelde te krijgen. Probeer bijvoorbeeld psping -4 -n 20 yourSite-my.sharepoint.com:443.
Opmerking
PsPing verzendt geen ICMP-pakketten. Het pingt met TCP-pakketten via een specifieke poort, zodat u elke poort kunt gebruiken die u kent als open. In Office 365, die gebruikmaakt van SSL/TLS, probeert u poort :443 aan uw PsPing te koppelen.
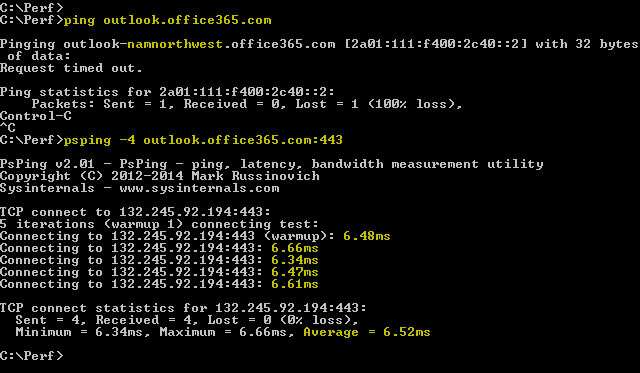
Als u de langzaam presterende Office 365-pagina hebt geladen tijdens het uitvoeren van een netwerktracering, moet u een Netmon- of Wireshark-tracering filteren voor DNS. Dit is een van de IP-adressen die we zoeken.
Hier volgen de stappen die u moet uitvoeren om uw Netmon te filteren om het IP-adres op te halen (en bekijk dns-latentie). In dit voorbeeld wordt gebruikgemaakt van outlook.office365.com, maar mogelijk ook de URL van een SharePoint-tenant (bijvoorbeeld hithere.sharepoint.com).
- Ping de URL
ping outlook.office365.comen noteer in de resultaten de naam en het IP-adres van de DNS-server waarnaar de pingaanvraag is verzonden. - Netwerktracering bij het openen van de pagina of het uitvoeren van de actie die het prestatieprobleem veroorzaakt, of, als u een hoge latentie ziet op de ping, zelf, netwerktracering.
- Open de tracering in Netmon en filter op DNS (dit filter werkt ook in Wireshark, maar is gevoelig voor hoofdletters
-- dns). Omdat u de naam van de DNS-server van uw ping kent, kunt u ook sneller filteren in Netmon, zoals dit:DNS AND ContainsBin(FrameData, ASCII, "namnorthwest"), die er als volgt uitziet in Wireshark dns en frame bevat 'namnorthwest'.
Open het antwoordpakket en klik in het venster Netmon FrameDetails op DNS om uit te vouwen voor meer informatie. In de DNS-informatie vindt u het IP-adres van de DNS-server waarnaar de aanvraag is verzonden in Office 365. U hebt dit IP-adres nodig voor de volgende stap (het hulpprogramma PsPing). Verwijder het filter en klik met de rechtermuisknop op het DNS-antwoord in Netmon (Frame Summary>Find Conversations>DNS) om de DNS-query en -antwoord naast elkaar te zien. - Noteer in Netmon ook de kolom Time Offset tussen de DNS-aanvraag en het antwoord. In de volgende stap is het hulpprogramma PsPing eenvoudig te installeren en gebruiken erg handig, zowel omdat ICMP vaak wordt geblokkeerd op firewalls, als omdat PsPing de latentie in milliseconden op elegante wijze bijhoudt. PsPing voltooit een TCP-verbinding met een adres en poort (in ons geval open poort 443).
- Installeer PsPing.
- Open een opdrachtprompt (Start > Run > type cmd, of Windows Key > type cmd) en wijzig de map in de map waarin u PsPing hebt geïnstalleerd om de PsPing-opdracht uit te voeren. In mijn voorbeelden zie je dat ik een map 'Perf' heb gemaakt in de hoofdmap van C. U kunt hetzelfde doen voor snelle toegang.
- Typ de opdracht zodat u uw PsPing maakt op basis van het IP-adres van de Office 365 DNS-server van uw eerdere Netmon-trace, inclusief het poortnummer, zoals
psping -n 20 132.245.24.82:445. Dit geeft u een steekproef van 20 pings en het gemiddelde van de latentie wanneer PsPing stopt.
Als u Office 365 via een proxyserver, zijn de stappen iets anders. Voer eerst PsPing uit naar uw proxyserver om een gemiddelde latentiewaarde in milliseconden op te halen voor proxy/uitgaand verkeer en terug, en voer vervolgens PsPing uit op de proxy of op een computer met een directe internetverbinding om de ontbrekende waarde op te halen (de waarde naar Office 365 en terug).
Als u ervoor kiest om PsPing uit te voeren vanuit de proxy, hebt u twee milliseconden waarden: clientcomputer naar proxyserver of uitgaand punt en proxyserver naar Office 365. En je bent klaar. Nou, het vastleggen van waarden, hoe dan ook.
Als u PsPing uitvoert op een andere clientcomputer met een directe verbinding met internet, dat wil gezegd, zonder proxy, hebt u twee milliseconden waarden: clientcomputer naar proxyserver of uitgaand punt, en clientcomputer naar Office 365. In dit geval trekt u de waarde van de clientcomputer af van de waarde van de clientcomputer naar de proxyserver of het uitgaande punt van de waarde van de clientcomputer naar Office 365. U beschikt dan over de RTT-nummers van uw clientcomputer naar de proxyserver of het uitgaande punt, en van proxyserver of uitgaand punt naar Office 365.
Als u echter een clientcomputer kunt vinden op de betrokken locatie die rechtstreeks is verbonden of de proxy omzeilt, kunt u ervoor kiezen om te zien of het probleem zich daar om te beginnen voordoet en vervolgens te testen met behulp van het probleem.
Latentie, zoals te zien is in een Netmon-trace, kunnen die extra milliseconden optellen, als er voldoende zijn in een bepaalde sessie.
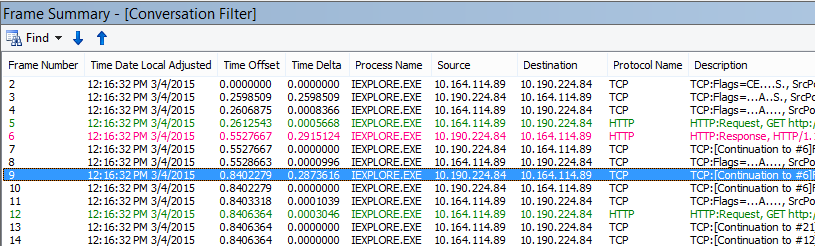
Opmerking
Uw IP-adres kan afwijken van de IP-adressen die hier worden weergegeven. Uw ping retourneert bijvoorbeeld iets als 157.56.0.0/16 of een vergelijkbaar bereik. Bekijk Office 365 URL's en IP-adresbereiken voor een lijst met bereiken die door Office 365 worden gebruikt.
Vergeet niet om alle knooppunten uit te vouwen (hiervoor staat bovenaan een knop) als u bijvoorbeeld 132.245 wilt zoeken.
Proxyverificatie
Dit geldt alleen voor u als u een proxyserver gebruikt. Als dat niet het probleem is, kunt u deze stappen overslaan. Wanneer de proxyverificatie goed werkt, moet deze consistent in milliseconden plaatsvinden. U ziet niet af en toe slechte prestaties tijdens piekperioden (bijvoorbeeld).
Als proxyverificatie is ingeschakeld, moet u elke keer dat u een nieuwe TCP-verbinding maakt met Office 365 om informatie op te halen, achter de schermen een verificatieproces doorlopen. Wanneer u bijvoorbeeld overstapt van Agenda naar E-mail in Outlook Online, wordt u geverifieerd. En als op een pagina in SharePoint media of gegevens van meerdere sites of locaties worden weergegeven, verifieert u voor elke andere TCP-verbinding die nodig is om de gegevens weer te geven.
In Outlook Online kunnen er trage laadtijden optreden wanneer u schakelt tussen agenda en postvak, of trage pagina's laden in SharePoint. Er zijn echter andere symptomen die hier niet worden vermeld.
Proxyverificatie is een instelling op uw uitgaande proxyserver. Als dit een prestatieprobleem veroorzaakt met Office 365, moet u contact opnemen met uw netwerkteam.
Hulpprogramma's
- Netmon
- Wireshark
Waar moet u op letten
Proxyverificatie vindt plaats wanneer een nieuwe TCP-sessie moet worden gesponnen, meestal om bestanden of informatie op te vragen van de server of om informatie op te geven. U ziet bijvoorbeeld proxyverificatie rond HTTP GET- of HTTP POST-aanvragen. Als u de frames wilt zien waarin u aanvragen in uw tracering wilt verifiëren, voegt u de kolom 'NTLMSSP-samenvatting' toe aan Netmon en filtert u op .property.NTLMSSPSummary. Als u wilt zien hoe lang de verificatie duurt, voegt u de kolom Time Delta toe.
Een kolom toevoegen aan Netmon:
- Klik met de rechtermuisknop op een kolom zoals Beschrijving.
- Klik op Kolommen kiezen.
- Zoek NTLMSSP Summary and Time Delta in de lijst en klik op Toevoegen.
- Plaats de nieuwe kolommen vóór of achter de kolom Beschrijving , zodat u ze naast elkaar kunt lezen.
- Klik op OK.
Zelfs als u de kolom niet toevoegt, werkt het Netmon-filter. Het oplossen van problemen is echter veel eenvoudiger als u kunt zien in welke fase van de verificatie u zich bevindt.
Wanneer u op zoek bent naar exemplaren van proxyverificatie, moet u alle frames bestuderen waar een NTLM-uitdaging of een verificatiebericht aanwezig is. Klik zo nodig met de rechtermuisknop op het specifieke deel van het verkeer en zoek gesprekken > TCP. Houd rekening met de Time Delta-waarden in deze gesprekken.
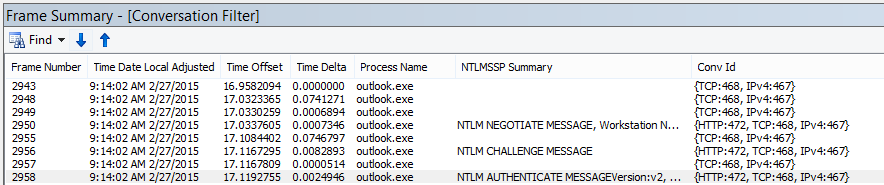
Een vertraging van vier seconden in proxyverificatie, zoals te zien is in Wireshark. De tijdverschil van de vorige weergegeven framekolom is gemaakt door met de rechtermuisknop op het veld met dezelfde naam in de framedetails te klikken en Toevoegen als kolom te selecteren.
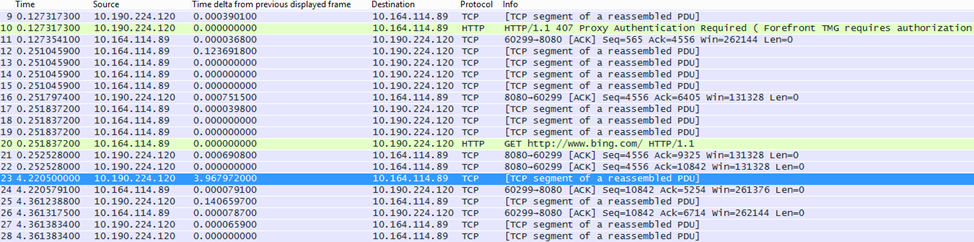
DNS-prestaties
Naamomzetting werkt het beste en het snelst wanneer deze zo dicht mogelijk bij het land/de regio van de client plaatsvindt.
Als dns-naamomzetting in het buitenland plaatsvindt, kan dit seconden toevoegen aan het laden van pagina's. In het ideale geval vindt naamomzetting plaats in minder dan 100 ms. Als dat niet het geval is, moet u verder onderzoek doen.
Tip
Weet u niet zeker hoe clientconnectiviteit werkt in Office 365? Bekijk hier het naslagdocument voor clientconnectiviteit.
Hulpprogramma's
- Netmon
- Wireshark
- PsPing
Waar moet u op letten
Het analyseren van DNS-prestaties is doorgaans een andere taak voor een netwerktracering. PsPing is echter ook handig bij het in- of uitschakelen van een mogelijke oorzaak.
DNS-verkeer is gebaseerd op TCP- en UDP-aanvragen en antwoorden worden duidelijk gemarkeerd met een id waarmee een specifieke aanvraag kan worden gekoppeld aan het specifieke antwoord. U ziet DNS-verkeer wanneer SharePoint bijvoorbeeld een netwerknaam of URL op een webpagina gebruikt. Als vuistregel wordt het grootste deel van dit verkeer, behalve bij het overdragen van zones, uitgevoerd via UDP.
In zowel Netmon als Wireshark is het meest eenvoudige filter waarmee u DNS-verkeer kunt bekijken, gewoon dns. Zorg ervoor dat u kleine letters gebruikt bij het opgeven van het filter. Vergeet niet om de cache van uw DNS-resolver leeg te maken voordat u begint met het reproduceren van het probleem op uw clientcomputer. Als u bijvoorbeeld een trage SharePoint-pagina voor de startpagina hebt, moet u alle browsers sluiten, een nieuwe browser openen, beginnen met traceren, de cache van de DNS-resolver leegmaken en naar uw SharePoint-site bladeren. Zodra de hele pagina is omgezet, moet u stoppen en de tracering opslaan.
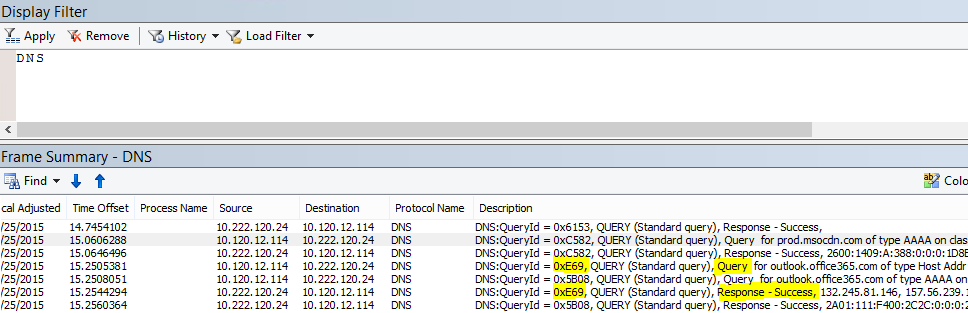
U wilt hier de tijdsverschil bekijken. En het kan handig zijn om de kolom Time Delta toe te voegen aan Netmon. Dit kunt u doen door deze stappen uit te voeren:
- Klik met de rechtermuisknop op een kolom zoals Beschrijving.
- Klik op Kolommen kiezen.
- Zoek Time Delta in de lijst en klik op Toevoegen.
- Plaats de nieuwe kolom vóór of achter de kolom Beschrijving , zodat u ze naast elkaar kunt lezen.
- Klik op OK.
Als u een interessante query vindt, kunt u overwegen deze te isoleren door met de rechtermuisknop op die query te klikken in het deelvenster met framedetails en Gesprekken zoeken>DNS te kiezen. U ziet dat het deelvenster Netwerkgesprekken direct naar het specifieke gesprek in het logboek van UDP-verkeer springt.
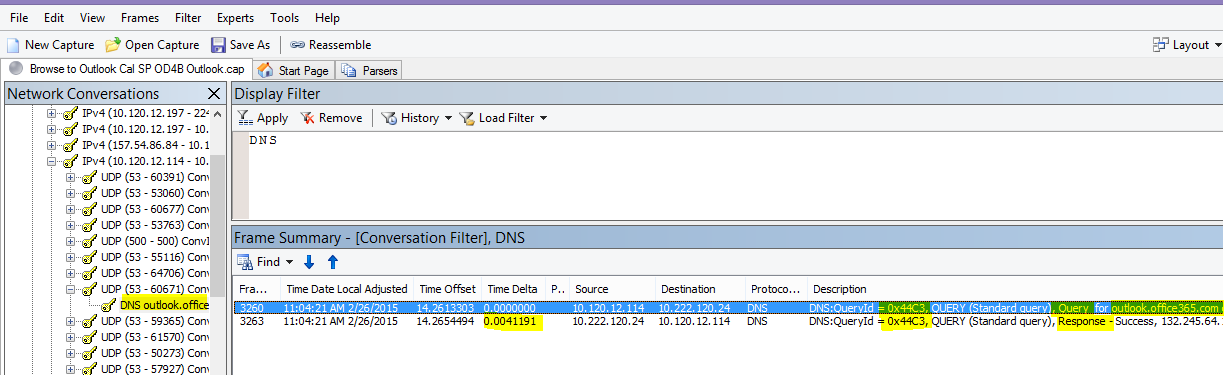
In Wireshark kunt u een kolom maken voor DNS-tijd. Neem uw tracering (of open een tracering) in Wireshark en filter op dns, of, handiger, dns.time. Klik op een DNS-query en vouw in het deelvenster met details de Domain Name System (response) details uit. U ziet een veld voor tijd (bijvoorbeeld [Time: 0.001111100 seconds]. Klik met de rechtermuisknop op deze tijd en selecteer Toepassen als kolom. Hiermee krijgt u een kolom Tijd voor het sneller sorteren van uw tracering. Klik op de nieuwe kolom om te sorteren op aflopende waarden om te zien welke DNS-aanroep het langst duurde om op te lossen.
Als u meer onderzoek wilt doen naar de DNS-omzettingstijd, probeert u een PsPing op de DNS-poort die wordt gebruikt door TCP (bijvoorbeeld psping <IP address of DNS server>:53). Ziet u nog steeds een prestatieprobleem? Als u dat doet, is het probleem waarschijnlijk eerder een breder netwerkprobleem dan een probleem van specifieke DNS-toepassing die u wilt oplossen. Het is ook de moeite waard om te vermelden dat een ping naar outlook.office365.com u vertelt waar DNS-naamomzetting voor Outlook Online plaatsvindt (bijvoorbeeld outlook-namnorthwest.office365.com).
Als het probleem dns-specifiek lijkt te zijn, moet u mogelijk contact opnemen met uw IT-afdeling om dns-configuraties en DNS-doorstuurservers te bekijken om dit probleem verder te onderzoeken.
Schaalbaarheid van proxy
Services zoals Outlook Online in Office 365 klanten meerdere langdurige verbindingen verlenen. Daarom kan elke gebruiker meer verbindingen gebruiken die een langere levensduur vereisen.
Hulpprogramma's
Math
Waar moet u op letten
Er is geen specifiek hulpprogramma voor netwerktracering of probleemoplossing. In plaats daarvan is het gebaseerd op bandbreedteberekeningen op basis van beperkingen en andere variabelen.
Maximale tcp-segmentgrootte
Gevonden in de SYN - SYN/ACK. Voer deze controle uit in een prestatienetwerktracering die u hebt uitgevoerd om ervoor te zorgen dat TCP-pakketten zijn geconfigureerd om de maximaal mogelijke hoeveelheid gegevens te dragen.
Het doel is om een MSS van 1.460 bytes te zien voor de overdracht van gegevens. Als u zich achter een proxy bevindt of als u een NAT gebruikt, vergeet dan niet om deze test uit te voeren van client naar proxy/egress/NAT en van proxy/egress/NAT naar Office 365 voor de beste resultaten! Dit zijn verschillende TCP-sessies.
Hulpprogramma's
Netmon
Waar moet u op letten
TCP Max Segment Size (MSS) is een andere parameter van de handshake in drie richtingen in uw netwerktracering, wat betekent dat u de gegevens vindt die u nodig hebt in het pakket SYN - SYN/ACK. MSS is vrij eenvoudig te zien.
Open een prestatienetwerktracering die u hebt en zoek de verbinding waar u nieuwsgierig naar bent, of die het prestatieprobleem aangeeft.
Opmerking
Als u op zoek bent naar een tracering en het verkeer wilt vinden dat relevant is voor uw gesprek, filtert u op het IP-adres van de client of het IP-adres van de proxyserver of uitgaand punt, of beide. Als u rechtstreeks gaat, moet u de URL pingen die u test op het IP-adres van Office 365 in de tracering en erop filteren.
Kijkt u naar de tracering tweedehands? Probeer filters te gebruiken om jezelf te oriënteren. Voer in Netmon een zoekopdracht uit op basis van de URL, zoals Containsbin(framedata, ascii, "sphybridExample"), noteer het framenummer.
Gebruik in Wireshark iets als frame contains "sphybridExample". Als u merkt dat u rws-verkeer (Remote Winsock) hebt gevonden (dit kan worden weergegeven als een [PSH, ACK] in Wireshark), moet u er rekening mee houden dat RWS-verbindingen kort voor relevante SYN - SYN/ACL's kunnen worden gezien, zoals eerder is besproken.
Op dit punt kunt u het framenummer opnemen, het filter verwijderen en in het venster Netwerkgesprekken in Netmon op Alle verkeer klikken om de dichtstbijzijnde SYN te bekijken.
Belangrijk is dat als u geen van de IP-adresgegevens hebt ontvangen op het moment van de tracering, het vinden van uw URL in de trace (bijvoorbeeld onderdeel van sphybridExample-my.sharepoint.com), u IP-adressen krijgt waarop u kunt filteren.
Zoek de verbinding in de tracering die u wilt zien. U kunt dit doen door de tracering te scannen, door te filteren op IP-adressen of door specifieke gespreks-id's te selecteren met behulp van het venster Netwerkgesprekken in Netmon. Zodra u het SYN-pakket hebt gevonden, vouwt u TCP (in Netmon) of Transmission Control Protocol (in Wireshark) uit in het deelvenster Framedetails. Vouw TCP-opties en MaxSegmentSize uit. Zoek het gerelateerde SYN-ACK-frame en vouw TCP-opties en MaxSegmentSize uit. De kleinste van de twee waarden is uw maximale segmentgrootte. In deze afbeelding maak ik gebruik van de ingebouwde kolom in Netmon met de naam TCP-probleemoplossing.
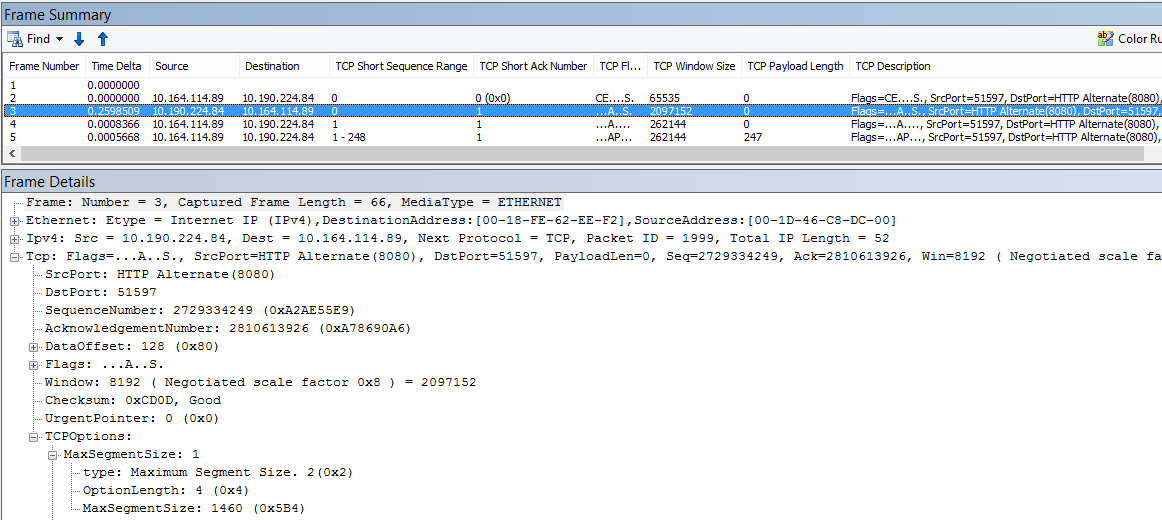
De ingebouwde kolom bevindt zich bovenaan het deelvenster Framedetails . (Als u wilt teruggaan naar de normale weergave, klikt u nogmaals op Kolommen en kiest u Tijdzone.)
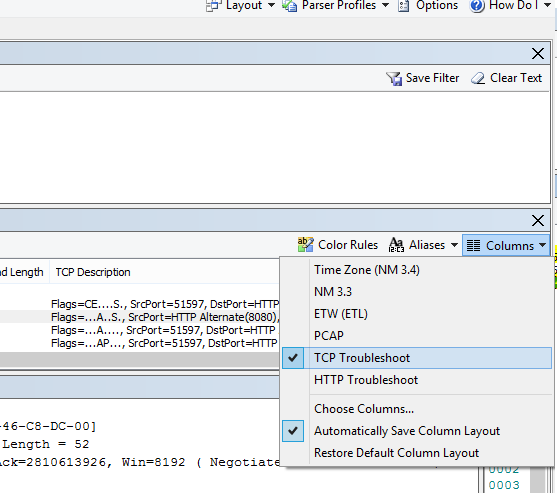
Hier volgt een gefilterde tracering in Wireshark. Er is een filter dat specifiek is voor de MSS-waarde (tcp.options.mss). De frames van een SYN, SYN/ACK, ACK-handshake zijn gekoppeld aan de onderkant van de Wireshark equivalent aan FrameDetails (dus frame 47 ACK, koppelingen naar 46 SYN/ACK, koppelingen naar 43 SYN) om dit soort werk gemakkelijker te maken.
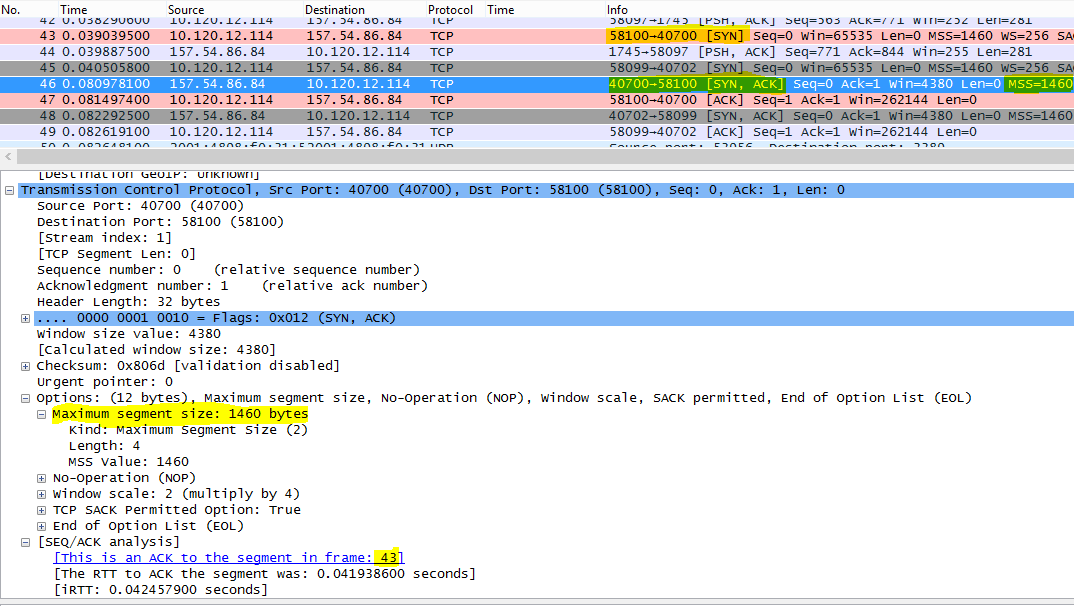
Als u Selectieve bevestiging (het volgende onderwerp in deze matrix) wilt controleren, sluit u de tracering niet!
Selectieve bevestiging
Gevonden in de SYN - SYN/ACK. Moet worden gerapporteerd als Toegestaan in zowel SYN als SYN/ACK. Selectieve bevestiging (SACK) zorgt voor een soepelere hertransmissie van gegevens wanneer een pakket of pakketten ontbreken. Apparaten kunnen deze functie uitschakelen, wat kan leiden tot prestatieproblemen.
Als u zich achter een proxy bevindt of als u een NAT gebruikt, vergeet dan niet om deze test uit te voeren van client naar proxy/egress/NAT en van proxy/egress/NAT naar Office 365 voor de beste resultaten! Dit zijn verschillende TCP-sessies.
Hulpprogramma's
Netmon
Waar moet u op letten
Selectieve bevestiging (SACK) is een andere parameter in de SYN-SYN/ACK-handshake. U kunt uw tracering op verschillende manieren filteren op SYN - SYN/ACK.
Zoek de verbinding in de trace die u wilt zien door de tracering te scannen, te filteren op IP-adressen of door op een gespreks-id te klikken met het venster Netwerkgesprekken in Netmon. Zodra u het SYN-pakket hebt gevonden, vouwt u TCP in Netmon of Transmission Control Protocol in Wireshark uit in de sectie Framedetails. Vouw TCP-opties en vervolgens SACK uit. Zoek het gerelateerde SYN-ACK-frame en vouw TCP-opties en het bijbehorende veld SACK uit. Zorg ervoor dat SACK is toegestaan in zowel SYN als SYN/ACK. Hier volgen SACK-waarden zoals weergegeven in zowel Netmon als Wireshark.
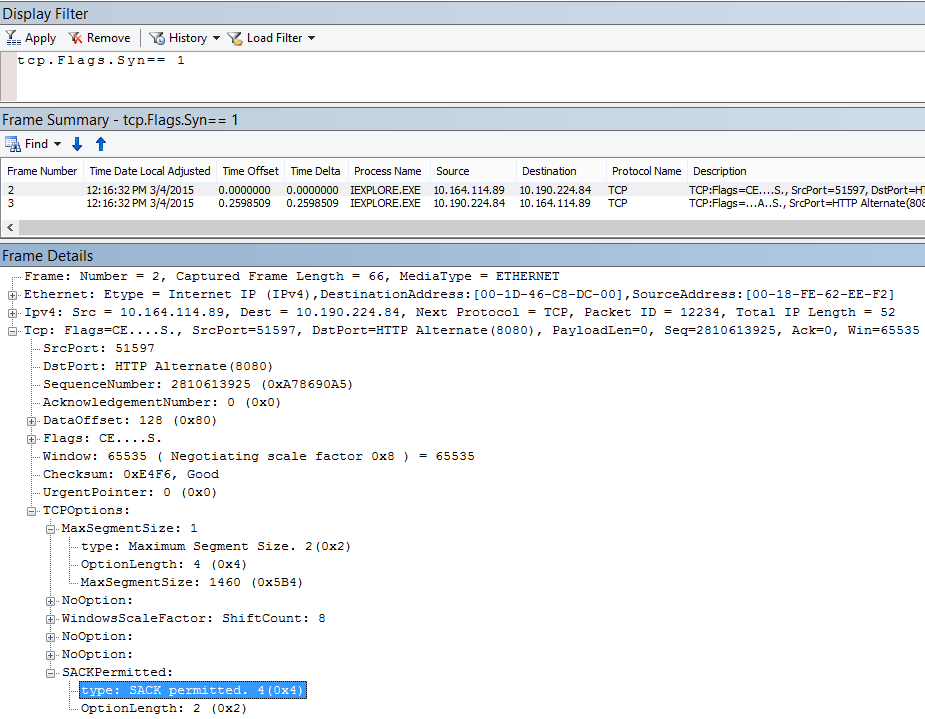
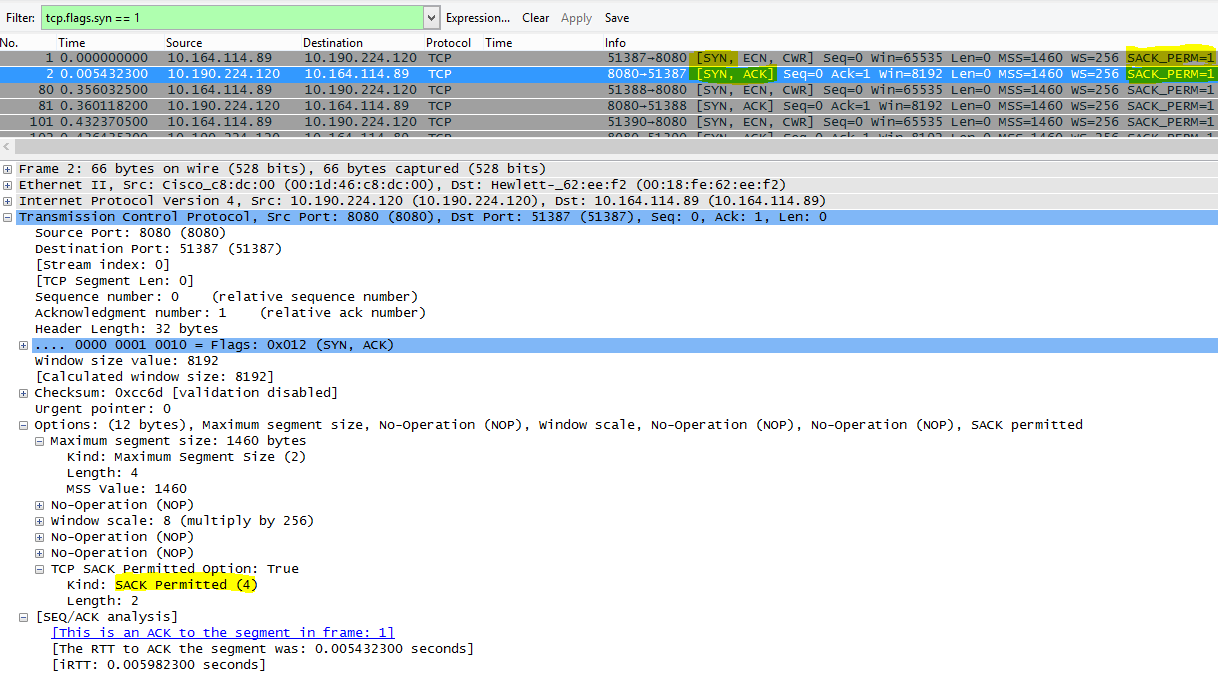
DNS-geolocatie
Waar ter wereld Office 365 probeert uw DNS-aanroep op te lossen, heeft invloed op de verbindingssnelheid.
Nadat in Outlook Online de eerste DNS-zoekopdracht is voltooid, wordt de locatie van die DNS gebruikt om verbinding te maken met het dichtstbijzijnde datacenter. U wordt verbonden met een Outlook Online CAS-server, die het backbone-netwerk gebruikt om verbinding te maken met het datacenter (dC) waar uw gegevens zijn opgeslagen. Dit is sneller.
Bij het openen van SharePoint wordt een gebruiker die naar het buitenland reist, omgeleid naar het actieve datacenter. Dit is de dC waarvan de locatie is gebaseerd op de thuisbasis van de SPO-tenant (dus een dC in de VS als de gebruiker in de VS is gevestigd).
Lync Online heeft actieve knooppunten in meer dan één dC tegelijk. Wanneer aanvragen worden verzonden voor Lync Online-exemplaren, bepaalt de DNS van Microsoft waar ter wereld de aanvraag vandaan komt en retourneert IP-adressen van de dichtstbijzijnde regionale dC waar Lync Online actief is.
Tip
Wilt u meer weten over hoe clients verbinding maken met Office 365? Bekijk het artikel Naslaginformatie over clientconnectiviteit (en de bijbehorende handige afbeeldingen).
Hulpprogramma's
- Ping
- PsPing
Waar moet u op letten
Aanvragen voor naamomzetting van de DNS-servers van de client naar de DNS-servers van Microsoft moeten er in de meeste gevallen toe leiden dat Microsoft DNS het IP-adres van een regionaal datacenter (dC) retourneert. Wat betekent dit voor jou? Als uw hoofdkantoor zich in Bengaluru, India bevindt, maar u reist in de Verenigde Staten, moeten de DNS-servers van Microsoft u IP-adressen overhandigen aan datacenters in de Verenigde Staten, een regionaal datacenter. Als e-mail nodig is vanuit Outlook, gaan die gegevens over het snelle backbone-netwerk van Microsoft tussen de datacenters.
DNS werkt het snelst wanneer naamomzetting zo dicht mogelijk bij de gebruikerslocatie wordt uitgevoerd. Als u zich in Europa bevindt, wilt u naar een Microsoft DNS in Europa gaan en (idealiter) met een datacenter in Europa omgaan. De prestaties van een client in Europa die naar DNS en een datacenter in Amerika gaat, zullen trager zijn.
Voer het hulpprogramma Ping uit op outlook.office365.com om te bepalen waar ter wereld uw DNS-aanvraag wordt gerouteerd. Als u in Europa bent, ziet u een antwoord van zoiets als outlook-emeawest.office365.com. In Amerika verwacht je zoiets als outlook-namnorthwest.office365.com.
Open de opdrachtprompt op de clientcomputer (via Start > Run > cmd of Windows-toets > cmd). Typ ping outlook.office365.com en druk op Enter. Vergeet niet om -4 op te geven als u wilt pingen via IPv4. Mogelijk krijgt u geen antwoord van de ICMP-pakketten, maar u ziet de naam van de DNS waarnaar de aanvraag is gerouteerd. Als u de latentienummers voor deze verbinding wilt zien, probeert u PsPing naar het IP-adres van de server die wordt geretourneerd door ping.
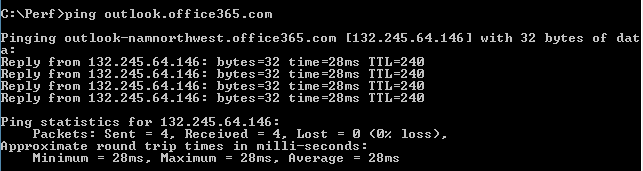
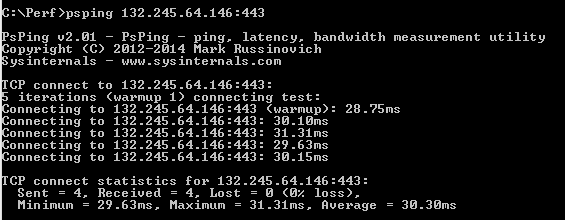
Problemen met Office 365-toepassingen oplossen
Hulpprogramma's
- Netmon
- HTTPWatch
- F12-console in de browser
In dit artikel over netwerkspecifieke problemen worden geen hulpprogramma's behandeld die worden gebruikt voor toepassingsspecifieke probleemoplossing. Maar op deze pagina vindt u resources die u kunt gebruiken.