Statische frontlineteams op schaal implementeren met PowerShell voor frontlijnmedewerkers
Overzicht
Maakt uw organisatie gebruik van een groot aantal teams om communicatie en samenwerking tussen uw frontlinemedewerkers te stimuleren? Dit artikel is voor u bedoeld als u teams op schaal wilt maken en beheren.
U kunt PowerShell gebruiken om maximaal 500 teams te implementeren en maximaal 25 gebruikers per team tegelijk toe te voegen. U kunt ook gebruikers op schaal toevoegen aan en verwijderen uit bestaande teams. Gebruik deze oplossing om te voldoen aan de schaalbehoeften van uw organisatie en de implementatietijd aanzienlijk te verkorten.
Als u Teams op schaal implementeert, kunt u het volgende doen:
- Creatie teams met vooraf gemaakte sjablonen of uw eigen aangepaste sjablonen.
- Voeg gebruikers toe aan teams als eigenaren of leden.
- Beheer teams op schaal door gebruikers toe te voegen aan of te verwijderen uit bestaande teams.
- Blijf op de hoogte via e-mail, inclusief voltooiing, status en fouten (indien aanwezig). U kunt ervoor kiezen om maximaal vijf personen te informeren over de status van elke batch teams die u implementeert. Teameigenaren en -leden krijgen automatisch een melding wanneer ze worden toegevoegd aan een team.
In dit artikel wordt uitgelegd hoe u Teams op schaal kunt implementeren.
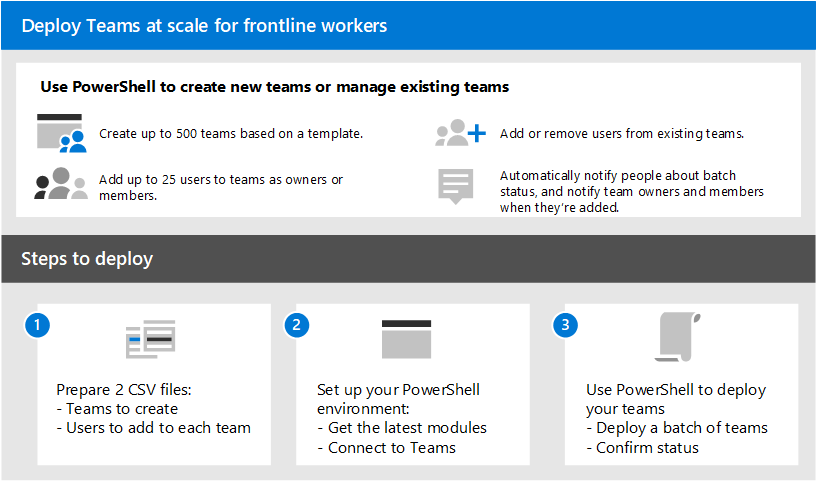
Uw teams instellen en implementeren
Belangrijk
Teameigenaren moeten een Teams-licentie hebben. Voordat u deze stappen gebruikt om uw teams te implementeren, moet u ervoor zorgen dat alle teameigenaren een licentie hebben.
Volg deze stappen om maximaal 500 teams tegelijk te implementeren.
Stap 1: uw CSV-bestanden voorbereiden
Creatie twee CSV-bestanden voor elke batch teams die u implementeert:
Een CSV-bestand dat de teams definieert die u maakt. Dit bestand moet een titelregel hebben en deze vereiste kolommen bevatten, in de volgende volgorde, te beginnen met de eerste kolom:
Kolomnaam Omschrijving Teamnaam De naam van het team. Bestaande team-id Als u gebruikers toevoegt aan of verwijdert uit een bestaand team, geeft u de team-id van het team op. Zichtbaarheid Of het team openbaar is (iedereen in uw organisatie kan deelnemen) of privé (gebruikers moeten goedkeuring van de teameigenaren hebben om deel te nemen). Opties zijn Openbaar en Privé. Teamsjabloon-id Als u een team maakt op basis van een vooraf samengestelde of aangepaste sjabloon, geeft u de teamsjabloon-id op. Zie Aan de slag met teamsjablonen in het Teams-beheercentrum voor een lijst met vooraf samengestelde teamsjablonen en -id's. Als u de standaard teamsjabloon wilt gebruiken, laat u dit veld leeg. Een CSV-bestand dat de gebruikers toewijst die u aan elk team toevoegt. Dit bestand moet een titelregel hebben en deze vereiste kolommen bevatten, in de volgende volgorde, te beginnen met de eerste kolom:
Kolomnaam Omschrijving Volledige naam van gebruiker De weergavenaam van de gebruiker. UPN of id van gebruiker De user principal name (UPN) of id van de gebruiker. Bijvoorbeeld averyh@contoso.com. Teamnaam De naam van het team. ActionType Of u nu de gebruiker toevoegt aan of verwijdert uit het team. De opties zijn AddMemberenRemoveMember.Eigenaar of lid Of de gebruiker een teameigenaar of teamlid is. De opties zijn OwnerenMember.
Voorbeelden
Gebruik de volgende voorbeelden om uw CSV-bestanden te maken. Hier hebben we de bestanden, Teams.csv en Users.csv genoemd.
Teams.csv
| Teamnaam | Bestaande team-id | Zichtbaarheid | Teamsjabloon-id |
|---|---|---|---|
| Contoso Store 1 | Openbaar | com.microsoft.teams.template.retailStore | |
| Contoso Store 2 | Openbaar | com.microsoft.teams.template.retailStore | |
| Contoso Store 3 | Openbaar | com.microsoft.teams.template.retailStore | |
| Contoso Store 4 | Openbaar | com.microsoft.teams.template.retailStore | |
| Contoso Store 5 | Openbaar | com.microsoft.teams.template.ManageAProject | |
| Contoso Store 6 | Openbaar | com.microsoft.teams.template.ManageAProject | |
| Contoso Store 7 | Openbaar | ||
| Contoso Store 8 | Privé | com.microsoft.teams.template.OnboardEmployees | |
| Contoso Store 9 | Privé | com.microsoft.teams.template.OnboardEmployees | |
| Contoso Store 10 | Privé | com.microsoft.teams.template.OnboardEmployees |
Users.csv
| Volledige naam van gebruiker | UPN of id van gebruiker | Teamnaam | ActionType | Eigenaar of lid |
|---|---|---|---|---|
| Avery Howard | averyh@contoso.com | Contoso Store 1 | AddMember |
Owner |
| Casey Jensen | caseyj@contoso.com | Contoso Store 2 | AddMember |
Owner |
| Jessie Irwin | jessiei@contoso.com | Contoso Store 3 | AddMember |
Owner |
| Manjeet Bhatia | manjeetb@contoso.com | Contoso Store 4 | AddMember |
Owner |
| Mikaela Lee | mikaelal@contoso.com | Contoso Store 5 | AddMember |
Owner |
| Morgan Conners | morganc@contoso.com | Contoso Store 6 | AddMember |
Member |
| Oscar Ward | oscarw@contoso.com | Contoso Store 7 | AddMember |
Member |
| Rene Pelletier | renep@contoso.com | Contoso Store 8 | AddMember |
Member |
| Sydney Mattos | sydneym@contoso.com | Contoso Store 9 | AddMember |
Member |
| Violet Martinez | violetm@contoso.com | Contoso Store 10 | AddMember |
Member |
Stap 2: uw omgeving instellen
Volg deze stappen om de nieuwste versie van de Teams PowerShell-module te installeren en er verbinding mee te maken.
Installeer PowerShell-versie 7 of hoger. Raadpleeg PowerShell op Windows installeren voor stapsgewijze instructies.
Voer Powershell uit in de administrator-modus.
Voer het volgende uit om de eerder geïnstalleerde Teams PowerShell-module te verwijderen.
Uninstall-module -Name MicrosoftTeams -Force -AllversionsAls er een foutbericht wordt weergegeven, is dit al gebeurd. Ga naar de volgende stap.
Download en installeer de nieuwste versie van de Teams PowerShell-module. U moet versie 4.7.0 (preview) of een latere versie hebben.
Voer het volgende uit om verbinding te maken met Teams.
Connect-MicrosoftTeamsWanneer je hierom wordt gevraagd, meld je aan met je beheerdersreferenties.
Voer het volgende uit om een lijst met opdrachten in de Teams PowerShell-module op te halen.
Get-Command -Module MicrosoftTeamsControleer of
New-CsBatchTeamsDeploymentenGet-CsBatchTeamsDeploymentStatusworden vermeld.
Stap 3: uw teams implementeren
Nu u uw CSV-bestanden hebt gemaakt en uw omgeving hebt ingesteld, kunt u uw teams implementeren.
U gebruikt de cmdlet New-CsBatchTeamsDeployment om een batch met teams te verzenden die u wilt maken. Voor elke batch wordt een indelings-id gegenereerd. Vervolgens kunt u de cmdlet Get-CsBatchTeamsDeploymentStatus gebruiken om de voortgang en status van elke batch bij te houden.
Voer het volgende uit om een batch met teams te implementeren. In deze opdracht geeft u het pad op naar uw CSV-bestanden en de e-mailadressen van maximaal vijf geadresseerden om te informeren over deze implementatie.
New-CsBatchTeamsDeployment -TeamsFilePath "Your CSV file path" -UsersFilePath "Your CSV file path" -UsersToNotify "Email addresses"De geadresseerden ontvangen e-mailmeldingen over de implementatiestatus. Het e-mailbericht bevat de indelings-id voor de batch die u hebt verzonden en eventuele fouten die zijn opgetreden.
Bijvoorbeeld:
New-CsBatchTeamsDeployment -TeamsFilePath "C:\dscale\Teams.csv" -UsersFilePath "C:\dscale\Users.csv" -UsersToNotify "adminteams@contoso.com,adelev@contoso.com"Voer het volgende uit om de status te controleren van de batch die u hebt verzonden.
Get-CsBatchTeamsDeploymentStatus -OrchestrationId "OrchestrationId"
Analyse ophalen van het gebruik van frontlineteams
Het Teams-gebruiksrapport in het Teams-beheercentrum biedt een overzicht van gebruiksactiviteiten in Teams. U kunt het rapport gebruiken om gebruiksgegevens voor uw frontlijnteams weer te geven, waaronder actieve gebruikers, actieve kanalen, het totale aantal georganiseerde vergaderingen, de datum van de laatste activiteit en andere informatie.
Kies in de linkernavigatiebalk van het Teams-beheercentrumde optie Analyse & rapporten>Gebruiksrapporten.
Selecteer op het tabblad Rapporten weergeven onder Rapport de optie Teams-gebruik.
Selecteer onder Datumbereik een datumbereik van 7 dagen, 30 dagen, 90 dagen of 180 dagen. Kies vervolgens Rapport uitvoeren.
Selecteer in de rechterbovenhoek Exporteren naar Excel>Exporttabel als CSV.
Filter het werkblad op basis van uw frontlijnteam-id's.
Opmerking
Uw frontlijnteam-id's worden weergegeven in de PowerShell-uitvoer wanneer u uw teams implementeert.
Verwante artikelen
Feedback
Binnenkort beschikbaar: In de loop van 2024 zullen we GitHub-problemen geleidelijk uitfaseren als het feedbackmechanisme voor inhoud en deze vervangen door een nieuw feedbacksysteem. Zie voor meer informatie: https://aka.ms/ContentUserFeedback.
Feedback verzenden en weergeven voor