Microsoft Teams-lessen gebruiken met Blackboard Learn Ultra
Teamwork vormt de kern van elke moderne organisatie. Door samenwerking te bevorderen, is het een definiërend kenmerk van elke succesvolle instelling. Je kunt alle mogelijkheden en functies van Blackboard Learn Ultra verbeteren door ze te koppelen met Microsoft Teams-lessen.
Uw lessen kunnen realtimegesprekken, videovergaderingen of asynchrone interacties bevatten. U kunt ervaringen voor het delen van bestanden en cocreatie toevoegen voor uw leerlingen/studenten, allemaal op één plek. Microsoft Teams-lessen met Learn Ultra definiëren de dynamiek van het onderwijs en wat effectief leren betekent.
Belangrijk
Zorg ervoor dat u het veld Instelling Email hebt ingesteld in uw studenteninformatiesysteem (SIS)
De integratie van Microsoft Teams-klassen is afhankelijk van het e-mailadresveld van de instelling in uw SIS om toe te wijzen aan de juiste Microsoft Entra id's (Microsoft Entra ID) User Principle Name (UPN). Als er geen e-mail van de instelling is ingericht, wordt dit standaard ingesteld op het bestaande e-mailadres. Het is raadzaam dit veld in te stellen voor elke gebruiker om ervoor te zorgen dat hun gegevens correct worden gesynchroniseerd en dat er geen conflict is tussen e-mailgegevens tussen Microsoft Entra ID en Blackboard Learn Ultra.
Als u dit veld niet op de juiste manier hebt ingesteld in uw SIS-toewijzing, blijft de integratie werken, maar worden gebruikers mogelijk niet weergegeven in de gemaakte Teams-klassen en kunnen er fouten optreden.
Ondersteuning voor institutionele gegevenstoewijzing – Instelling Email SIS-veld
Als onderdeel van de evolutie met cloudproviderintegraties heeft Blackboard Learn Ultra een nieuw instellingsveld Email gemaakt, in zowel de integratie van het Student Information System Framework als de openbare REST API's, zodat instellingen het synchronisatieproces van gegevens tussen Blackboard Learn Ultra en Microsoft Entra ID effectief kunnen beheren.
Wat betekent de instelling Email en wat ondersteunt zij?
Het veld Instelling Email staat aangepaste veldtoewijzingen toe tussen de extern ondersteunde gegevensbronnen van een client en Blackboard Learn Ultra. Als gegevensbronnen cloudproviders zijn, zoals Microsoft, is de UPN (User Principle Name) een primaire unieke id voor elke gebruiker die bestaat uit een UPN-voorvoegsel (de accountnaam van de gebruiker) en een UPN-achtervoegsel (een DNS-domeinnaam) gekoppeld aan een @-symbool. Hiermee maakt u een uniek e-mailadres voor elke specifieke gebruiker binnen de Microsoft Entra-id.
Om ervoor te zorgen dat gegevens nauwkeurig zijn en inschrijvingen of lidmaatschappen tussen Blackboard Learn Ultra- en Microsoft Teams-klassen correct worden bereikt, moet het e-mailadres van een gebruiker overeenkomen tussen beide systemen. In Blackboard Learn Ultra kunnen gebruikers hun bestaande e-mailadres in de gebruikersinterface wijzigen of overschrijven. Dit kan ertoe leiden dat er synchronisatiefouten optreden en dat de gebruiker niet correct wordt toegevoegd aan een klasteam. De instelling Email veldtoewijzing zorgt ervoor dat dit beveiligings- en validatieniveau correct kan worden beheerd, ongeacht of gebruikers hun e-mail hebben gewijzigd in Blackboard Learn Ultra of niet.
Wanneer twee e-mailadressen verschillen, kunt u het volgende doen:
- Er moet worden bepaald welke bron voorrang heeft en zal worden genomen als zowel het e-mailadres van de persoon als de instelling. Of
- Een instelling kan een aangepaste veldtoewijzing instellen in de instellings-Email, waardoor een mogelijk conflict kan worden opgelost.
De instelling Email veldtoewijzing is nu beschikbaar voor alle bestaande SIS-integratietypen op Geavanceerde configuratie-instellingen>Gebruikers leren objecttype>veldtoewijzing.
Opmerking
Het is belangrijk om te weten dat de instellings-Email standaard is ingesteld op de persoon Email voor alle SIS-indelingen en voor elke persoon uniek moet zijn. Alle bestaande integraties die zijn ingesteld en uitgevoerd, hebben deze gegevenstoewijzing, omdat SIS geen gebruikers kan importeren als hun e-mail wordt gedupliceerd. Als een instelling de mogelijkheid nodig heeft om de instelling Email te wijzigen in aangepast, moet deze dit beheren via de geavanceerde configuratie-instellingen in het SIS.
Vereisten
De integratie van Microsoft Teams-klassen is alleen beschikbaar voor Ultra Course View-cursussen. Uw instelling moet aan deze vereisten voldoen om deze te kunnen gebruiken:
Blackboard Learn Ultra Learn SaaS met Ultra Base Navigation ingeschakeld
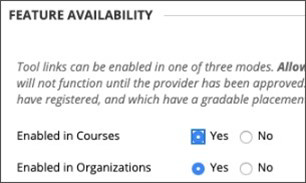
LTI inschakelen voor gebruik in cursussen.
a. Ga naar het beheerdersvenster>LTI-hulpprogrammaproviders>globale eigenschappen beheren.
b. Selecteer LTI ingeschakeld in Cursussen en selecteer optioneel Ingeschakeld in Organisaties.
c. Selecteer Verzenden.
LTI moet zijn geconfigureerd
LTI-integratie van Blackboard Learn Ultra Teams-klassen toevoegen
LTI 1.3-hulpprogramma voor Microsoft Teams-klassen toevoegen
Het REST API-hulpprogramma en het delen van cross-origin-resources toevoegen
Integratie van Microsoft Teams-klassen configureren en goedkeuren
Het LTI 1.3-hulpprogramma Voor Blackboard Learn Ultra Teams-klassen toevoegen
Selecteer in het deelvenster Administratorde optie LTI Tool Providers.
Selecteer het hulpprogramma LTI 1.3 registreren.
Typ of kopieer en plak deze id in het veld Client-id :
f1561daa-1b21-4693-ba90-6c55f1a0eb41Controleer alle instellingen die vooraf zijn ingevuld en in Functiestatus en selecteer vervolgens Ingeschakeld.
Selecteer in Instellingsbeleidde optie Rol in cursus, Naam en Email Adres en selecteer vervolgens Ja voor beide.
Selecteer Grade Service-toegang toestaan en Lidmaatschapsservicetoegang toestaan.
Het hulpprogramma LTI 1.3 voor Microsoft Teams-klassen toevoegen
Selecteer in het deelvenster Administratorde optie LTI Tool Providers.
Selecteer het hulpprogramma LTI 1.3 registreren.
Typ of kopieer en plak deze id in het veld Client-id :
027328b7-c2e3-4c9e-aaa1-07802dae6c89Controleer alle instellingen die vooraf zijn ingevuld en in Functiestatus en selecteer Ingeschakeld.
Selecteer in Instellingsbeleidde optie Rol in cursus, Naam en Email Adres. Selecteer Ja voor beide.
Selecteer Grade Service-toegang toestaan en Lidmaatschapsservicetoegang toestaan.
Het HULPPROGRAMMA REST API toevoegen
Ga in het beheerdersvenster naar Integraties en selecteer Rest API-integraties.
Selecteer Integratie maken.
Typ of kopieer en plak deze id in het veld Toepassings-id:
f1561daa-1b21-4693-ba90-6c55f1a0eb41Typ een gebruiker voor deze integratie.
Deze gebruiker is degene met toegang tot de home-API van waaruit de toepassing is gekoppeld.
Selecteer Verzenden.
Cross-Origin Resource Sharing toevoegen
Ga in het deelvenster Administrator naar Integraties en selecteer *Cross-origin Resource Sharing.
Selecteer Configuratie maken.
Kopieer en plak deze URL in het veld Oorsprong :
https://bb-ms-teams-ultra-ext.api.blackboard.comTyp Autorisatie in het veld Toegestane headers.
Stel Beschikbaar in op Ja.
Selecteer Verzenden.
Integratie van Microsoft Teams-klassen configureren en goedkeuren
Als u uw Blackboard Learn Ultra-exemplaar wilt integreren met Microsoft Teams-klassen, moet u ervoor zorgen dat de Blackboard Learn Ultra-toepassing is goedgekeurd voor toegang binnen uw Microsoft Azure-tenant. Dit is een proces dat moet worden voltooid door de Microsoft 365 Global Beheer van uw instelling.
Dit proces kan worden uitgevoerd voor of nadat u de LTI-toepassingen in uw Blackboard Learn Ultra-exemplaar hebt geconfigureerd.
Voordat u de LTI-toepassingen configureert
Als u ervoor kiest om de Azure-app Blackboard Learn Ultra Teams-klassen goed te keuren voordat u de LTI-integraties configureert, moet u omleiden naar het Microsoft identity platform Beheer Consent-eindpunt. De URL wordt weergegeven:
https://login.microsoftonline.com/{tenant}/adminconsent?client_id=2d94989f-457a-47c1-a637-e75acdb11568
Opmerking
U vervangt {Tenant} door uw specifieke institutionele Microsoft Azure-tenant-id.
U ziet een venster met machtigingen, met daarin de uitleg dat u Blackboard Learn Ultra toestemming geeft om toegang te krijgen tot Microsoft Teams.
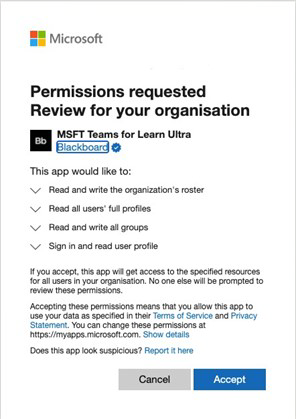
Na het configureren van de LTI-toepassingen
Ga in het beheerdersvenster naar Hulpprogramma's en hulpprogramma's en selecteer Microsoft Teams-integratie Beheer.
Selecteer Microsoft Teams inschakelen.
Voeg uw Microsoft Tenant-id toe aan het beschikbare tekstveld.
Kies een van de volgende opties:
Als de app vooraf toestemming heeft, wordt er een klein vinkje weergegeven. Als het vinkje wordt weergegeven, selecteert u Verzenden.
Als toestemming niet is goedgekeurd, volgt u de stappen die worden beschreven om de URL voor toestemming te genereren en deze ter goedkeuring naar de Microsoft 365 Global Beheer te verzenden.
Zodra u de goedkeuring hebt bevestigd, selecteert u Opnieuw proberen om te bevestigen en selecteert u verzenden.
Feedback
Binnenkort beschikbaar: In de loop van 2024 zullen we GitHub-problemen geleidelijk uitfaseren als het feedbackmechanisme voor inhoud en deze vervangen door een nieuw feedbacksysteem. Zie voor meer informatie: https://aka.ms/ContentUserFeedback.
Feedback verzenden en weergeven voor