Microsoft Teams-vergaderingen gebruiken met Canvas
Microsoft Teams-vergaderingen is een LTI-app (Learning Tools Interoperability) waarmee docenten en studenten eenvoudig kunnen navigeren tussen hun Learning Management System (LMS) en Teams. Gebruikers hebben rechtstreeks vanuit hun LMS toegang tot hun klasteams die zijn gekoppeld aan hun cursus.
Vereisten voor implementatie
Opmerking
De huidige LTI teamsvergaderingen ondersteunt alleen het synchroniseren van Canvas-gebruikers met Microsoft Entra-id in een beperkt bereik.
- Uw tenant moet een Microsoft Education-licentie hebben.
- Er kan slechts één Microsoft-tenant worden gebruikt voor het toewijzen van gebruikers tussen Canvas en Microsoft.
- Als u van plan bent om de synchronisatiefunctie van Microsoft Teams van Canvas gelijktijdig te gebruiken met School Data Sync (SDS) van Microsoft, moet u geen klas- en klasroostergegevens opnemen in uw SDS-synchronisatie. U kunt SDS blijven gebruiken om alle andere gegevens te synchroniseren, waaronder gebruikers, organisaties, bovenliggende contactpersonen en demografische gegevens.
- U kunt Teams Meetings LTI gebruiken zonder Cursussynchronisatie in te schakelen. U kunt echter de optie Hele klasse toevoegen niet gebruiken. U kunt de e-mailadressen van deelnemers typen, kopiëren en plakken, of kanalen van bestaande teams toevoegen aan de vergaderingen.
Microsoft Office 365 Beheer
Voordat u de Microsoft Teams-integratie in Instructure Canvas beheert, is het belangrijk dat de Microsoft-Teams-Sync-for-Canvas Azure-app van Canvas is goedgekeurd door de Microsoft Office 365-beheerder van uw instelling in uw Microsoft Azure-tenant voordat u de installatie van de Canvas-beheerder voltooit.
Meld u aan bij Canvas.
Selecteer de koppeling Beheer in de globale navigatie en selecteer vervolgens uw account.
Selecteer in de beheerdersnavigatie de koppeling Instellingen en vervolgens het tabblad Integraties .

Voer uw Microsoft-tenantnaam, aanmeldingskenmerk, domeinachtervoegsel en Microsoft Entra opzoekkenkenmerk in. Deze velden worden gebruikt om gebruikers in Canvas te koppelen aan gebruikers in Microsoft Entra-id.
- Het aanmeldingskenmerk is het Canvas-gebruikerskenmerk dat wordt gebruikt voor het vergelijken.
- Het veld Achtervoegsel is optioneel en u kunt een domein opgeven wanneer er geen exacte toewijzing is tussen Canvas-kenmerken en Microsoft Entra velden. Als uw Canvas-e-mail bijvoorbeeld 'name@example.edu' is terwijl de UPN in Microsoft Entra 'naam' is, kunt u gebruikers koppelen door 'example.edu' in te voeren in het achtervoegselveld.
- Het Active Directory-opzoekkenkenmerk is het veld aan de Zijde van Microsoft waarmee Canvas-kenmerken worden vergeleken. Selecteer tussen UPN, primair e-mailadres of de e-mailalias.
Selecteer Instellingen bijwerken zodra u klaar bent.
Als u toegang wilt goedkeuren voor de Azure-app Microsoft-Teams-Sync-for-Canvas van Canvas, selecteert u de koppeling Tenanttoegang verlenen . U wordt omgeleid naar het Microsoft identity platform Beheer Toestemmingseindpunt.
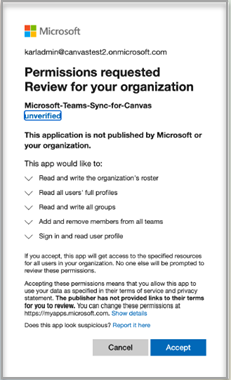
Selecteer Accepteren.
Opmerking
Synchronisatie is een functionaliteit die wordt beheerd door de LMS-partner en wordt gebruikt om lidmaatschap op cursusniveau te synchroniseren met het Teams-team met behulp van Microsoft Graph API's. Dit is voornamelijk een functionaliteit die een docent inschakelt als waar op cursusniveau. Vervolgens wordt elke lidmaatschapswijziging aan de zijde van LMS voor het toevoegen of verwijderen van de leden weerspiegeld met behulp van de synchronisatie die is geïmplementeerd door de LMS-partner. Zelfs voordat dit proces is ingeschakeld voor een docent, staat de beheerder van het M365-onderwijsinstituut hun docenten toegang tot synchronisatie toe met behulp van de modale synchronisatiemachtiging die hieronder te vinden is. Deze machtigingen worden verleend aan de LMS-partner om docenten in staat te stellen lidmaatschap te synchroniseren tussen de LMS-cursus en Teams Class-teams.
Schakel de synchronisatie van Microsoft Teams in door de wisselknop in te schakelen.
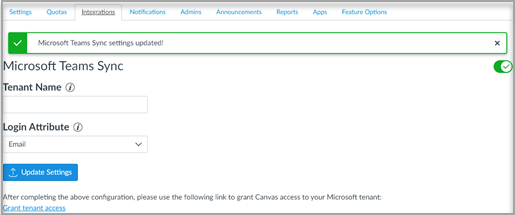
Canvas Beheer
De Integratie van Microsoft Teams LTI 1.3 instellen.
Als Canvas-Beheer moet u de LTI-app voor Microsoft Teams-vergaderingen toevoegen in uw omgeving. Noteer de LTI-client-id voor de app.
- Microsoft Teams-vergaderingen - 170000000000703
Meld u als beheerder aan bij Canvas.
Selecteer de koppeling Beheer in de globale navigatie en selecteer vervolgens uw account.
Selecteer in de beheerdersnavigatie de koppeling Sleutels voor ontwikkelaars en selecteer vervolgens het tabblad Overgenomen.
Schakel de LTI-apps in die u gaat implementeren door de status AAN te selecteren voor elk van de juiste apps.
Toegang tot Beheer-instellingen>Apps.
Selecteer + App om de Teams LTI-apps toe te voegen.

Selecteer Op client-id als configuratietype.
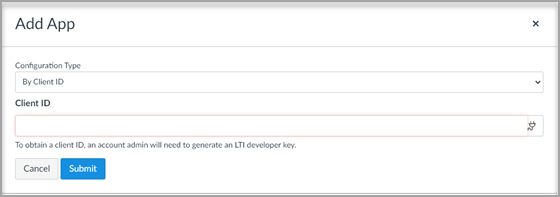
Voer de opgegeven client-id in en selecteer verzenden.
U ziet de naam van de LTI-app voor Microsoft Teams-vergaderingen voor de client-id ter bevestiging.
Kies Installeren.
De LTI-app microsoft Teams-vergaderingen wordt toegevoegd aan de lijst met externe apps.
Inschakelen voor Canvas-cursussen
Als u de LTI in een cursus wilt gebruiken, moet een docent van de Canvas-cursus de synchronisatie van integraties inschakelen. Elke cursus moet worden ingeschakeld door een instructeur om een bijbehorende Teams te maken; er is geen globaal mechanisme voor het maken van Teams. Dit is ontworpen uit voorzorg om te voorkomen dat ongewenste Teams worden gemaakt.
Raadpleeg uw instructeurs naar de documentatie van docenten voor het inschakelen van de LTI voor elke cursus en het voltooien van de integratie-installatie.
Feedback
Binnenkort beschikbaar: In de loop van 2024 zullen we GitHub-problemen geleidelijk uitfaseren als het feedbackmechanisme voor inhoud en deze vervangen door een nieuw feedbacksysteem. Zie voor meer informatie: https://aka.ms/ContentUserFeedback.
Feedback verzenden en weergeven voor