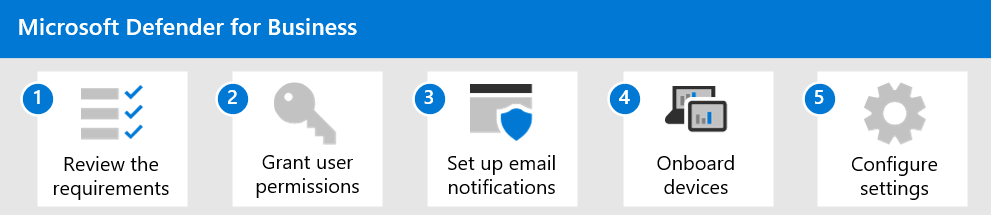Gebruikershandleiding voor proefversie: Microsoft Defender voor Bedrijven
Welkom bij de gebruikershandleiding voor de proefversie van Defender voor Bedrijven.
Deze handleiding helpt u bij het instellen en gebruiken van de belangrijkste functies van uw gratis proefversie. Aan de hand van de aanbevelingen in dit artikel van het Microsoft Defender-team leert u hoe Defender voor Bedrijven u kan helpen uw beveiliging te verhogen van traditionele antivirusbeveiliging naar beveiliging van de volgende generatie, eindpuntdetectie en -respons en beheer van beveiligingsproblemen.
Wat is Defender voor Bedrijven?
Defender voor Bedrijven is een nieuwe eindpuntbeveiligingsoplossing die speciaal is ontworpen voor kleine en middelgrote bedrijven met maximaal 300 werknemers. Met deze eindpuntbeveiligingsoplossing zijn de apparaten van uw organisatie goed beschermd tegen ransomware, malware, phishing en andere bedreigingen.
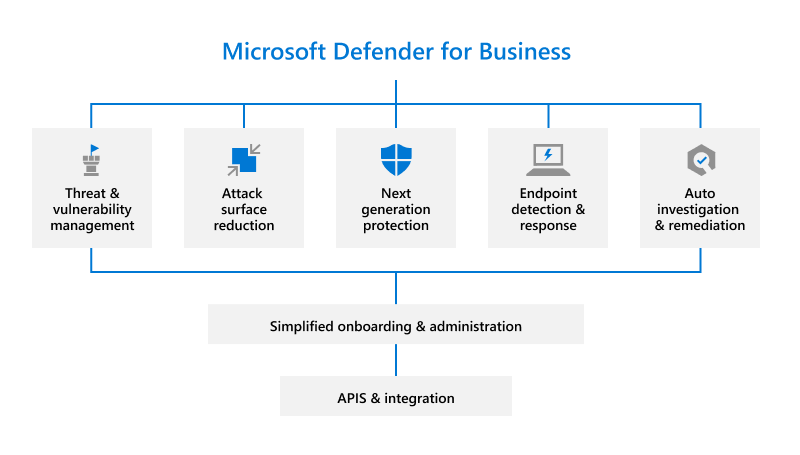
Aan de slag.
Uw proefversie instellen
U kunt als volgt uw proefversie instellen:
- Gebruikers toevoegen en licenties toewijzen.
- Ga naar de Microsoft Defender-portal.
- De installatiewizard gebruiken.
- Defender voor Bedrijven instellen en configureren.
Stap 1: Gebruikers toevoegen en licenties toewijzen
Nadat u zich hebt aangemeld voor Defender voor Bedrijven, is de eerste stap: Gebruikers toevoegen en licenties toewijzen.
Opmerking
U moet een globale beheerder zijn om deze taak uit te voeren. De persoon die uw bedrijf heeft geregistreerd voor Microsoft 365 of Defender voor Bedrijven, is standaard de globale beheerder. Meer informatie over rollen en machtigingen.
Stap 2: ga naar de Microsoft Defender-portal
De Microsoft Defender portal (https://security.microsoft.com) is het centrale punt waar u Defender voor Bedrijven gebruikt en beheert. Het bevat bijschriften om u op weg te helpen, kaarten die relevante informatie weergeven, en een navigatiebalk die eenvoudig toegang biedt tot de verschillende functies en mogelijkheden.
- Ga naar de Microsoft Defender-portal.
- Verken de navigatiebalk aan de linkerkant van het scherm om toegang te krijgen tot uw incidenten, rapporten te bekijken, en uw beveiligingsbeleid en -instellingen te beheren.
Stap 3: De installatiewizard in Defender voor Bedrijven gebruiken (aanbevolen)
Defender voor Bedrijven is ontworpen om kleine en middelgrote bedrijven tijd en moeite te besparen. U kunt de eerste installatie en configuratie uitvoeren via een installatiewizard. Met de installatiewizard kunt u toegang verlenen aan uw beveiligingsteam, e-mailmeldingen instellen voor uw beveiligingsteam, en de Windows-apparaten van uw bedrijf onboarden. De installatiewizard gebruiken.
Opmerking
U kunt de installatiewizard maar één keer gebruiken.
Stroom van de installatiewizard: wat u kunt verwachten
Tip
Het gebruik van de installatiewizard is optioneel. Als u ervoor kiest om de wizard niet te gebruiken of als de wizard wordt gesloten voordat het installatieproces is voltooid, kunt u het installatie- en configuratieproces zelf voltooien. Zie Stap 4: Defender voor Bedrijven instellen en configureren.
Gebruikersmachtigingen toewijzen. Ververleent uw beveiligingsteam toegang tot de Microsoft Defender-portal.
E-mailmeldingen instellen voor uw beveiligingsteam.
Windows-apparaten onboarden en configureren. Als je de onboarding van je apparaten meteen uitvoert, helpt dit om deze apparaten vanaf dag één te beschermen.
Opmerking
Wanneer u de installatiewizard gebruikt, detecteert het systeem of u Windows-apparaten hebt die al zijn ingeschreven bij Intune. U wordt gevraagd of u automatische onboarding wilt gebruiken voor alle of sommige apparaten. U kunt alle Windows-apparaten tegelijk onboarden of eerst specifieke apparaten selecteren en later meer apparaten toevoegen.
Zie Stap 4: Defender voor Bedrijven instellen en configureren om andere apparaten te onboarden.
Uw beveiligingsbeleid weergeven en bewerken. Defender voor Bedrijven bevat standaardbeveiligingsbeleid voor beveiliging van de volgende generatie en firewallbeveiliging die kunnen worden toegepast op de apparaten van uw bedrijf. Deze vooraf geconfigureerde beveiligingsbeleidsregels maken gebruik van aanbevolen instellingen, zodat u beschermd bent zodra de onboarding van uw apparaten bij Defender voor Bedrijven is voltooid. En u kunt het beleid bewerken of nieuw beleid maken.
Stap 4: Defender voor Bedrijven instellen en configureren
Als u ervoor kiest om de installatiewizard niet te gebruiken, raadpleegt u het volgende diagram met het overzicht van het installatie- en configuratieproces voor Defender voor Bedrijven.
Als u de installatiewizard hebt gebruikt, maar u meer apparaten wilt onboarden, zoals niet-Windows-apparaten, gaat u rechtstreeks naar stap 4 in de volgende procedure:
De vereisten bekijken voor het configureren en gebruiken van Defender voor Bedrijven.
Wijs rollen en machtigingen toe in de Microsoft Defender portal.
E-mailmeldingen instellen voor uw beveiligingsteam.
Apparaten onboarden. Als u Windows- en Mac-clients wilt onboarden, kunt u een lokaal script gebruiken.
Uw beveiligingsbeleid weergeven en configureren. Na de onboarding van de apparaten van uw bedrijf bij Defender voor Bedrijven, is de volgende stap het weergeven en bewerken van uw beveiligingsbeleid en -instellingen.
Defender voor Bedrijven bevat vooraf geconfigureerd beveiligingsbeleid dat gebruikmaakt van aanbevolen instellingen. Maar u kunt de instellingen aanpassen aan de behoeften van uw bedrijf.
Beveiligingsbeleid dat moet worden beoordeeld en geconfigureerd, omvat:
- Beveiligingsbeleid van de volgende generatie dat antivirus- en antimalwarebeveiliging voor de apparaten van uw bedrijf bepaalt
- Firewallbeveiliging en -regels die bepalen welk netwerkverkeer van en naar de apparaten van uw bedrijf mag stromen
- Filteren van webinhoud die voorkomt dat mensen bepaalde websites (URL's) bezoeken op basis van categorieën, zoals inhoud voor volwassenen of wettelijke aansprakelijkheid
- Geavanceerde functies , zoals geautomatiseerd onderzoek en respons en eindpuntdetectie en -respons (EDR) in de blokmodus
Beginnen met gebruiken van Defender voor Bedrijven
Voor de komende 30 dagen vindt u hier richtlijnen van het productteam over de belangrijkste functies die u kunt proberen:
1. Het defender-dashboard voor beheer van beveiligingsproblemen gebruiken
Defender voor Bedrijven bevat een Defender Vulnerability Management-dashboard dat is ontworpen om uw beveiligingsteam tijd en moeite te besparen. Meer informatie over het gebruik van uw Defender Vulnerability Management-dashboard.
- Bekijk uw blootstellingsscore, die is gekoppeld aan apparaten in uw organisatie.
- Bekijk de belangrijkste beveiligingsaanbevelingen, zoals: slechte communicatie met apparaten aanpakken, firewallbeveiliging inschakelen, of Microsoft Defender-antivirusdefinities bijwerken.
- Bekijk herstelactiviteiten, zoals bestanden die in quarantaine zijn geplaatst, of beveiligingsproblemen die zijn gevonden op apparaten.
2. Gedetecteerde bedreigingen weergeven en erop reageren
Na het detecteren van bedreigingen en het genereren van waarschuwingen worden incidenten gemaakt. Het beveiligingsteam van uw organisatie kan incidenten bekijken en beheren in de Microsoft Defender portal. Meer informatie over het weergeven en reageren op gedetecteerde bedreigingen.
- Incidenten weergeven en beheren.
- Reageren op bedreigingen en deze beperken.
- Herstelacties in het actiecentrum controleren.
- Rapporten weergeven en gebruiken.
3. Beveiligingsbeleid controleren
In Defender voor Bedrijven worden beveiligingsinstellingen geconfigureerd via beleid dat is toegepast op apparaten. Defender voor Bedrijven bevat vooraf geconfigureerde beleidsregels om de apparaten van uw bedrijf te beschermen zodra ze zijn onboardd, waardoor uw organisatie wordt beschermd tegen beveiligingsrisico's voor identiteiten, apparaten, toepassingen en documenten.
Meer informatie over het controleren van beveiligingsbeleid.
4. Voorbereiden op doorlopend beveiligingsbeheer
Bij nieuwe beveiligingsgebeurtenissen - zoals bedreigingsdetectie op een apparaat, het toevoegen van nieuwe apparaten, en werknemers die lid worden van de organisatie of de organisatie verlaten - moet u de beveiliging beheren. In Defender voor Bedrijven kunt u op veel manieren de beveiliging van apparaten beheren.
- Een lijst weergeven met onboarded apparaten om hun risiconiveau, blootstellingsniveau en status te bekijken.
- Actie ondernemen op een apparaat dat bedreigingsdetecties heeft.
- Een apparaat onboarden bij Defender voor Bedrijven.
- Een apparaat offboarden bij Defender voor Bedrijven.
5. Probeer de zelfstudie Document Drops Backdoor
Bekijk snel hoe Defender voor Bedrijven werkt door een zelfstudie te proberen.
Simuleer een aanval die malware op basis van bestanden introduceert op een testapparaat. In de zelfstudie wordt beschreven hoe u het simulatiebestand gebruikt en waarvoor u watch in de Microsoft Defender-portal.
Opmerking
Voor deze zelfstudie moet Microsoft Word zijn geïnstalleerd op uw testapparaat.
Ga als volgt te werk om toegang te krijgen tot de zelfstudie:
Ga naar de Microsoft Defender-portal en meld u aan.
Kies in het navigatiedeelvenster onder Eindpunten de optie Zelfstudies.
Kies Backdoor voor documenten.
Aanvullende bronnen
Feedback
Binnenkort beschikbaar: In de loop van 2024 zullen we GitHub-problemen geleidelijk uitfaseren als het feedbackmechanisme voor inhoud en deze vervangen door een nieuw feedbacksysteem. Zie voor meer informatie: https://aka.ms/ContentUserFeedback.
Feedback verzenden en weergeven voor