Eindpuntbeveiligingsbeleid beheren in Microsoft Defender voor Eindpunt
Belangrijk
Sommige informatie in dit artikel heeft betrekking op een vooraf uitgebracht product dat aanzienlijk kan worden gewijzigd voordat het commercieel wordt uitgebracht. Microsoft geeft geen garanties, expliciet of impliciet, met betrekking tot de informatie die hier wordt verstrekt.
Van toepassing op:
- Plan 1 voor Microsoft Defender voor Eindpunt
- Plan 2 voor Microsoft Defender voor Eindpunt
- Microsoft Defender XDR
Gebruik beveiligingsbeleid om beveiligingsinstellingen op apparaten te beheren. Als beveiligingsbeheerder kunt u instellingen voor beveiligingsbeleid configureren in de Microsoft Defender-portal.
Belangrijk
Microsoft raadt u aan rollen te gebruiken met de minste machtigingen. Dit helpt bij het verbeteren van de beveiliging voor uw organisatie. Globale beheerder is een zeer bevoorrechte rol die moet worden beperkt tot scenario's voor noodgevallen wanneer u een bestaande rol niet kunt gebruiken.
U vindt eindpuntbeveiligingsbeleid onder Eindpunten>Configuratiebeheer>Eindpuntbeveiligingsbeleid.
Opmerking
De pagina Eindpuntbeveiligingsbeleid in de Microsoft Defender-portal is alleen beschikbaar voor gebruikers waaraan de rol Beveiligingsbeheerder is toegewezen. Een andere gebruikersrol, zoals Beveiligingslezer, heeft geen toegang tot de portal. Wanneer een gebruiker over de vereiste machtigingen beschikt om beleid weer te geven in de Microsoft Defender-portal, worden de gegevens gepresenteerd op basis van Intune-machtigingen. Als de gebruiker binnen het bereik valt voor op rollen gebaseerd toegangsbeheer van Intune, is dit van toepassing op de lijst met beleidsregels die worden gepresenteerd in de Microsoft Defender-portal. We raden u aan beveiligingsbeheerders de ingebouwde Intune-rol 'Endpoint Security Manager' toe te kennen om het machtigingsniveau tussen Intune en de Microsoft Defender-portal effectief uit te lijnen.
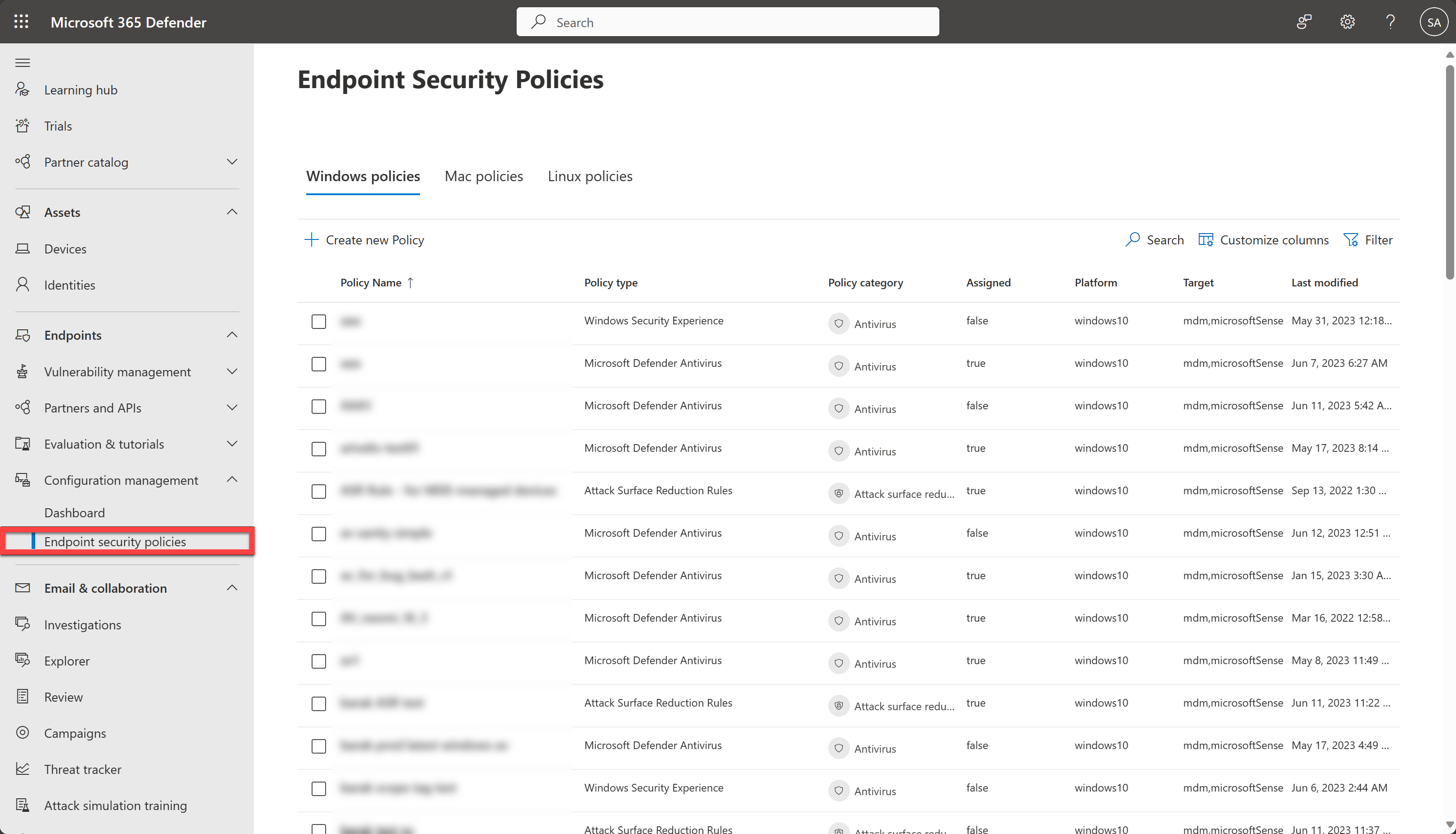
De volgende lijst bevat een korte beschrijving van elk type eindpuntbeveiligingsbeleid:
Antivirus : antivirusbeleid helpt beveiligingsbeheerders zich te concentreren op het beheren van de afzonderlijke groep antivirusinstellingen voor beheerde apparaten.
Schijfversleuteling : profielen voor schijfversleuteling voor eindpuntbeveiliging richten zich alleen op de instellingen die relevant zijn voor een ingebouwde versleutelingsmethode voor apparaten, zoals FileVault of BitLocker. Met deze focus kunnen beveiligingsbeheerders eenvoudig instellingen voor schijfversleuteling beheren zonder door een groot aantal niet-gerelateerde instellingen te hoeven navigeren.
Firewall : gebruik het firewallbeleid voor eindpuntbeveiliging in Intune om een ingebouwde firewall voor apparaten met macOS en Windows 10/11 te configureren.
Eindpuntdetectie en -respons : wanneer u Microsoft Defender voor Eindpunt integreert met Intune, gebruikt u het eindpuntbeveiligingsbeleid voor eindpuntdetectie en -respons (EDR) om de EDR-instellingen te beheren en apparaten te onboarden voor Microsoft Defender for Endpoint.
Kwetsbaarheid voor aanvallen verminderen : wanneer Microsoft Defender Antivirus wordt gebruikt op uw Windows 10/11-apparaten, gebruikt u Intune-eindpuntbeveiligingsbeleid voor het verminderen van kwetsbaarheid voor aanvallen om deze instellingen voor uw apparaten te beheren.
Een eindpuntbeveiligingsbeleid maken
Meld u aan bij de Microsoft Defender-portal met ten minste de rol Beveiligingsbeheerder.
Selecteer Eindpunten Configuratiebeheer > Beveiligingsbeleid voor eindpunten > en selecteer vervolgens Nieuw beleid maken.
Selecteer een platform in de vervolgkeuzelijst.
Selecteer een sjabloon en selecteer vervolgens Beleid maken.
Voer op de pagina Basisinformatie een naam en een beschrijving in voor het profiel en selecteer dan Volgende.
Vouw op de pagina Instellingen elke groep instellingen uit en configureer de instellingen die u met dit profiel wilt beheren.
Wanneer je klaar bent met het configureren van instellingen, selecteer je Volgende.
Selecteer op de pagina Toewijzingen de groepen die dit profiel zullen ontvangen.
Selecteer Volgende.
Selecteer opslaan op de pagina Controleren en maken wanneer u klaar bent. Het nieuwe profiel wordt weergegeven in de lijst wanneer u het beleidstype selecteert voor het profiel dat u hebt gemaakt.
Opmerking
Als u de bereiktags wilt bewerken, gaat u naar het Microsoft Intune-beheercentrum.
Een eindpuntbeveiligingsbeleid bewerken
Selecteer het nieuwe beleid en selecteer vervolgens Bewerken.
Selecteer Instellingen om een lijst met configuratie-instellingen in het beleid uit te vouwen. U kunt de instellingen in deze weergave niet wijzigen, maar u kunt wel controleren hoe ze zijn geconfigureerd.
Als je het beleid wilt wijzigen, selecteer je Bewerken voor elke categorie waarvoor je een wijziging wilt aanbrengen:
- Basisprincipes
- Instellingen
- Toewijzingen
Nadat u wijzigingen hebt aangebracht, selecteert u Opslaan om uw bewerkingen op te slaan. Bewerkingen in één categorie moeten worden opgeslagen voordat u wijzigingen in extra categorieën kunt introduceren.
Beveiligingsbeleid voor eindpunten verifiëren
Als u wilt controleren of u een beleid hebt gemaakt, selecteert u een beleidsnaam in de lijst met eindpuntbeveiligingsbeleidsregels.
Opmerking
Het kan tot 90 minuten duren voordat een beleid een apparaat bereikt. Als u het proces wilt versnellen, kunt u voor apparaten die worden beheerd door Defender voor Eindpunt beleidssynchronisatie selecteren in het menu Acties, zodat dit in ongeveer 10 minuten wordt toegepast.
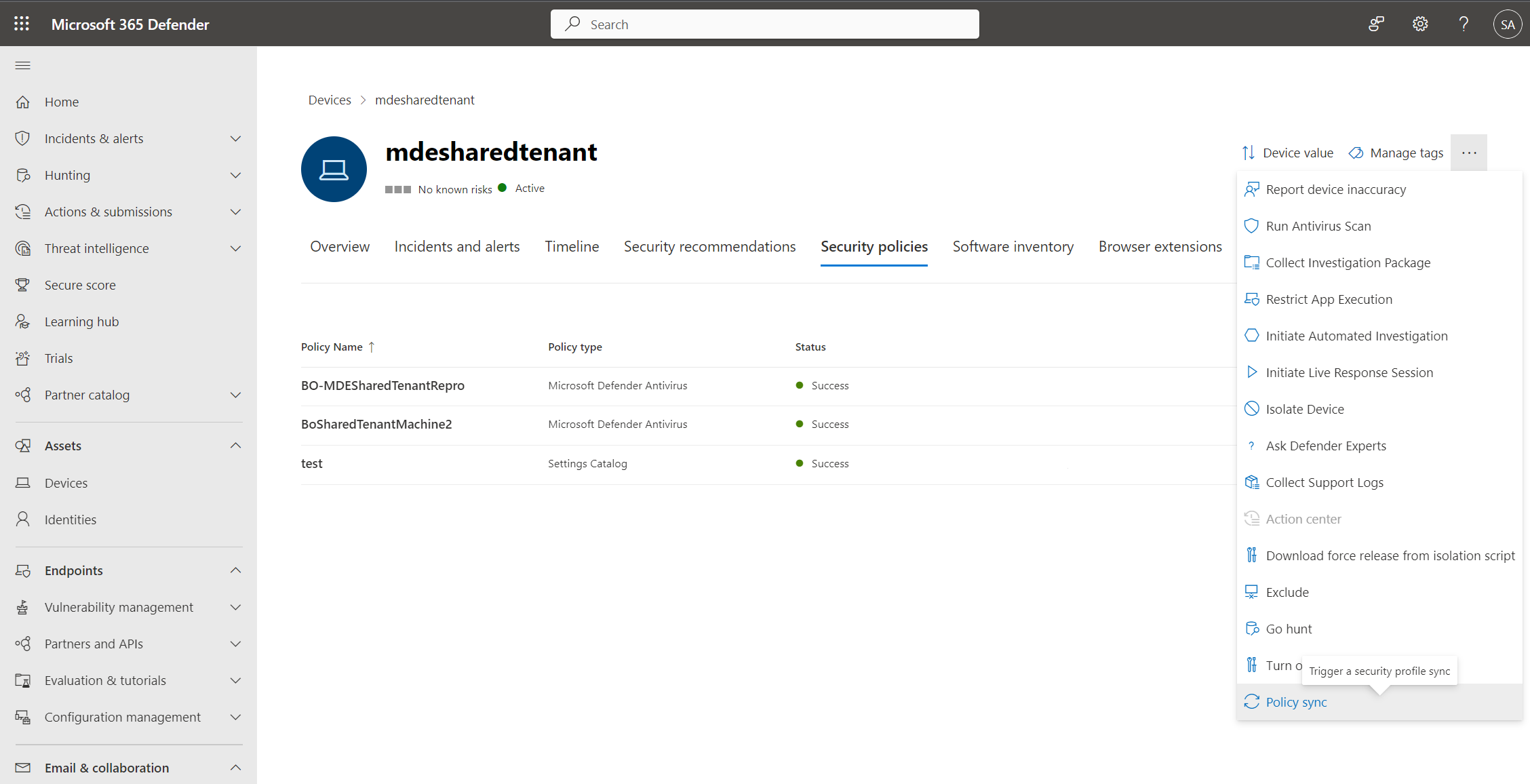
Op de beleidspagina worden details weergegeven die de status van het beleid samenvatten. U kunt de status van een beleid bekijken, op welke apparaten het is toegepast en op welke groepen het is toegewezen.
Tijdens een onderzoek kunt u ook het tabblad Beveiligingsbeleid op de apparaatpagina bekijken om de lijst met beleidsregels weer te geven die op een bepaald apparaat worden toegepast. Zie Apparaten onderzoeken voor meer informatie.
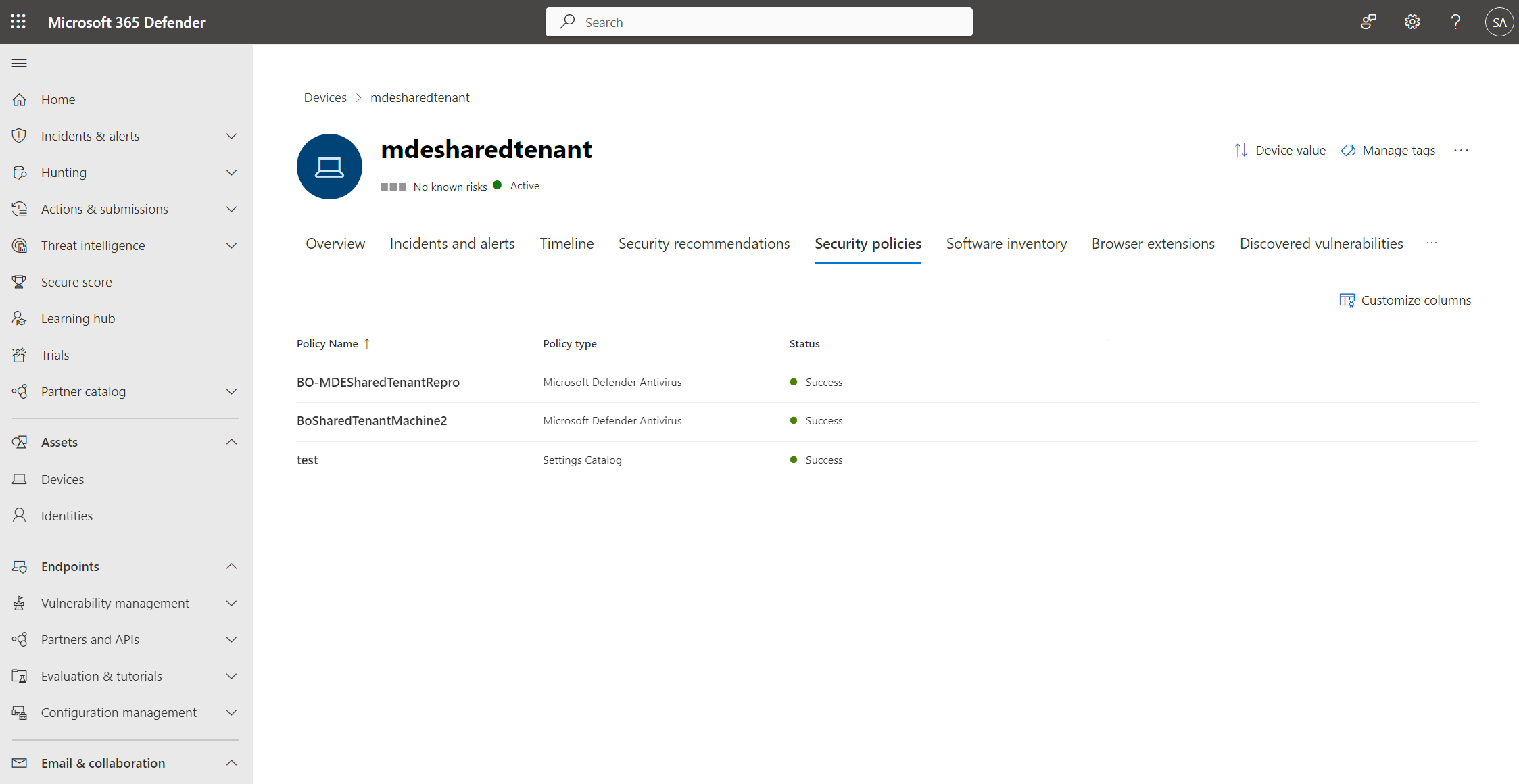
Tip
Wil je meer weten? Neem contact op met de Microsoft Security-community in onze Tech Community: Microsoft Defender for Endpoint Tech Community.
Feedback
Binnenkort beschikbaar: In de loop van 2024 zullen we GitHub-problemen geleidelijk uitfaseren als het feedbackmechanisme voor inhoud en deze vervangen door een nieuw feedbacksysteem. Zie voor meer informatie: https://aka.ms/ContentUserFeedback.
Feedback verzenden en weergeven voor