Notitie
Voor toegang tot deze pagina is autorisatie vereist. U kunt proberen u aan te melden of de directory te wijzigen.
Voor toegang tot deze pagina is autorisatie vereist. U kunt proberen de mappen te wijzigen.
Een document uploaden om een moderne sjabloon te maken
Volg deze stappen om een moderne sjabloon te maken.
Selecteer in een SharePoint-documentbibliotheek De optie Nieuwe>moderne sjabloon maken.
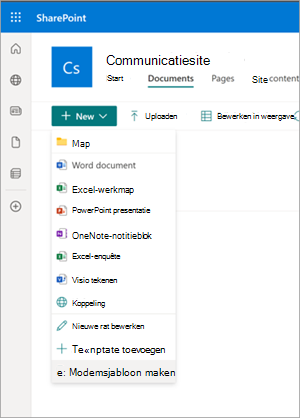
Selecteer een Word document dat u wilt uploaden vanuit SharePoint of OneDrive van uw organisatie, of vanuit uw lokale opslag.
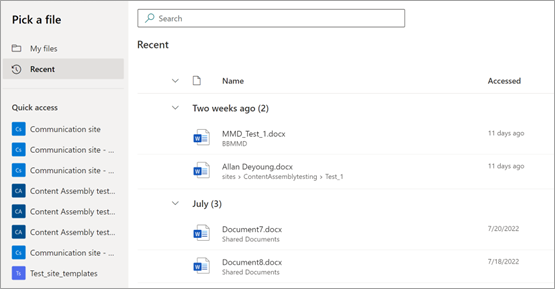
Nadat u het document hebt geüpload, wordt het document weergegeven in de sjabloonstudio, waar u het document kunt converteren naar een sjabloon door velden toe te voegen.
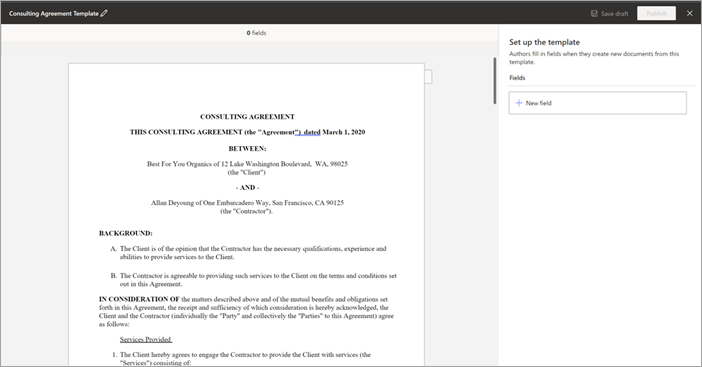
Selecteer in de linkerbovenhoek van de sjabloonstudio de naam voor de sjabloon. De standaardnaam is de naam van het document dat wordt gebruikt om de sjabloon te maken. Als u de naam van de sjabloon wilt wijzigen, selecteert u de standaardnaam of het potloodpictogram naast de naam, typt u de nieuwe naam en selecteert u vervolgens Enter.
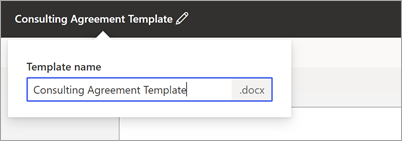
Velden maken en opnieuw gebruiken
Wanneer u een document selecteert om een moderne sjabloon te maken, kunt u een nieuw veld maken en dit toewijzen aan meerdere exemplaren van de inhoud met hetzelfde veld.
De naam van een aannemer kan bijvoorbeeld meerdere keren voorkomen in een adviesovereenkomstdocument. U kunt een veld met de naam 'Naam van contractant' maken en dit koppelen aan alle exemplaren van de naam in het hele document wanneer u een moderne sjabloon genereert.
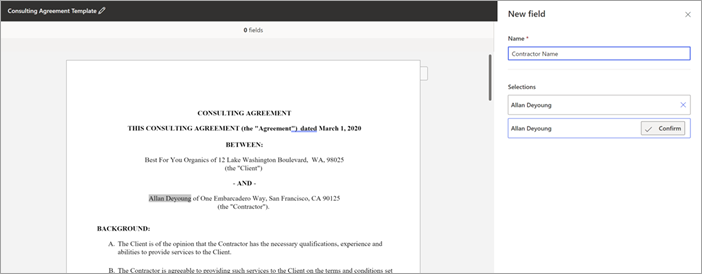
Een veld maken en opnieuw gebruiken:
Selecteer een sectie van de inhoud en wanneer deze wordt weergegeven in het veldvenster aan de rechterkant, selecteert u Bevestigen. U kunt zoveel exemplaren selecteren als nodig is.
Wanneer het veld is gemaakt, selecteert u Volgende om het gemaakte veld te koppelen aan verschillende gegevensbronnen.
Wanneer u klaar bent, ziet u het aantal selecties in de veldkaart met de veldnaam en de bijbehorende gegevensbron.
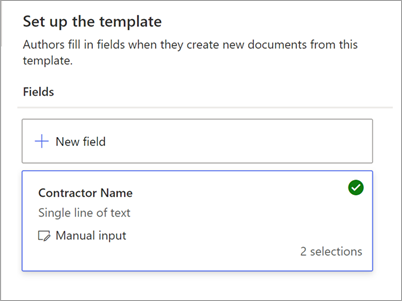
Velden koppelen aan verschillende gegevensbronnen
U kunt velden koppelen door:
Een veld koppelen door tekst in te voeren of een datum te selecteren
In het deelvenster Nieuw veld :
Voer in het veld Naam een relevante naam in voor het veld.
Selecteer in de sectie Hoe auteurs dit veld invullende optie Tekst invoeren of selecteer een datum.
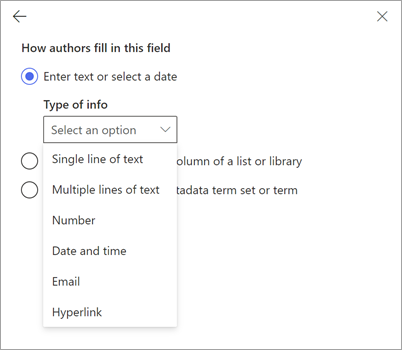
Selecteer in het veld Type gegevens het gegevenstype dat u aan het veld wilt koppelen. Momenteel zijn er zes opties beschikbaar: Één regel tekst, Meerdere regels tekst, Getal, Datum en tijd, Email en Hyperlink.
Kies Toevoegen.
Opmerking
U kunt meerdere datumopmaakprogramma's configureren, zoals MM/DD/JJJJ, DD/MM/JJJJ, JJJJ/MM/DD en Maand-DD, inclusief instellingstijd in zowel 12-uurs- als 24-uursnotatie.
Een veld koppelen door een keuze te maken in een kolom van een lijst of bibliotheek
In het deelvenster Nieuw veld :
Voer in het veld Naam een relevante naam in voor het veld.
Kies in de sectie Hoe auteurs dit veld invullende optie Selecteren uit keuzen in een kolom van een lijst of bibliotheek en kies vervolgens Selecteren.
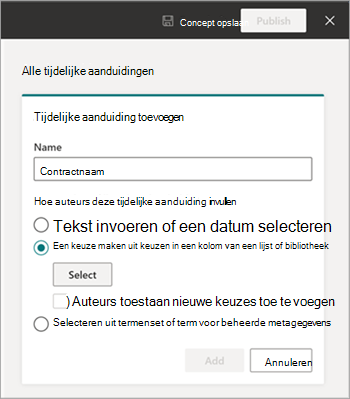
Selecteer op de pagina Een lijst selecteren voor het toevoegen van een bronkolom de lijst die u wilt gebruiken en selecteer vervolgens Volgende.
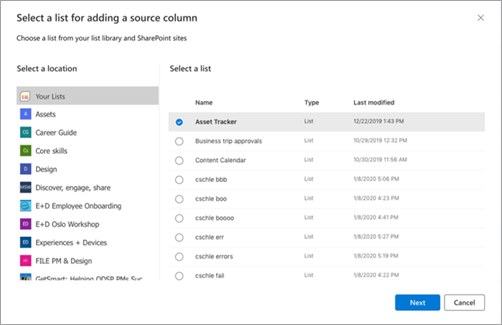
Selecteer op de pagina Een bronkolom van de bestaande lijst selecteren de kolomnaam die u aan het veld wilt koppelen en selecteer vervolgens Opslaan.
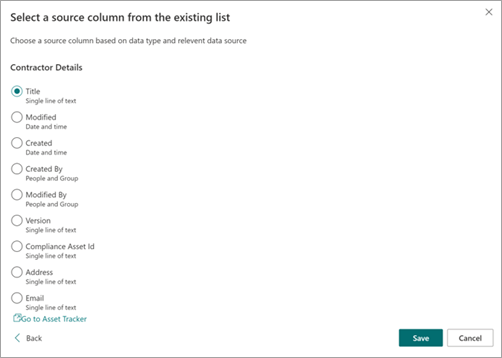
Als u de oorspronkelijke pagina met lijsten opnieuw wilt zien, selecteert u Ga naar (lijstnaam) koppeling onderaan de lijst.
Wanneer u klaar bent, ziet u dat het lijstveld aan het veld is gekoppeld.
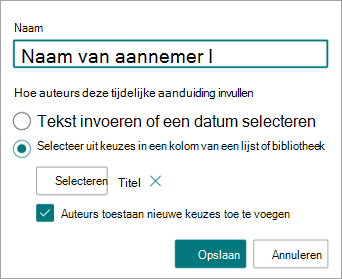
Als u wilt dat gebruikers handmatig invoer kunnen toevoegen, selecteert u naast het kiezen uit een lijst ook Auteurs toestaan om nieuwe keuzes toe te voegen. In dit geval is de standaardwaarde voor het handmatige invoergegevenstype Één regel tekst. Ook de waarden die door de auteurs worden ingevoerd, worden alleen gebruikt om het document te genereren. Ze worden niet toegevoegd aan de SharePoint-lijst.
Een veld koppelen door te selecteren uit een beheerde metagegevenstermenset of term
In het deelvenster Nieuw veld :
Voer in het veld Naam een relevante naam in voor het veld.
Kies in de sectie Hoe auteurs dit veld invullende optie Selecteren uit beheerde metagegevens termenset of term en kies vervolgens Selecteren.
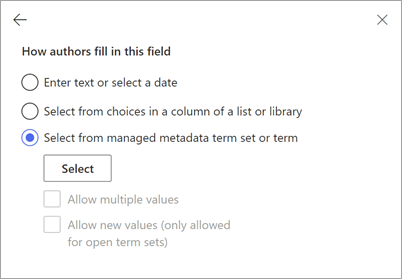
Zoek of selecteer op de pagina Termensets of termen selecteren de termenset of term die u aan het veld wilt koppelen en selecteer vervolgens Opslaan.
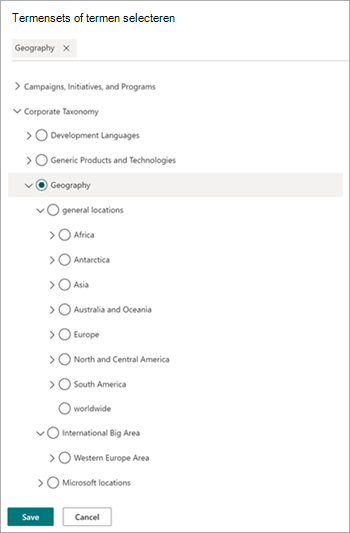
Wanneer u klaar bent, ziet u dat de geselecteerde termenset of term is gekoppeld aan het veld.
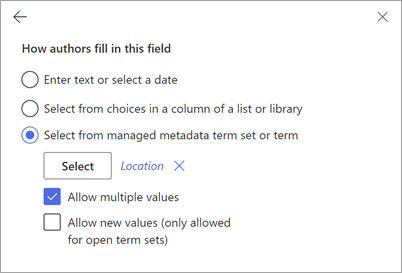
Als u wilt dat gebruikers meerdere waarden kunnen toevoegen die overeenkomen met de termenset of term, selecteert u Meerdere waarden toestaan. Als de termenset is geconfigureerd als een open termenset, kunt u Nieuwe waarden toestaan selecteren. Als u deze optie inschakelt, kunnen gebruikers die documenten genereren op basis van de moderne sjabloon nieuwe termen toevoegen aan de termenset en deze termen toevoegen als veldwaarden.
Tip
Wanneer u de optie Nieuwe waarden toestaan inschakelt (alleen toegestaan voor open termensets), is de kans groter dat gebruikers redundante termen toevoegen in het termenarchief. Redundante termen kunnen het voor beheerders moeilijk maken om een termenset te beheren.
Een tabel koppelen aan een SharePoint-lijst of -bibliotheek
In het deelvenster Nieuw veld :
Voer in het veld Naam een relevante naam in voor het veld.
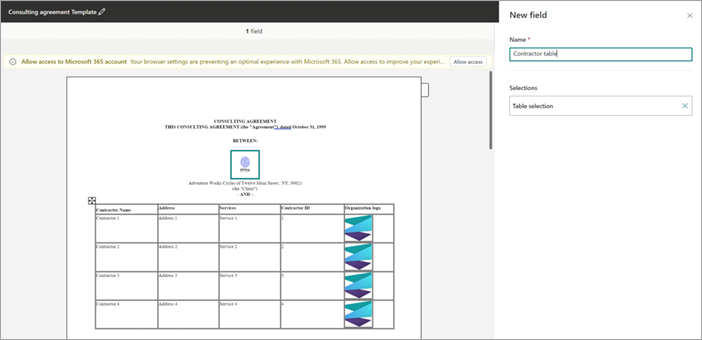
Selecteer de tabelsectie in het document waarvoor u een veld wilt maken. U kunt de tabelselectie bekijken in de sectie Velden .
Bevestig de selectie en selecteer volgende.
Op de pagina Een lijst selecteren voor het toevoegen van een bronkolom koppelt u een SharePoint-lijst of -bibliotheek aan de tabel.
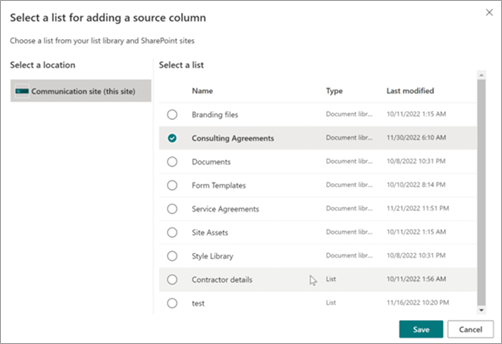
Zodra de lijst is geselecteerd, wijst u de lijstkolommen toe aan de tabelkolommen.
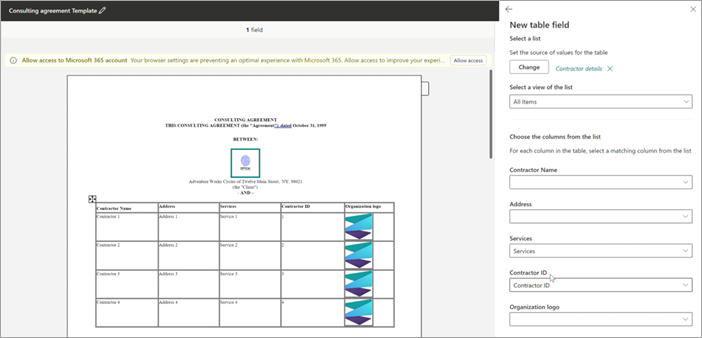
De namen van de gekoppelde lijstkolommen die overeenkomen met de tabelkopkolommen, worden automatisch ingevuld, die u vervolgens kunt wijzigen.
Wijs vervolgens alle tabelkolommen toe aan de lijstkolommen.
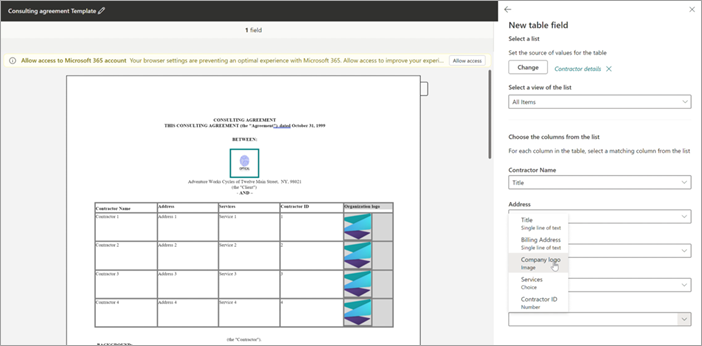
Wanneer alle tabelkolommen zijn toegewezen, ziet u de tabelselectie in de sectie Velden .
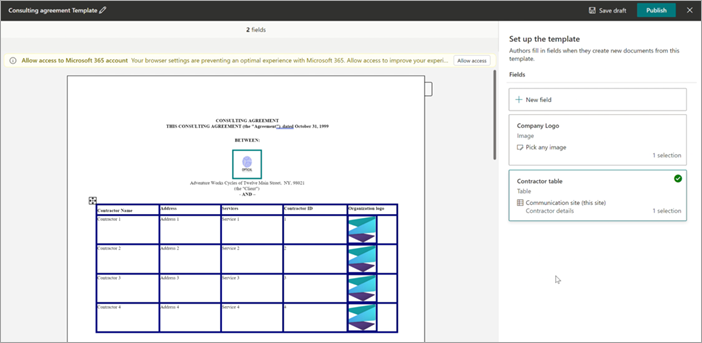
Wanneer gebruikers documenten genereren op basis van de sjabloon, kunnen ze relevante lijstvermeldingen selecteren die moeten worden ingevuld en worden de tabelrijen groter of kleiner op basis van het aantal gemaakte rijselecties.
Een afbeeldingsveld toevoegen
In het deelvenster Nieuw veld :
Voer in het veld Naam een relevante naam in voor het veld.
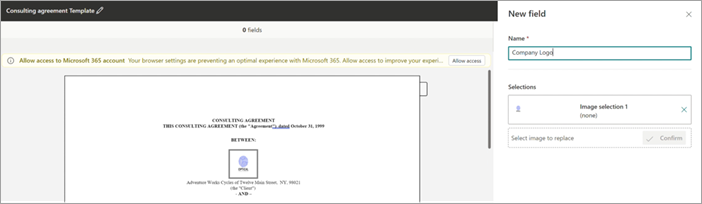
Selecteer de afbeeldingssectie in het document waarvoor u een veld wilt maken. U kunt de naam van de afbeelding en de alternatieve tekst (een beschrijving van de afbeelding) voor de geselecteerde afbeelding bekijken in de sectie Velden .
Bevestig de selectie en selecteer volgende.
U kunt ervoor kiezen om auteurs die het veld invullen toe te staan afbeeldingen te uploaden vanuit een bron (OneDrive of SharePoint of uit lokale opslag) of de vermeldingen te beperken door deze te koppelen aan een afbeeldingskolom in een SharePoint-lijst.
U kunt bepalen hoe de afbeelding die door de auteur is geselecteerd, in het document wordt ingevuld. Als u het selectievakje Formaat wijzigen inschakelt, wordt de geüploade afbeelding geschaald naar de afmetingen van de afbeelding die is geselecteerd voor templatisatie. Als dit niet is geselecteerd, blijft de afbeeldingsdimensie van de afbeelding die door de auteur is geüpload, behouden.
Tip
Wanneer u de optie Formaat wijzigen inschakelt, hebben gebruikers meer kans op gunstige resultaten van de afbeeldingsafmetingen in de sjabloon.
Een moderne sjabloon opslaan als concept
U kunt zoveel velden maken als u denkt dat nodig is. Wanneer u klaar bent, kunt u ervoor kiezen om de sjabloon op te slaan als concept.
Selecteer Concept opslaan om de sjabloon op te slaan als concept en u kunt deze later openen.
Als u opgeslagen concepten wilt weergeven, bewerken of publiceren in de vervolgkeuzelijst Conceptsjablonen in de moderne sjablonen, selecteert u Nieuw>menu Nieuw bewerken in de documentbibliotheek.
Een moderne sjabloon publiceren
Wanneer u alle relevante velden aan de sjabloon hebt toegevoegd en u deze beschikbaar wilt maken voor gebruik door andere gebruikers in de documentbibliotheek, kunt u de sjabloon publiceren.
Selecteer Publiceren om de sjabloon te publiceren die door andere gebruikers in de organisatie moet worden gebruikt om documenten te maken.
Als u gepubliceerde sjablonen wilt weergeven, bewerken of de publicatie ervan ongedaan wilt maken in de vervolgkeuzelijst Gepubliceerde sjablonen in de sectie Moderne sjablonen , selecteert u Nieuw>menu Nieuw bewerken in de documentbibliotheek.
Zie ook
Velden van een moderne sjabloon toewijzen aan bibliotheekkolommen