Onderwerpdetectie beheren in Onderwerpen
U kunt instellingen voor onderwerpdetectie beheren in het Microsoft 365-beheercentrum. U moet een SharePoint-beheerder zijn om deze taken uit te voeren.
Toegang krijgen tot instellingen voor onderwerpenbeheer
Selecteer in het Microsoft 365-beheercentrum Instellingen en vervolgens Organisatie-instellingen.
Selecteer op het tabblad Servicesde optie Onderwerpen.
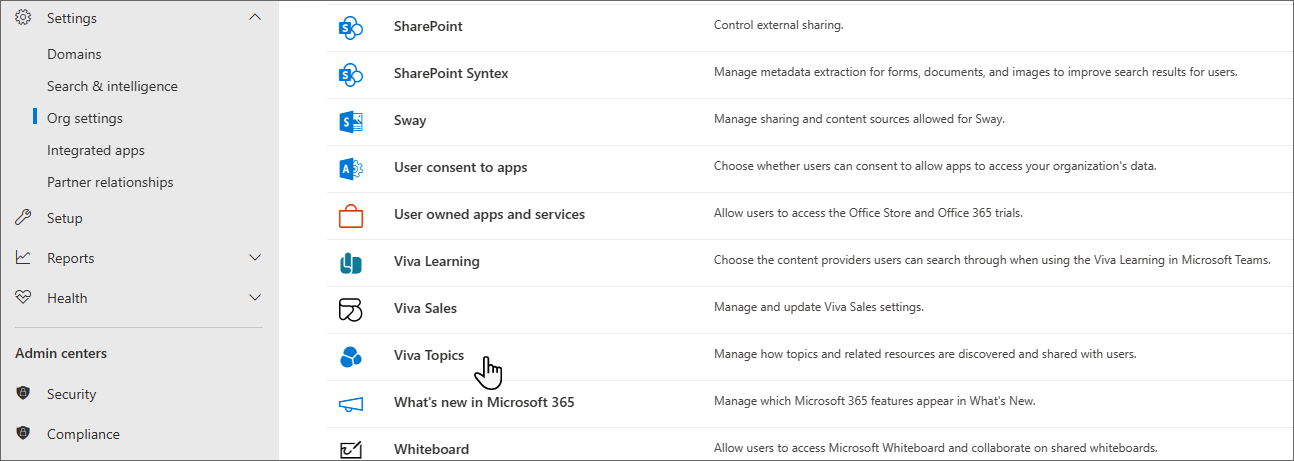
Selecteer het tabblad Onderwerpdetectie . Zie de volgende secties voor informatie over elke instelling.
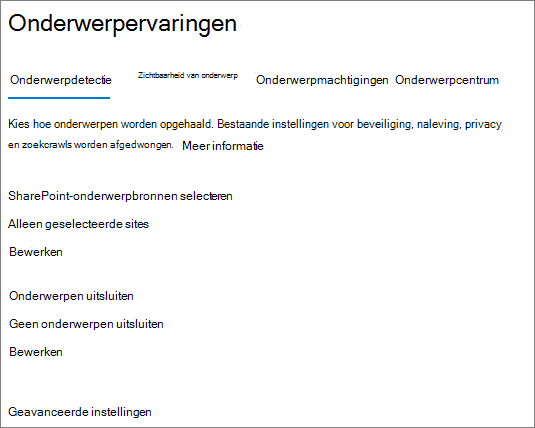
SharePoint-onderwerpbronnen selecteren
U kunt de SharePoint-sites in uw organisatie wijzigen die worden verkend voor onderwerpen.
Als u een specifieke lijst met sites wilt opnemen of uitsluiten, kunt u de volgende .csv sjabloon gebruiken:
Site name,URL
Als u sites toevoegt met behulp van de sitekiezer, worden ze toegevoegd aan de bestaande lijst met sites die u wilt opnemen of uitsluiten. Als u een .csv-bestand uploadt, wordt een bestaande lijst overschreven. Als u eerder specifieke sites hebt opgenomen of uitgesloten, downloadt u de lijst als een .csv-bestand, voert u wijzigingen aan en uploadt u de nieuwe lijst.
Sites kiezen voor onderwerpdetectie
Selecteer op het tabblad Onderwerpdetectie onder SharePoint-onderwerpbronnen selecterende optie Bewerken.
Selecteer op de pagina SharePoint-onderwerpbronnen selecteren welke SharePoint-sites tijdens de detectie worden verkend als bronnen voor uw onderwerpen. Dit zijn:
- Alle sites: alle SharePoint-sites in uw tenant. Hiermee worden huidige en toekomstige sites vastgelegd.
- Alle, behalve geselecteerde sites: typ de namen van de sites die u wilt uitsluiten. U kunt ook een lijst uploaden met sites waarvan u zich wilt afmelden voor detectie. Sites die in de toekomst zijn gemaakt, worden opgenomen als bronnen voor onderwerpdetectie.
- Alleen geselecteerde sites: typ de namen van de sites die u wilt opnemen. U kunt ook een lijst met sites uploaden. Sites die in de toekomst zijn gemaakt, worden niet opgenomen als bronnen voor onderwerpdetectie.
- Geen sites: onderwerpen worden niet automatisch gegenereerd of bijgewerkt met SharePoint-inhoud. Bestaande onderwerpen blijven in het onderwerpcentrum.
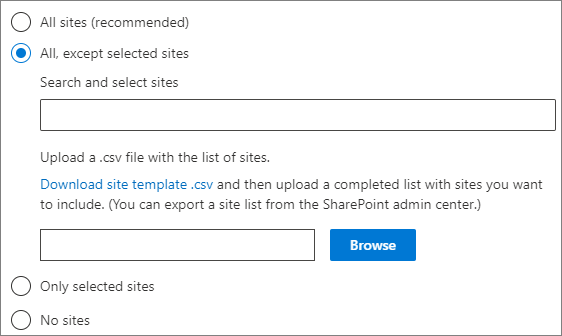
Klik op Opslaan.
Opmerking
Versleutelde bestanden worden niet gebruikt voor onderwerpdetectie.
Onderwerpen uitsluiten op naam
U kunt onderwerpen uitsluiten van detectie door een lijst te uploaden met behulp van een .csv-bestand. Als u eerder onderwerpen hebt uitgesloten, kunt u de .csv downloaden, wijzigingen aanbrengen en opnieuw uploaden.
Selecteer op het tabblad Onderwerpdetectie onder Onderwerpen uitsluiten de optie Bewerken.
Selecteer Onderwerpen uitsluiten op naam.
Als u een lijst wilt maken, downloadt u de sjabloon .csv en voegt u de onderwerpen toe die u wilt uitsluiten (zie Werken met de .csv sjabloon hieronder). Wanneer het bestand klaar is, selecteert u Bladeren en uploadt u het bestand. Als er een bestaande lijst is, kunt u de .csv met de lijst downloaden.
Klik op Opslaan.
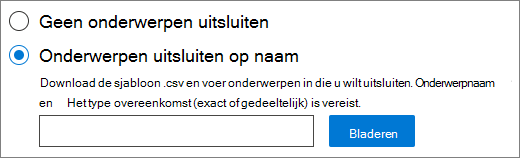
Opmerking
Wanneer een onderwerp wordt uitgesloten, kan het tot 24 uur duren voordat een onderwerp niet meer wordt weergegeven voor gebruikers in uw organisatie.
Werken met de .csv-sjabloon
U kunt de onderstaande CSV-sjabloon kopiëren:
Name (required),Expansion,MatchType- Exact/Partial (required)
Voer in de CSV-sjabloon de volgende informatie in over de onderwerpen die u wilt uitsluiten:
Naam: typ de naam van het onderwerp dat u wilt uitsluiten. U kunt dit op twee manieren doen:
- Exacte overeenkomst: U kunt de exacte naam of het acroniem (bijvoorbeeld Contoso of ATL) uitsluiten.
- Gedeeltelijke overeenkomst: u kunt alle onderwerpen met een specifiek woord uitsluiten. Arc sluit bijvoorbeeld alle onderwerpen uit met het woord boog erin, zoals Boogcirkel, Plasmablas of Trainingsboog. Houd er rekening mee dat onderwerpen waarin de tekst is opgenomen als onderdeel van een woord, zoals Architectuur, niet worden uitgesloten.
Staat voor (optioneel): als u een acroniem wilt uitsluiten, typt u de woorden waarvoor het acroniem staat.
MatchType-Exact/Partial: typ of de naam die u hebt ingevoerd een exacte of gedeeltelijke overeenkomst was.
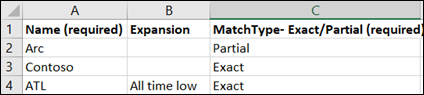
Resources uitsluiten op basis van vertrouwelijkheidslabels
Als u vertrouwelijkheidslabels in uw organisatie gebruikt, kunt u SharePoint-sites en -bestanden met vertrouwelijkheidslabels uitsluiten van onderwerpdetectie. Hiermee kunt u voorkomen dat deze bestanden worden weergegeven als voorgestelde bestanden in een onderwerp. Informatie in gelabelde bestanden wordt niet gebruikt voor door AI geëxtraheerde onderwerpnamen en beschrijvingen.
Met deze instelling wordt inhoud uitgesloten op basis van zowel bestands- als sitelabels.
Als u deze instelling wijzigt, kunnen personen, alternatieve namen of beschrijvingen die zijn geëxtraheerd uit gelabelde bestanden en sites, worden verwijderd uit bestaande onderwerpen als ze uniek op die locaties voorkomen. Sommige reeds voorgestelde onderwerpen kunnen worden verwijderd als ze alleen zijn gebaseerd op gelabelde inhoud. Dit proces kan tot twee weken duren nadat u de instelling hebt opgeslagen.
Deze instelling is van toepassing op inhoud die wordt voorgesteld door Onderwerpen en verwijdert geen inhoud die is vastgemaakt aan een onderwerppagina.
U moet een globale beheerder van Microsoft 365 zijn om deze instelling te configureren.
Opmerking
Deze optie is alleen beschikbaar als u vertrouwelijkheidslabels hebt gemaakt in het Microsoft 365-compliancecentrum.
Resources uitsluiten op basis van vertrouwelijkheidslabels
- Selecteer op het tabblad Onderwerpdetectiede optie Geavanceerde instellingen.
- Selecteer onder Resources uitsluiten op basis van vertrouwelijkheidslabels de labels voor de resources die u wilt uitsluiten.
- Klik op Opslaan.
- Sluit het deelvenster Geavanceerde instellingen.
Wanneer een label nieuw wordt toegepast op een bestand, wordt de uitsluiting van kracht zodra de wijziging is verwerkt door Onderwerpen, meestal binnen een dag. Wanneer een label nieuw wordt toegepast op een site, wordt de uitsluiting binnen enkele dagen van kracht, afhankelijk van het aantal bestanden en pagina's op de site.
Personen uitsluiten van suggesties voor onderwerpen door AI
U kunt specifieke personen uitsluiten van suggesties voor onderwerpen per onderwerp. U kunt bijvoorbeeld leidinggevenden uitsluiten van suggesties als personen die zijn gekoppeld aan onderwerpen.
U kunt zowel afzonderlijke gebruikers als beveiligingsgroepen uitsluiten.
Personen uitsluiten van suggesties voor onderwerpen door AI
- Selecteer op het tabblad Onderwerpdetectiede optie Geavanceerde instellingen.
- Selecteer onder Personen uitsluiten van suggesties voor onderwerpen per AI de optie Gebruikers of groepen uitsluiten van suggesties voor onderwerpen per AI .
- Typ de gebruikers en groepen die u wilt uitsluiten.
- Klik op Opslaan.
- Sluit het deelvenster Geavanceerde instellingen.