Kennis toevoegen aan een bestaande copilot
U kunt vanuit de volgende gebieden in Copilot Studio een kennisbron toevoegen aan een copilot:
- De pagina Overzicht
- De pagina Kennis
- Een generatieve antwoorden-onderwerp
Selecteer de knop Kennis toevoegen om het dialoogvenster Beschikbare kennisbronnen toevoegen te openen.

Nadat u een van de volgende typen kennisbronnen hebt toegevoegd, moet u een naam en beschrijving opgeven (de kennisnaam voor elke bron moet uniek zijn).
- Openbare website
- Bestandsupload
- SharePoint en OneDrive
- Dataverse
Notitie
Kennisbronnen voor grafiekverbindingen verkrijgen hun kennisnaam en beschrijving uit de naam en beschrijving van de grafiekverbinding. Deze worden geleverd door de tenantbeheerder en worden geconfigureerd in Microsoft 365.
Openbare website
Notitie
Voor meer informatie over het toevoegen van een openbare website met generatieve antwoorden-onderwerp, zie Openbare gegevens doorzoeken of een Bing Custom Search gebruiken voor generatieve antwoorden.
Selecteer Openbare websites.
Geef de URL naar de openbare website op.
Voeg een naam toe (standaard wordt de URL van de website gebruikt).
Voeg een beschrijving toe.
Klik op Toevoegen om de nieuwe kennisbron toe te voegen.

Bestandsupload
Notitie
Voor meer informatie over het uploaden van een bestand voor gebruik met een generatieve antwoorden-onderwerp, zie Geüploade documenten gebruiken voor generatieve antwoorden.
Selecteer Bestanden.
Upload het bestand via slepen en neerzetten of door naar de bestandslocatie te bladeren.
Voeg een naam toe (standaard wordt naam van het bestand gebruikt).
Voeg een beschrijving toe.
Klik op Toevoegen om de nieuwe kennisbron toe te voegen.

Ondersteunde documenttypen
- Word (doc, docx)
- Excel (xls, xlsx)
- PowerPoint (ppt, pptx)
- PDF (pdf)
- Text (.txt, .md, .log)
- HTML (html, htm)
- CSV (csv)
- XML (xml)
- OpenDocument (odt, ods, odp)
- EPUB (epub)
- Rich Text Format (rtf)
- Apple iWork (pagina's, sleutel, cijfers)
- JSON (json)
- YAML (yml, yaml)
- LaTeX (tex)
Ondersteuning voor geannoteerde afbeeldingen (preview)
Geannoteerde afbeeldingen die in PDF-bestanden zijn ingesloten, worden ook ondersteund. Aantekening, ook wel alt-tekst genoemd, is een tekstuele beschrijving van de afbeelding. Voor het beste resultaat geeft u gedetailleerde informatie over de ingesloten afbeelding in de alt-tekst.
Gebruikers kunnen vragen stellen en antwoorden krijgen op basis van de informatie in de geannoteerde afbeeldingen. De volgende afbeelding, die in een PDF-bestand is ingesloten, geeft bijvoorbeeld informatie over een salesfunnel en de verschillende fasen in de verkooppijplijn. Gebruikers van de copiloot die deze ingebedde afbeelding als kennisbron bevat, kunnen vragen stellen zoals: "Wat zijn de fasen in een salesfunnel?" De copiloot kan vervolgens een antwoord geven op basis van de informatie in de geannoteerde afbeelding.

Belangrijk
- Afbeeldingen, Video, uitvoerbare bestanden en audiobestanden kunnen niet worden gebruikt als geüploade documenten.
- Afbeeldingen worden alleen ondersteund als ze in PDF-bestanden zijn ingesloten.
- Ingesloten afbeeldingen worden alleen ondersteund in Zwitserland en de Verenigde Staten.
- Pictogrammen worden niet ondersteund.
- Bestanden groter dan 512 MB worden niet ondersteund.
- Bestanden die gecodeerde inhoud bevatten, met een wachtwoord zijn beveiligd of vertrouwelijke tags bevatten, worden niet ondersteund.
- Het maximale aantal bestanden dat als kennis in een copiloot kan worden opgenomen, is 500 bestanden.
SharePoint
Notitie
Voor meer informatie over het gebruik van SharePoint inhoud met generatieve antwoorden onderwerp, zie gebruik SharePoint inhoud voor generatieve antwoorden.
Selecteer SharePoint en OneDrive.
Geef de SharePoint of OneDrive-URL op.
Voeg een naam toe (standaard wordt naam van het bestand gebruikt).
Voeg een beschrijving toe.
Klik op Toevoegen om de nieuwe kennisbron toe te voegen.

Dataverse
Selecteer Dataverse (preview).
Zoek een of meer Dataverse-tabellen die u wilt toevoegen. Gebruik het zoekveld om uw selectie te verfijnen.

Notitie
De tabelaanbeveling wordt gebaseerd op de naam van uw copilot.
Bekijk een voorbeeld van de tabellen om er zeker van te zijn dat de juiste tabellen zijn toegevoegd. In het voorbeeld worden slechts 20 rijen en een reeks kolommen weergegeven.

Controleer de naam en beschrijving van de kennis.
Om de kwaliteit van de antwoorden te helpen verbeteren, kunt u desgewenst synoniemen toevoegen aan de kolommen van de tabellen die u hebt geselecteerd. Klik op de knop Terug om de wijzigingen te accepteren.

Om de kwaliteit van de antwoorden te helpen verbeteren, kunt u optioneel een woordenlijst aan kennisbronnen toevoegen. Klik op de knop Terug om de wijzigingen te accepteren.

Klik op Toevoegen om de nieuwe kennisbron toe te voegen.
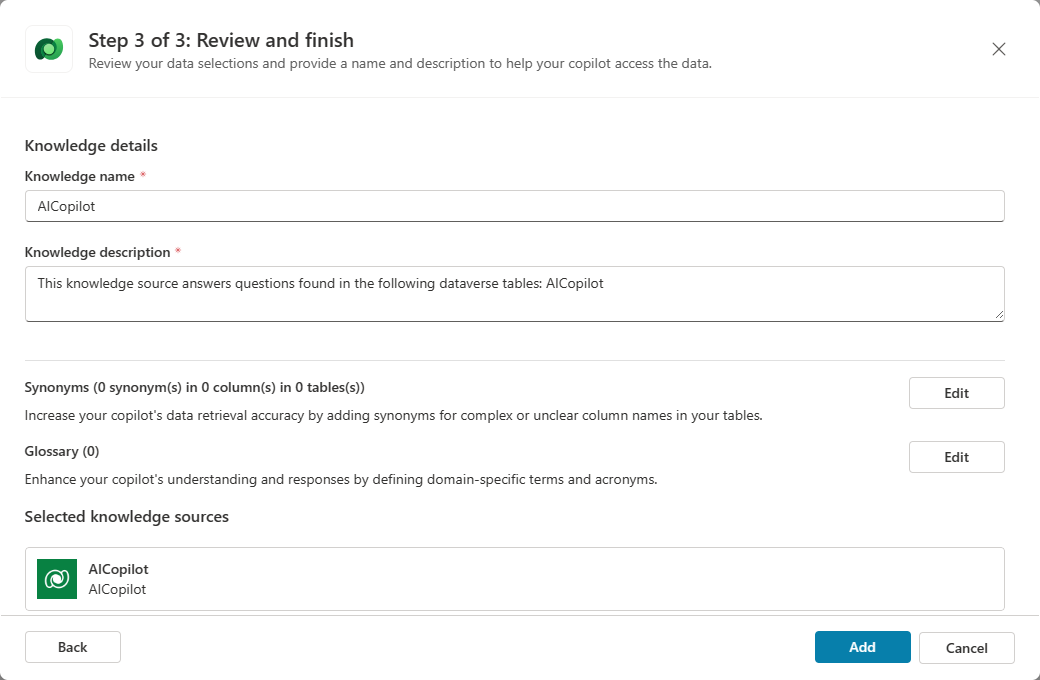
Bedrijfsgegevens
Notitie
Zie Verbindingen gebruiken met kennisbronnen voor meer informatie over bedrijfsgegevens.
Kies uit een van de ondersteunde gegevensbronnen:
- Bedrijfswebsites
- Azure SQL
- ADLS Gen2
- MediaWiki
- Salesforce
- ServiceNow Knowledge
- Bestandsshare
- SharePoint Server
- SAP
- Ado Git
- CSV
- Jira
- Azure DevOps Wiki
- Oracle-SQL database
- Microsoft SQL Server (Nieuw)
- ServiceNow-catalogus
- Confluence
- ServiceNow-tickets
- Aangepaste connector
- Power Platform-connectoracties
Notitie
- Grafiekverbindingen die zijn ingesteld door uw tenantbeheerder worden hier weergegeven.
- Als u een nieuwe verbinding wilt maken, of als uw grafiekverbinding nog niet is ingesteld, selecteert u Acties maken om in plaats daarvan Acties te gebruiken.
Voeg een naam toe (standaard wordt naam van de verbinding gebruikt).
Voeg een beschrijving toe.
Klik op Toevoegen om de nieuwe kennisbron toe te voegen.