Manage the Praise app in the Microsoft Teams admin center
Overview of Praise
The Praise app in Microsoft Teams helps users show appreciation to members of your organization or classroom. The badges in Praise are designed to help recognize the effort that goes into the wide range of work that Teams users do, from educators to frontline workers. To learn more, check out Send Praise to people in Teams.
Admins must have a Teams license to access this feature. If you try to access this feature without a Teams license, you'll get an error message.
Note
The Praise app is available for GCC or GCC High cloud environments, but not for DoD.
Enable or disable Praise in your organization
Praise is enabled by default for all Teams users in your organization. You can turn off or turn on the app at the org level on the Manage apps page in the Microsoft Teams admin center.

- In the left pane of the Microsoft Teams admin center, go to Teams apps > Manage apps.
- In the list of apps, search for the Praise app, select it, and then switch the Status toggle to Blocked or Allowed.
Keep in mind that this setting affects both the Praise app and the Praise feature in the Viva Insights app in Teams.
If you set the status to Blocked, the Praise app is blocked within a few minutes for Teams. However, Praise in Viva Insights can take up to 15 days to be blocked.
Enable or disable Praise for specific users in your organization
To allow or block specific users in your organization from using Praise, make sure Praise is turned on for your organization on the Manage apps page. Then create a custom policy for app permissions and assign it to those users. To learn more, see Use app permission policies to control user access to apps.
Composer
Teams users in your organization can use the praise composer to recognize their peers for going above and beyond with their work. While crafting their message, they can pick from 14 titles—like Courage, Optimism, Kind heart, and Creative—to recognize their colleagues’ contributions.
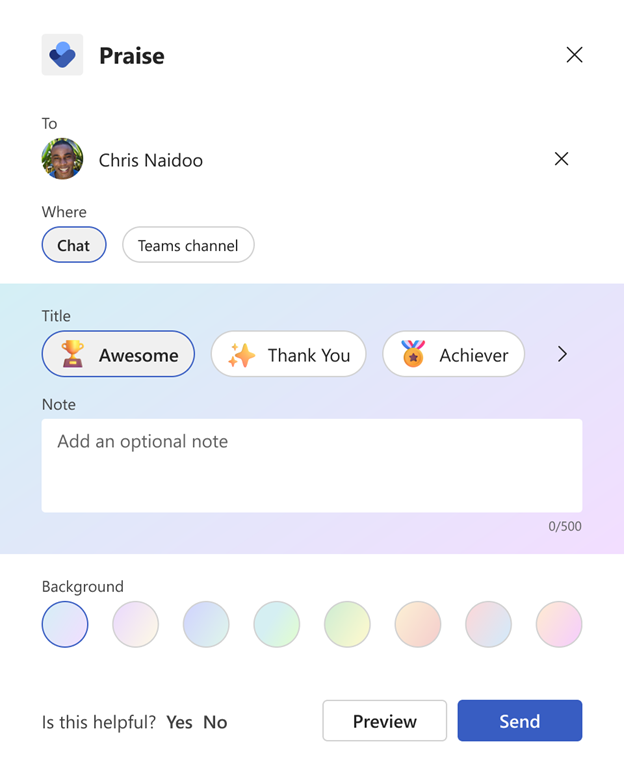
User data in Praise
Praise uses Viva Insights to process and store data. See the Personal insights FAQ to learn more about how Viva Insights processes and stores user data.
Give feedback or report an issue
To send feedback or report an issue, select Settings and more (…) in Teams, and then choose Help > Give feedback. Enter your feedback or details about the issue you're experiencing. Indicate at the beginning of your feedback report that you're sending feedback about Praise so we can easily identify Praise issues.
Related articles
Overview of app management and governance in Teams admin center