Notitie
Voor toegang tot deze pagina is autorisatie vereist. U kunt proberen u aan te melden of de directory te wijzigen.
Voor toegang tot deze pagina is autorisatie vereist. U kunt proberen de mappen te wijzigen.
Symptomen
Wanneer u een voorbeeld probeert te bekijken of een document probeert op te slaan, geeft Word het volgende foutbericht weer:
Word kan het werkbestand niet maken. Controleer de tijdelijke omgevingsvariabele.
Oplossing
Zoeken naar malware- en schijffouten
Voer een antivirusscan uit. Als uw antivirusprogramma geen malware detecteert, controleert u op beschadigde bestanden of schijffouten.
Open een opdrachtregelvenster met verhoogde rechten. Selecteer hiervoor Start, voer cmd in en druk op Enter.
Klik in de zoekresultaten met de rechtermuisknop op Opdrachtprompt en selecteer vervolgens Als beheerder uitvoeren.
Voer sfc.exe /scannow in en druk op Enter.
Nadat de controle is uitgevoerd en eventuele fouten zijn hersteld, voert u chkdsk /r /f in en drukt u vervolgens op Enter.
Start uw apparaat opnieuw op en probeer de actie opnieuw in Word. Als het probleem zich nog steeds voordoet, gaat u verder met de volgende methode.
Een omgevingsvariabele toevoegen
Selecteer Start>Instellingen>Systeem>Over.
Schuif omlaag naar Verwante instellingen en selecteer vervolgens Geavanceerde systeeminstellingen.
Selecteer Omgevingsvariabelen.
Selecteer onder Gebruikersvariabelen voor <gebruikersnaam> (waarbij <gebruikersnaam> uw gebruikersnaam is) de knop Nieuw .
Voer in het veld Variabelenaam%userprofile% in.
Voer in het veld VariabelewaardeC:\Users\<username> in (waarbij <gebruikersnaam> dezelfde waarde is als <gebruikersnaam> in stap 4).
Selecteer OK en selecteer OK in een bevestigingsvenster dat wordt geopend.
Start uw apparaat opnieuw op en probeer de actie opnieuw in Word. Als het probleem zich nog steeds voordoet, gaat u verder met de volgende methode.
Een map met tijdelijke internetbestanden maken
Start Windows Verkenner.
Navigeer naar de volgende map:
C:\Users\<username>\AppData\Local\Microsoft\Windows\INetCache
Opmerking: In dit pad <vertegenwoordigt gebruikersnaam> de naam van uw gebruikersprofiel.
Maak een map en geef deze de naam Content.Word.
Opmerking: het kan nodig zijn om Verborgen items in te schakelen op het weergavelint van Windows Verkenner.
Start uw apparaat opnieuw op en probeer de actie opnieuw in Word. Als het probleem zich nog steeds voordoet, gaat u verder met de volgende methode.
Voorbeeldvenster uitschakelen of register bewerken
U kunt het probleem omzeilen door het voorbeeldvenster in Verkenner uit te schakelen.
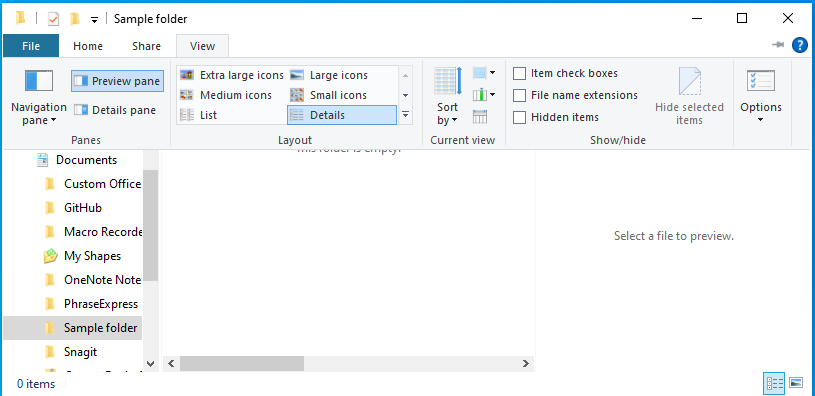
Als u het voorbeeldvenster actief wilt houden, bewerkt u de volgende registersubsleutels om de fout op te lossen.
Belangrijk
Volg de stappen in deze sectie zorgvuldig. Als u het register onjuist bewerkt, kunnen er grote problemen optreden. Maak een back-up van het register voor herstel in geval van problemen voordat u het wijzigt.
U kunt dit probleem omzeilen door de volgende registersleutels te verwijderen:
Selecteer Start>Uitvoeren.
Voer regedit in het vak Open: in en selecteer vervolgens OK.
Zoek en verwijder de volgende registersubsleutels:
- Word-voorbeeld:
HKCR\CLSID\{84F66100-FF7C-4fb4-B0C0-02CD7FB668FE} - PowerPoint-voorbeeld:
HKCR\CLSID\{65235197-874B-4A07-BDC5-E65EA825B718} - Excel-voorbeeld:
HKCR\CLSID\{00020827-0000-0000-C000-000000000046}
- Word-voorbeeld:
Sluit de register-editor en start Windows opnieuw op.