Notitie
Voor toegang tot deze pagina is autorisatie vereist. U kunt proberen u aan te melden of de directory te wijzigen.
Voor toegang tot deze pagina is autorisatie vereist. U kunt proberen de mappen te wijzigen.
U kunt proberen een niet-opgeslagen Word-document te herstellen door:
- Zoeken naar AutoHerstel-bestanden
- Zoeken naar Word-documenten
- Zoeken naar Word-back-up-bestanden
- De prullenbak controleren
- Start Word opnieuw om AutoHerstel-bestanden te openen
- Zoeken naar tijdelijke bestanden
Raadpleeg de volgende artikelen, als u op zoek bent naar informatie over hoe u andere recente Office-bestanden kunt herstellen:
- Uw Microsoft 365-bestanden herstellen
- Bestanden herstellen in Office voor Mac
- Verloren bestanden terugvinden na de upgrade naar Windows 10 of 11
Als u het document niet kunt openen of als de inhoud van het document is beschadigd, raadpleegt u Problemen met beschadigde documenten oplossen in Word.
Een verloren document terugvinden:
Zoeken naar AutoHerstel-bestanden
Als u een Microsoft 365-abonnement hebt, controleer dan de volgende maplocaties voor back-upbestanden:
- C:\Users<UserName>\AppData\Roaming\Microsoft\Word
- C:\Users<UserName>\AppData\Local\Microsoft\Office\UnsavedFiles
Opmerking: Vervang in deze paden <UserName> door uw gebruikersnaam.
Als u het ontbrekende bestand op deze locaties niet kunt vinden, opent u Word en selecteert u Bestand>Info>Document beheren>Niet-opgeslagen documenten herstellen.
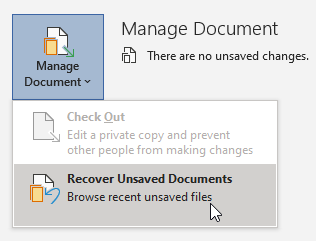
Als u het bestand nog steeds niet hebt gevonden, probeer dan handmatig naar AutoHerstel-bestanden te zoeken. Selecteer hiervoor Start, typ .asd in het vak Zoeken en druk op Enter.
Als u bestanden vindt met de extensie .asd, volgt u deze stappen:
- Open Word en ga naar Bestand>Openen>Bladeren.
- Selecteer Alle bestanden in de lijst bestandstype rechts van Bestandsnaam.
- Klik met de rechtermuisknop op het back-upbestand dat u gevonden hebt, en kies vervolgens Openen.
Als er geen .asd-bestanden zijn, gaat u naar de volgende methode.
Zoeken naar Word-documenten
Probeer het document te zoeken in Windows:
- Selecteer Start, typ de naam van het document (in Windows 8.1 typt u de naam in het vak Zoeken) en druk vervolgens op Enter.
- Als de lijst Documenten (of Bestanden in Windows 8.1) het document bevat, dubbelklikt u op het document om het in Word te openen.
Als de zoekresultaten het bestand niet bevatten, gaat u naar de volgende methode.
Zoeken naar Word-back-up-bestanden
Backup-bestandsnamen van Word hebben een '.wbk'-extensie. Als u in Word de optie 'back-up' hebt geselecteerd, is het mogelijk dat er een back-up van het bestand bestaat.
Om te controleren of deze optie is ingeschakeld, selecteert u Bestand>Opties>Geavanceerd, scrol omlaag naar Opslaan en selecteer vervolgens Altijd back-up maken.
Als u een Microsoft 365-abonnement hebt, controleer dan deze twee maplocaties voor een back-upbestand:
- C:\Users<UserName>\AppData\Roaming\Microsoft\Word
- C:\Users<UserName>\AppData\Local\Microsoft\Office\UnsavedFiles
Opmerking: Vervang in deze paden <UserName> door uw gebruikersnaam.
Om de back-up van het bestand te zoeken, selecteert u Start, voer in .wbk in het vak Zoeken en druk vervolgens op Enter. Als u bestanden aantreft met de naam 'Back-up van' gevolgd door de naam van het ontbrekende bestand, dubbelklik dan op de bestandsnaam om het te openen.
Als u geen back-upbestand voor het document kunt vinden, gaat u naar de volgende methode.
De prullenbak controleren
Als u een Word-document hebt verwijderd zonder de prullenbak te legen, kunt u het document mogelijk herstellen.
- Dubbelklik op de prullenbak op het bureaublad.
- Doorzoek de lijst met documenten om te zien of het verwijderde Word-document er nog steeds is. Als u de bestandsnaam niet weet, zoek dan naar bestandstypen zoals .doc, .docx en .dot.
- Als u het gewenste Word-bestand hebt gevonden, klikt u met de rechtermuisknop op de bestandsnaam en selecteert u Herstellen om het bestand te herstellen.
Als u het gewenste bestand niet kunt vinden, ga dan naar de volgende methode.
Windows hulpprogramma voor bestandsherstel
Als u Windows 10, versie 2004 of later gebruikt, kunt u het Windows hulpprogramma voor bestandsherstel proberen. Windows hulpprogramma voor bestandsherstel is verkrijgbaar in de Microsoft Store. U kunt het gebruiken om bestanden te herstellen die permanent zijn verwijderd. Raadpleeg Verloren bestanden in Windows 10 herstellen voor meer informatie over het hulpprogramma.
Herstel documenten die zijn opgeslagen in SharePoint en OneDrive
Raadpleeg Items in de prullenbak die uit SharePoint of Teams zijn verwijderd herstellen voor documenten die u hebt opgeslagen of gesynchroniseerd met SharePoint.
Raadpleeg Herstel verwijderde bestanden of mappen in OneDrive voor documenten die u hebt opgeslagen of gesynchroniseerd met OneDrive.
Om ontbrekende inhoud of een nieuwere versie te vinden:
Word onderneemt verschillende acties om uw wijzigingen in Word-documenten te beschermen:
Als Word een document opent vanuit SharePoint of OneDrive, gebruikt het programma Automatisch opslaan om wijzigingen in het 'cloud'-document op te slaan. We raden u aan om de functie Automatisch opslaan ingesteld te laten op: Aan.
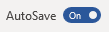
Als Word een document opent vanaf uw lokale schijf of gedeelde netwerkmap, gebruikt Word AutoHerstel om wijzigingen op te slaan in een AutoHerstel-bestand. U wordt aangeraden de functie AutoHerstel ingesteld te laten op Aan en het interval voor Het opslaan van AutoHerstel in te stellen op vijf minuten of minder.
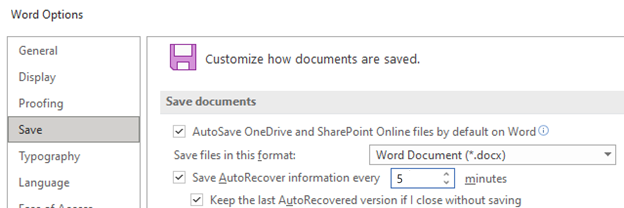
Start Word opnieuw om AutoHerstel-bestanden te openen
Word zoekt naar AutoHerstel-bestanden telkens wanneer het wordt gestart. U kunt daarom proberen de AutoHerstel-functie te gebruiken door Word te sluiten en opnieuw te openen. Als Word een automatisch hersteld bestand vindt, wordt het taakvenster Documenten herstellen geopend en moet het ontbrekende document worden vermeld als 'documentnaam [Origineel]' of als 'documentnaam [Hersteld]'. Als dit gebeurt, dubbelklikt u op de bestandsnaam in het deelvenster Documenten herstellen, selecteert u Bestand>Opslaan als en slaat u de document als een .docx-bestand. Als u de extensie handmatig wilt wijzigen naar .docx, klikt u met de rechtermuisknop op het bestand en selecteert u Naam wijzigen.
Opmerking Wanneer Word in een Microsoft 365-abonnement wordt gestart, zoekt het naar AutoHerstel-bestanden. Als er herstelde bestanden worden gevonden, opent Word deze met een berichtenbalk. Selecteer Opslaan om het herstelde bestand op te slaan als een .docx-bestand. Als er veel herstelde bestanden zijn, opent Word meestal de laatst gewijzigde bestanden en plaatst de resterende bestanden in het taakvenster Document herstellen.

Zoeken naar tijdelijke bestanden
Tijdelijke bestandsnamen hebben een .tmp-extensie. Ga als volgt te werk om deze bestanden te vinden:
- Selecteer Start, typ .tmp (typ in Windows 8.1 .asd in het zoekvak) en druk vervolgens op Enter.
- Selecteer het tabblad Documenten.
- Blader door de bestanden om te zoeken naar bestandsnamen die overeenkomen met de laatste paar datums en tijden waarop u het document hebt bewerkt.
- Als u het ontbrekende bestand vindt, gaat u naar stap 4.
- Als u het bestand niet kunt vinden, herhaalt u stap 1 tot en met 3, maar zoekt u op het tilde-teken (~) in plaats van op .tmp (tijdelijke bestandsnamen beginnen met een tilde).
- Ga in Word naar Bestand>Openen en selecteer vervolgens het tabblad Mappen.
- Navigeer naar of zoek naar de map waarin u het .tmp-bestand hebt gevonden en selecteer vervolgens de mapnaam om het paneel met mapinhoud te openen.
- Selecteer bovenin het deelvenster de naam van de map. Dit opent de Verkenner.
- Wijzig in de Verkenner het bestandstype (naast het veld voor de bestandsnaam, onderaan) in Alle bestanden.
- Open het bestand .tmp.
Verwijzingen