Ruimten en werkruimten configureren voor Ruimte zoeken in Outlook
Opmerking
Dit artikel is alleen bedoeld voor Exchange- en Microsoft 365-beheerders. Raadpleeg De planningsassistent en Ruimte zoeken gebruiken voor vergaderingen in Outlook voor informatie over het gebruik van Ruimte zoeken om vergaderruimten en werkruimten te reserveren.
Ruimte zoeken is een webgebaseerde functie waarmee uw gebruikers beschikbare vergaderruimten en werkruimten kunnen vinden die geschikt zijn voor hun gebruik. Elke vergaderruimte en werkruimte moeten worden ingesteld in Exchange Online zodat deze worden weergegeven in Ruimte zoeken. Elk van deze ruimten is geconfigureerd om een postvak voor een ruimte of een postvak voor een werkruimte te hebben als een specifiek type bronpostvak. Als u deze ruimten wilt reserveren, moeten gebruikers het bijbehorende postvak opnemen in hun vergaderverzoek.
Omdat ruimten en werkruimten fysieke locaties zijn en er meerdere dergelijke ruimten in een gebouw kunnen zijn, kunt u ze het beste indelen in logische groepen, zogenaamde lijsten met ruimten, om ze eenvoudig te beheren in Ruimte zoeken.
Elke lijst met ruimten is een speciaal aangewezen distributiegroep. De leden zijn de bronpostvakken voor elke ruimte en werkruimte die deel uitmaken van de lijst. Hoewel er geen vaste limiet is voor het aantal ruimten en werkruimten dat kan worden toegevoegd aan een lijst met ruimten, is het maximum aantal ruimten en werkruimten dat kan worden geretourneerd in een zoekopdracht in Ruimte zoeken 100. Om optimale prestaties te garanderen, kunt u het beste voor elke lijst met ruimten maximaal 50 postvakken voor ruimten en postvakken voor werkruimten hebben.
Lijsten met ruimten kunnen worden georganiseerd door de volgende elementen:
- Gebouwen
- Vloerbereiken binnen een gebouw
- Vleugels binnen een gebouw
- Vergelijkbare kamers in een gebouw
Eigenschappen voor ruimten en werkruimten instellen
Een van de belangrijke voordelen van het gebruik van Ruimte zoeken is dat u kunt bladeren naar ruimten en werkruimten op stad en lijst met ruimten. Vervolgens kunt u die resultaten verder verfijnen door te filteren op de faciliteiten die deze ruimten bieden, zoals vergaderapparatuur en toegankelijkheidsfuncties.
Belangrijk
Om Ruimte zoeken effectief te laten werken, is het belangrijk dat u de kenmerken voor ruimten en werkruimten configureert. Zorg ervoor dat u de eigenschappen Plaats, Verdieping en Capaciteit configureert. De andere kenmerken kunnen worden geconfigureerd voor elke ruimte en werkruimte.
Nadat u de eigenschappen Plaats, Verdieping en Capaciteit hebt ingesteld voor alle ruimten en werkruimten, kunt u door lijsten met ruimten bladeren op een specifieke plaats in Ruimte zoeken en ruimten en werkruimten filteren op capaciteit en vloerniveau waarop ze zich bevinden. Optioneel kunt u ook de eigenschap FloorLabel instellen om een beschrijvende naam op te geven voor de vloerinformatie, zoals Grond, Kelder, Lobby, enzovoort. Het is echter belangrijk dat elke lijst met ruimten alleen kamers en werkruimten uit dezelfde stad bevat.
Als de ruimten en werkruimten in een lijst met ruimten uit verschillende steden komen, wordt de lijst met ruimten alleen in de resultaten weergegeven als u filtert op de stad waarin het maximale aantal kamers en werkruimten zich bevindt. Als een lijst met ruimten bijvoorbeeld Ruimte 1 in stad A, Ruimte 2 in stad A en Ruimte 3 in stad B bevat, wordt de lijst met ruimten alleen weergegeven wanneer u filtert op ruimten in stad A.
Ruimte zoeken geeft lijsten met ruimten weer als de waarden voor het filter Gebouw. Deze maakt geen gebruik van de eigenschap Gebouw die mogelijk is opgegeven voor ruimten en werkruimten. Lijsten met ruimten helpen om achterwaartse compatibiliteit voor bestaande lijsten met ruimten te ondersteunen. Om voorwaartse compatibiliteit te garanderen, raden we u aan de eigenschap Gebouw in te vullen bij het configureren van ruimten en werkruimten.
Gebruik de eigenschap Tags om informatie toe te voegen over functies in de ruimten en werkruimten die specifiek zijn voor uw organisatie, zoals koffiezetapparaten en vergadertafels. De tags die u definieert, worden weergegeven in de vervolgkeuzelijst voor het filter Functies in Ruimte zoeken.
Opmerking
Het duurt 24 tot 48 uur voordat deze instellingen van kracht worden nadat u ze hebt geconfigureerd of gewijzigd. Tijdens deze periode worden in Ruimte zoeken mogelijk niet de verwachte resultaten weergegeven.
Lijst met taken voor het instellen van ruimten en werkruimten
Als u ruimten en werkruimten correct wilt instellen, moet u de volgende taken uitvoeren:
Stel ruimten in en maak postvakken voor ruimten en postvakken voor werkruimten waar nodig.
Raadpleeg de sectie Meer informatie als u postvakken voor ruimten in een hybride omgeving moet instellen.
Configureer eigenschappen zoals CountryOrRegion, State, City, Building, Floor, FloorLabel en Capacity voor de ruimten en werkruimten.
Maak lijsten met ruimten en voeg er ruimten en werkruimten aan toe.
Voor een organisatie die contoso.com als domein gebruikt, moet u bijvoorbeeld vergaderruimten en werkruimten instellen in gebouw A. Dit gebouw ligt in de stad Seattle in de staat Washington in het Verenigde Staten van Amerika. Als Gebouw A in totaal 50 kamers en werkruimten heeft, verdeeld over drie verdiepingen, moet u de volgende taken uitvoeren zodat uw gebruikers deze ruimten kunnen vinden in Ruimte zoeken:
Maak een postvak voor elke vergaderruimte en stel 'Seattle' in als de stad, 'Washington' als de staat, 'Verenigde Staten van Amerika' als de CountryorRegion, een capaciteitswaarde voor de eigenschap Capaciteit en waarden voor de eigenschappen Floor en FloorLabel. Als room1 zich op verdieping 1 bevindt en een capaciteit van 5 heeft, voert u de volgende cmdlets uit:
New-Mailbox -Organization contoso.com -Name room1 -DisplayName "Conference Room 1" -Room Set-Place room1@contoso.com -CountryOrRegion "US" -State "Washington" -City "Seattle" -Floor 1 -FloorLabel “Ground” -Capacity 5
Opmerking: gebruik in de cmdlet Set-Place de eigenschap Floor om de verdieping op te geven waar een ruimte of werkruimte zich bevindt. Gebruik in het resourcetype Places API-ruimte de parameter FloorNumber.
Maak een werkruimtepostvak voor elke werkruimte in het gebouw en stel 'Seattle' in als de stad, 'Washington' als de staat, 'Verenigde Staten van Amerika' als de CountryOrRegion, een werkruimtecapaciteitswaarde voor de eigenschap Capaciteit en waarden voor de eigenschappen Floor en FloorLabel. Als werkruimte1 zich op verdieping 1 bevindt en een capaciteit van 5 heeft, voert u de volgende cmdlets uit:
New-Mailbox -Organization contoso.com -Name workspace1 -DisplayName "Workspace 1" -Room | Set-Mailbox -Type Workspace Set-Place workspace1@contoso.com -CountryOrRegion "US" -State "Washington" -City "Seattle" -Floor 1 -FloorLabel "Ground" -Capacity 5U kunt ook automatische evaluatie van de werkruimtecapaciteit instellen door de volgende cmdlet uit te voeren:
Set-CalendarProcessing workspace1@contoso.com -EnforceCapacity $trueSelecteer een van de volgende opties:
Maak één lijst met ruimten met een naam zoals gebouw A en voeg alle 50 ruimten en werkruimten eraan toe. Voer de volgende cmdlets uit om de lijst met ruimten te maken en ruimte1 toe te voegen:
New-DistributionGroup -Organization contoso.com -Name "Building A" -RoomList -ManagedBy admin@contoso.com Add-DistributionGroupMember -Identity BuildingA@contoso.com -Member room1@contoso.comMaak een andere lijst met ruimten voor elke verdieping van het gebouw, zoals Gebouw A-verdieping 1 en voeg alle ruimten en werkruimten op elke verdieping toe aan de bijbehorende lijst met ruimten. Voer de volgende cmdlets uit:
New-DistributionGroup -Organization contoso.com -Name "Building A-Floor 1" -RoomList -ManagedBy admin@contoso.com Add-DistributionGroupMember -Identity BuildingA-Floor1@contoso.com -Member room1@contoso.com
Voor de ruimte met de naam ruimte1:
het primaire SMTP-adres is room1@contoso.com.
De weergegeven naam in Ruimte zoeken is Vergaderruimte 1.
Voor de lijst met ruimten met de naam Gebouw A:
het primaire SMTP-adres is BuildingA@contoso.com.
de weergegeven naam in Ruimte zoeken is Gebouw A.
Voor de lijst met ruimten met de naam Gebouw A-verdieping 1:
het primaire SMTP-adres is BuildingAFloor1@contoso.com.
de weergegeven naam in Ruimte zoeken is Gebouw A-verdieping 1.
De eigenschappen voor ruimten en werkruimten controleren
Als een geconfigureerde ruimte of werkruimte niet wordt weergegeven in de resultaten in Ruimte zoeken, controleert u of deze juist is geconfigureerd.
Voer de volgende opdrachten uit in de lijst met ruimten waartoe het postvak van de ruimte of het postvak van de werkruimte behoort:
$FormatEnumerationLimit=-1
Get-DistributionGroup -Identity BuildingA@contoso.com
Get-DistributionGroupMember -Identity BuildingA@contoso.com
$members = Get-DistributionGroupMember -Identity BuildingA@contoso.com | select Name | foreach {Get-Place -Identity $_.Name | Format-List}
$members
Als u de volgende resultaten ziet in de uitvoer van deze cmdlets, is de ruimte of werkruimte correct ingesteld:
Voor alle ruimten en werkruimten is het deel van het SMTP-adres na het teken @ identiek aan het SMTP-adres dat wordt vermeld voor de lijst met ruimten in de eigenschap Plaatsen.
Alle ruimten en werkruimten hebben dezelfde waarde voor de eigenschap Plaats.
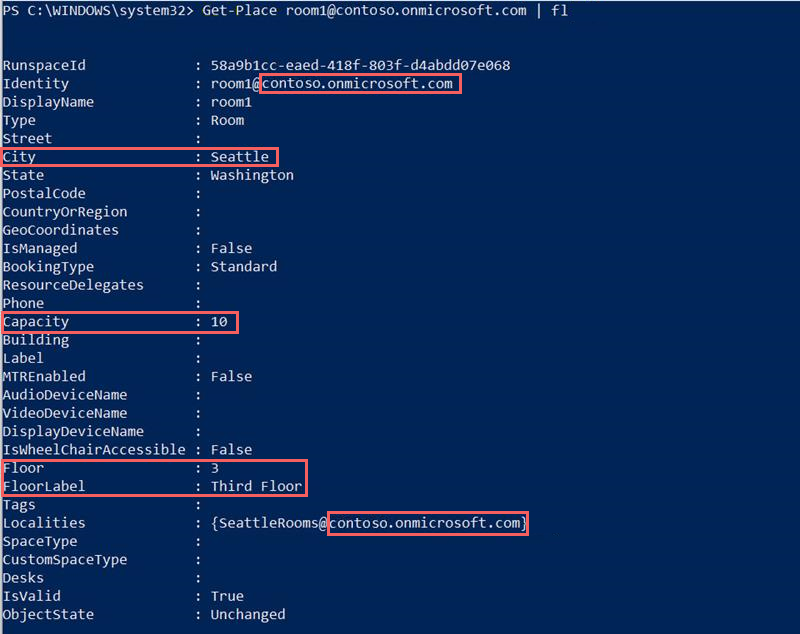
Als u deze resultaten niet voor alle ruimten en werkruimten ziet, configureert u de eigenschappen alleen opnieuw voor de ruimten en werkruimten die niet dezelfde resultaten hebben als de andere.
Ruimten en werkruimten zoeken
Nadat de eigenschappen voor de ruimten en werkruimten correct zijn geconfigureerd en gegroepeerd in lijsten met ruimten, kunnen gebruikers ze zien in de volgende Outlook-clients:
- Outlook voor Windows
- Webversie van Outlook
- Outlook voor Mac
- Outlook voor iOS
- Outlook voor Android
Raadpleeg De planningsassistent en Ruimte zoeken gebruiken voor vergaderingen in Outlook meer informatie over het gebruik van Ruimte zoeken in deze clients.
Meer informatie
Als u een hybride omgeving hebt met on-premises Exchange-servers en Exchange Online, gebruikt u de volgende instructies om postvakken van ruimten en lijsten met ruimten in te stellen:
- Maak een lijst met ruimten op een on-premises server en synchroniseer deze met de cloud.
- Maak een postvak in een on-premises ruimte en synchroniseer dit met de cloud.
- Maak een externe gesynchroniseerde postvak van een ruimte in Exchange Online door de cmdlet
New-RemoteMailboxuit te voeren met de schakeloptie-Roomin Exchange Management Shell. - Voeg zowel het postvak van de on-premises ruimte als het extern gesynchroniseerde postvak van de ruimte toe aan de lijst met on-premises ruimten door de cmdlet
Add-DistributionGroupMemberuit te voeren in Exchange Management Shell. - Configureer de eigenschappen voor beide postvakken van de ruimte met behulp van de cmdlet
Set-Userin Exchange Management Shell.
Feedback
Binnenkort beschikbaar: In de loop van 2024 zullen we GitHub-problemen geleidelijk uitfaseren als het feedbackmechanisme voor inhoud en deze vervangen door een nieuw feedbacksysteem. Zie voor meer informatie: https://aka.ms/ContentUserFeedback.
Feedback verzenden en weergeven voor