Notitie
Voor toegang tot deze pagina is autorisatie vereist. U kunt proberen u aan te melden of de directory te wijzigen.
Voor toegang tot deze pagina is autorisatie vereist. U kunt proberen de mappen te wijzigen.
Origineel KB-nummer: 2752583
Symptomen
Wanneer u de locatie van het offline Outlook-gegevensbestand (.ost) in Microsoft Outlook 2013 of nieuwere versies probeert te wijzigen, is de knop Bladeren op de pagina Instellingen voor Outlook-gegevensbestanden uitgeschakeld.
Oorzaak
Dit probleem treedt op vanwege de beëindiging van de klassieke offlinemodus in Outlook 2013 of nieuwere versies. Deze modus is een verouderde methode voor gegevenstoegang voor onlinemodusverbindingen met Microsoft Exchange Server.
Tijdelijke oplossingsmethode 1: maak een nieuw Outlook-profiel aan en wijzig vervolgens de locatie van het .ost-bestand
Kopieer het bestaande
.ostbestand naar de gewenste locatie. Als u in plaats daarvan een nieuw.ostbestand wilt maken, kunt u deze stap overslaan.Open het Configuratiescherm. Gebruik hiervoor een van de volgende procedures, afhankelijk van uw versie van Windows.
- Windows 10 en Windows 8: druk op Windows-toets, typ Configuratiescherm en druk vervolgens op OK.
- Windows 7: selecteer Start en selecteer vervolgens Configuratiescherm.
Typ in Configuratiescherm e-mail om naar het e-mailitem te zoeken en vervolgens te openen. Als er twee e-mailitems zijn, kiest u het item dat is gelabeld met uw versie van Outlook, zoals Outlook 2013 of Outlook 15 voor Outlook 2013, of Outlook 2016 of Outlook 16 voor Outlook 2016 (de schermafbeelding voor deze stap wordt hieronder weergegeven).
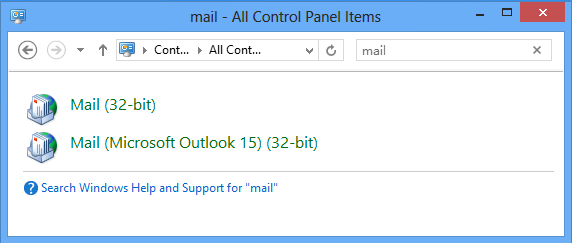
Klik op Profielen weergeven.
Selecteer Toevoegen (De schermafbeelding van deze stap wordt hieronder weergegeven).
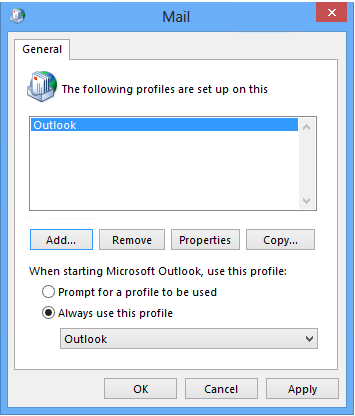
Typ in het vak Profielnnaam de naam die u voor het nieuwe e-mailprofiel wilt gebruiken en selecteer vervolgens OK (de schermafbeelding voor deze stap wordt hieronder weergegeven).
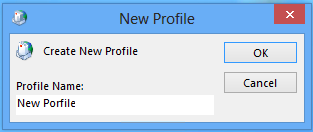
Selecteer Volgende nadat Outlook uw accountgegevens heeft gevonden (de schermafbeelding voor deze stap wordt hieronder weergegeven).
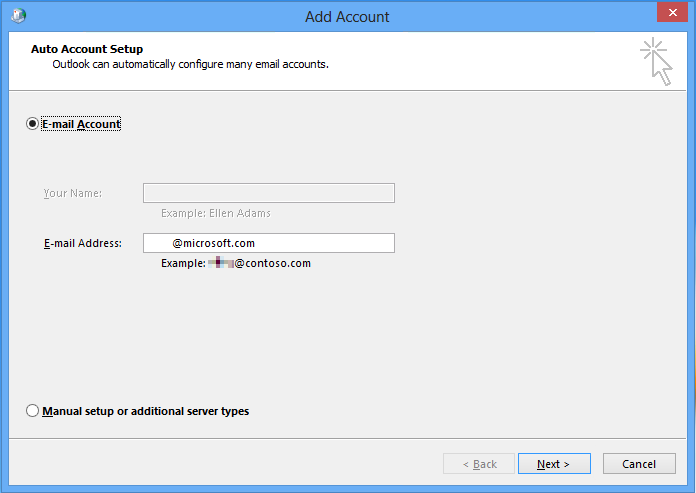
Nadat Outlook de installatie voor uw account heeft voltooid, selecteert u de optie Accountinstellingen wijzigen en selecteert u vervolgens Volgende (de schermafbeelding voor deze stap wordt hieronder weergegeven).
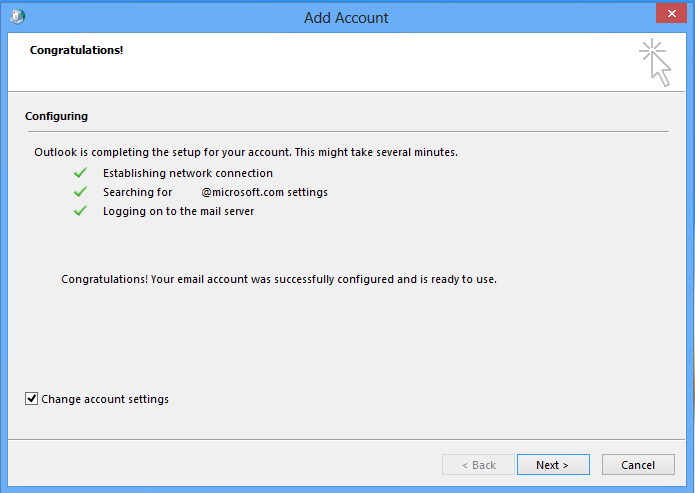
Selecteer Meer instellingen in de sectie Serverinstellingen (de schermafbeelding voor deze stap wordt hieronder weergegeven).
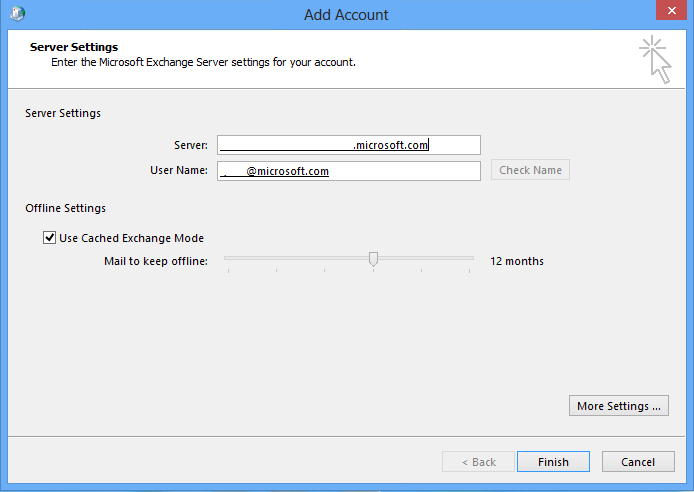
Selecteer op het tabblad GeavanceerdInstellingen voor Outlook-gegevensbestand (de schermafbeelding voor deze stap wordt hieronder weergegeven).
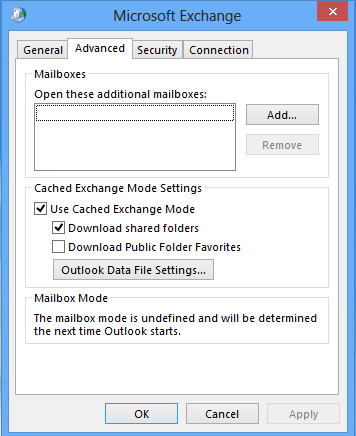
Selecteer Bladeren, blader naar het
.ostbestand dat u heeft gekopieerd in stap 1 en selecteer vervolgens Openen. Als u een nieuw.ostbestand wilt maken, bladert u naar de locatie waar u het nieuwe.ostbestand wilt opslaan, typt u de bestandsnaam die u wilt gebruiken en selecteert u Openen. Het nieuwe.ostbestand wordt gemaakt in Outlook (de schermafbeelding voor deze stap wordt hieronder weergegeven).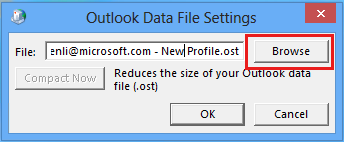
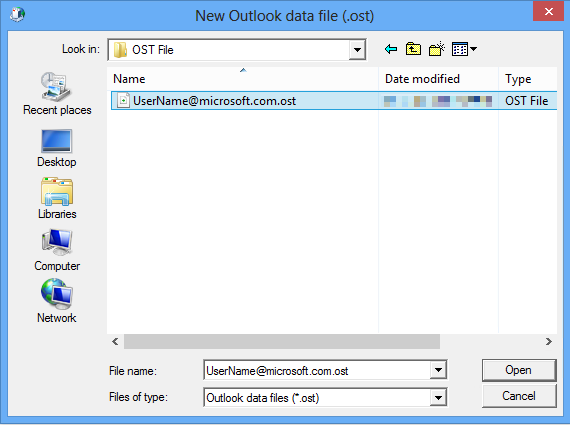
Selecteer Voltooien om de installatie voor uw e-mailaccount te voltooien.
Open Configuratiescherm en open E-mail.
Selecteer Altijd dit profiel gebruiken, selecteer het nieuwe profiel dat u hebt gemaakt en selecteer vervolgens OK (de schermafbeelding voor deze stap wordt hieronder weergegeven).
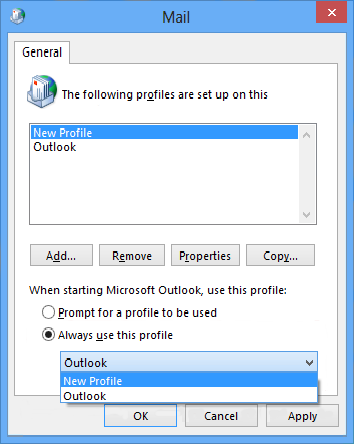
Tijdelijke oplossingsmethode 2: stel de registervermelding ForceOSTPath in om de locatie van het .ost-bestand te wijzigen
Opmerking
De waarde van de ForceOSTPath registervermelding werkt alleen voor een nieuw Outlook-profiel.
Belangrijk
Deze sectie, methode of taak bevat stappen voor het bewerken van het register. Als u het register op onjuiste wijze wijzigt, kunnen er echter grote problemen optreden. Het is dan ook belangrijk dat u deze stappen zorgvuldig uitvoert. Maak een back-up van het register voordat u wijzigingen aanbrengt. Als er een probleem optreedt, kunt u het register altijd nog herstellen. Raadpleeg Een back-up maken van en het herstellen van het register in Windows voor meer informatie over het maken van een back-up en het herstellen van het register.
Voer de volgende stappen uit om de ForceOSTPath registervermelding in te stellen om de locatie van het .ost bestand te wijzigen:
Selecteer StartUitvoeren, typ regedit in het vak Openen en selecteer vervolgens OK.
Zoek en selecteer de registersubsleutel:
HKEY_CURRENT_USER\Software\Microsoft\Office\xx.0\OutlookOpmerking
De tijdelijke aanduiding xx.0 vertegenwoordigt uw versie van Office (16.0 = Office 2016, Microsoft 365, Office 2019, of Office LTSC 2021, 15.0 = Office 2013).
Klik met de rechtermuisknop op Outlook, selecteer Nieuw en selecteer vervolgens Uitvouwbare tekenreekswaarde.
Typ ForceOSTPath en druk vervolgens op Enter.
Klik met de rechtermuisknop op ForceOSTPath en selecteer vervolgens Wijzigen.
Typ in het gegevensvak Waarde het volledige pad naar de locatie waar u het
.ostbestand wilt opslaan (zoals D:\MyOST) en selecteer vervolgens OK.Klik in het menu Bestand op Afsluiten om de Register-editor af te sluiten.