Notitie
Voor toegang tot deze pagina is autorisatie vereist. U kunt proberen u aan te melden of de directory te wijzigen.
Voor toegang tot deze pagina is autorisatie vereist. U kunt proberen de mappen te wijzigen.
Origineel KB-nummer: 272227
Voer de volgende stappen uit om uw bestand met persoonlijke mappen (.pst) van Outlook te herstellen met het Hulpprogramma voor Postvak IN.
Stap 1 - Sluit Outlook af en start het Hulpprogramma voor Postvak IN
Het Hulpprogramma voor Postvak IN automatisch starten
Start het Hulpprogramma Postvak IN (Scanpst.exe). Selecteer vervolgens Openen of Uitvoeren in het dialoogvenster Bestand downloaden en volg de stappen in de snelle wizard.
Zodra het Hulpprogramma voor Postvak IN is gestart, gaat u verder naar Stap 2. (Kunt u het Hulpprogramma voor Postvak IN niet starten?)
Het Hulpprogramma voor Postvak IN handmatig starten
Om het Hulpprogramma voor Postvak IN handmatig te starten, zoekt u een van de mappen met behulp van Microsoft Windows Verkenner en dubbelklikt u op het bestand Scanpst.exe.
Opmerking
Het bestand of de mappen zijn mogelijk verborgen. Raadpleeg de documentatie bij uw besturingssysteem voor meer informatie over hoe u bestanden en mappen zichtbaar kunt maken.
| Locatie | Opmerking |
|---|---|
| <schijfstation>\Program Files(x86)\Microsoft Office\root\Office16 | Voor een Outlook 2016 Klik-en-Klaarinstallatie met een 32-bits versie van Windows |
| <schijfstation>\Program Files\Microsoft Office\root\Office16 | Voor een Outlook 2016 Klik-en-Klaarinstallatie met een 64-bits versie van Windows |
| <schijfstation>\Program Files(x86)\Microsoft Office\Office16 | Voor een Outlook 2016 MSI-gebaseerde installatie met een 32-bits versie van Windows |
| <schijfstation>\Program Files\Microsoft Office\Office16 | Voor een Outlook 2016 MSI-gebaseerde installatie met een 64-bits versie van Windows |
| <schijfstation>\Program Files\Microsoft Office 15\root\office15 | Voor een Outlook 2013 Klik-en-Klaarinstallatie met een 64-bits versie van Windows |
| <schijfstation>\Program Files(x86)\Microsoft Office 15\root\office15 | Voor een Outlook 2013 Klik-en-Klaarinstallatie met een 32-bits versie van Windows |
| <schijfstation>\Program Files\Microsoft Office\Office15 | Voor een Outlook 2013 MSI-gebaseerde installatie met een 64-bits versie van Windows |
| <schijfstation>\Program Files(x86)\Microsoft Office\Office15 | Voor een Outlook 2013 MSI-gebaseerde installatie met een 32-bits versie van Windows |
| <schijfstation>:\Program Files\Microsoft Office\Office14 | Voor Outlook 2010 met een 64-bits versie van Windows |
| <schijfstation>:\Program Files\Microsoft Office(x86)\Office14 | Voor Outlook 2010 met een 32-bits versie van Windows |
| <schijfstation>:\Program Files\Microsoft Office\Office12 | Voor Outlook 2007 met een 64-bits versie van Windows |
| <schijfstation>:\Program Files(x86)\Microsoft Office\Office12 | Voor Outlook 2007 met een 32-bits versie van Windows |
| <schijfstation>:\Program Files\Common Files\System\Mapi\1033| Other typical location | |
| <schijfstation>:\Program Files\Common Files\System\MSMAPI\1033 | Andere locatie |
| <schijfstation>:\Program Files\Common Files\System\Mapi\1033\NT | Andere locatie (voor Windows NT en Windows 2000) |
| <schijfstation>:\Program Files\Common Files\System\Mapi\1033\95 | Andere locatie (voor Windows 95 en Windows 98) |
(Kunt u het Hulpprogramma voor Postvak IN niet vinden?)
Stap 2 - Herstel het PST-bestand
Typ in het Hulpprogramma voor Postvak IN het pad en de bestandsnaam van het PST-bestand (bestand met persoonlijke mappen) of klik op Bladeren om het bestand te zoeken via het bestandssysteem van Windows, en klik vervolgens op Starten.
Opmerking
Als u niet weet waar u het PST-bestand kunt vinden, volgt u de stappen in Het PST-bestand zoeken, verplaatsen of hiervan een back-up maken.
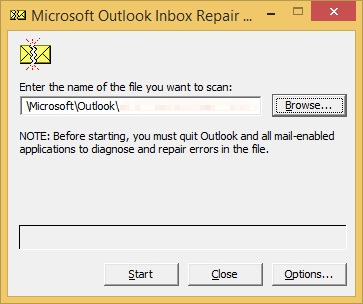
Opmerking
- Het Hulpprogramma voor Postvak IN moet mogelijk verschillende keren worden uitgevoerd om uw bestand met persoonlijke mappen (PST) volledig te repareren.
- Met het Hulpprogramma voor Postvak IN kan niet elk gevonden probleem worden opgelost. In sommige gevallen kunnen items niet worden hersteld als ze permanent verwijderd of onherstelbaar beschadigd zijn.
Stap 3 - Herstel gerepareerde items naar een nieuw PST-bestand
Nadat u het Hulpprogramma voor Postvak IN hebt uitgevoerd, kunt u Outlook starten en gerepareerde items herstellen. U kunt desgewenst proberen om aanvullende gerepareerde items terug te zetten vanuit de reservekopie met persoonlijke mappen.
Maak eerst een nieuwe vermelding voor een bestand met persoonlijke mappen (.PST) in uw profiel. Vervolgens kunt u de herstelde items naar het nieuwe bestand met persoonlijke mappen (.PST) verplaatsen.
Start Outlook. Als u meerdere profielen gebruikt in Outlook, moet u controleren of u het profiel hebt geselecteerd met het bestand met persoonlijke mappen (.PST) dat u hebt geprobeerd te repareren.
Druk op CTRL+6 om de mappenlijstweergave in te schakelen.
In de mappenlijst zou u de volgende herstelde mappen moeten zien:
Recovered Personal Folders Calendar Contacts Deleted Items Inbox Journal Notes Outbox Sent Items TasksOpmerking
Deze herstelde mappen zijn meestal leeg, omdat dit een opnieuw opgebouwd PST-bestand is. U zou ook een map met de naam Gevonden voorwerpen moeten zien. Deze map bevat mappen en items die zijn teruggezet door het hulpprogramma voor het Postvak IN. Helaas kunnen items die ontbreken in de map Gevonden voorwerpen niet worden hersteld.
Maak een nieuw bestand met persoonlijke mappen (.PST) in uw profiel. De stappen kunnen variëren afhankelijk van welke versie van Outlook u gebruikt.
Outlook 2010 en later
- Selecteer het tabblad Bestand op het lint en selecteer vervolgens het tabblad Info in het menu.
- Selecteer de knop Accountinstellingen en selecteer vervolgens opnieuw Accountinstellingen.
- Selecteer het tabblad Gegevensbestanden.
- Selecteer Toevoegen om het dialoogvenster Outlook-gegevensbestand maken of openen te openen.
- Voer een bestandsnaam in voor uw nieuwe Outlook-gegevensbestand (.pst) en selecteer vervolgens OK.
- U zou een nieuw Outlook-gegevensbestand (.pst) in uw profiel moeten hebben.
Outlook 2007
- Selecteer in het menu BestandGegevensbestandsbeheer.
- Selecteer Toevoegen om het dialoogvenster Nieuw Outlook-gegevensbestand te openen.
- Selecteer in het dialoogvenster Typen opslagBestand met persoonlijke mappen van Office Outlook (.pst) en selecteer vervolgens OK.
- Selecteer in het dialoogvenster Outlook-gegevensbestand maken of openen de locatie en een bestandsnaam voor het nieuwe bestand met persoonlijke mappen (.pst) en klik op OK.
- Selecteer OK.
- Als het goed is, bevindt er zich nu een nieuw bestand met persoonlijke mappen (.PST) in het profiel.
Outlook 2003
- Open het menu Bestand, kies Nieuw en klik op Outlook-gegevensbestand.
- Klik op OK om het dialoogvenster Outlook-gegevensbestand maken of openen te openen.
- Typ een bestandsnaam voor het nieuwe bestand met persoonlijke mappen (.pst) en klik vervolgens op OK om het dialoogvenster Persoonlijke mappen maken te openen.
- Typ een bestandsnaam voor het nieuwe bestand met persoonlijke mappen (.pst) en klik vervolgens op OK.
- Als het goed is, bevindt er zich nu een nieuw bestand met persoonlijke mappen (.PST) in het profiel.
Outlook 2002
- Wijs in het menu Bestand naar Nieuw en selecteer vervolgens Bestand met persoonlijke mappen (.pst).
- Selecteer Maken om het dialoogvenster Persoonlijke mappen maken te openen.
- Typ een bestandsnaam voor het nieuwe bestand met persoonlijke mappen (.pst) en klik vervolgens op OK.
- Als het goed is, bevindt er zich nu een nieuw bestand met persoonlijke mappen (.PST) in het profiel.
Sleep de herstelde items uit de map Gevonden voorwerpen naar het nieuwe bestand met persoonlijke mappen (.PST).
Wanneer u alle items hebt verplaatst, kunt u het bestand met herstelde persoonlijke mappen (.PST) uit uw profiel verwijderen. Dit omvat de map Gevonden voorwerpen.
Als u tevreden bent met de herstelde gegevens, bent u klaar. Als u echter wilt proberen aanvullende informatie te herstellen, gaat u naar de sectie Gerepareerde items herstellen uit het back-upbestand (optioneel).
Wat is het Hulpprogramma voor Postvak IN
De Reparatieset voor het Postvak IN (Scanpst.exe) is een hulpprogramma waarmee u problemen kunt verhelpen met bestanden met persoonlijke mappen (.pst).
De Reparatieset voor het Postvak IN wordt automatisch geïnstalleerd met alle Nederlandstalige installatie-opties van Microsoft Outlook, afhankelijk van uw besturingssysteem.
U kunt het Hulpprogramma voor Postvak IN niet vinden of starten
Als u het Hulpprogramma voor Postvak IN niet automatisch of handmatig kunt starten, kunt u proberen uw Office-toepassing te herstellen.
Gerepareerde items herstellen vanuit het back-upbestand (optioneel).
Opmerking
Als u het oorspronkelijke bestand met persoonlijke mappen (.pst) niet kon openen voordat u het Hulpprogramma voor Postvak IN hebt uitgevoerd, werken de volgende procedures mogelijk niet. Als deze niet werken, is het helaas niet mogelijk om aanvullende gegevens te herstellen. Als u het bestand wel kon openen, kunt u met behulp van de volgende procedure mogelijk aanvullende items herstellen vanuit uw beschadigde bestand met persoonlijke mappen (.PST).
Wanneer u het Hulpprogramma voor Postvak IN uitvoert, wordt de optie voor het maken van een reservekopie van het oorspronkelijke bestand met persoonlijke mappen (.PST) automatisch geselecteerd. Deze optie maakt een bestand op uw harde schijf aan met de naam Bestandsnaam.bak. Dit bestand is een kopie van het oorspronkelijke Bestandsnaam.pst-bestand met een andere extensie. Als u denkt dat er nog steeds items ontbreken nadat u de stappen in de vorige sectie hebt uitgevoerd, kunt u proberen om aanvullende gegevens te herstellen vanuit dit reservekopiebestand door de volgende stappen uit te voeren:
Zoek het BAK-bestand. Dit bevindt zich in de map van uw bestand met persoonlijke mappen (.PST).
Zoek het BAK-bestand. Dit bevindt zich in de map van uw bestand met persoonlijke mappen (.PST).
Maak een kopie van het BAK-bestand en geef dit bestand een nieuwe naam met de extensie .PST. Geef het bestand bijvoorbeeld de naam Nieuwe naam.pst.
Importeer het Nieuwe naam.pst-bestand dat u in de vorige stap hebt gemaakt met behulp van de wizard Importeren en exporteren in Outlook. Ga hiervoor als volgt te werk:
- Selecteer in het menu Bestand de optie Importeren en exporteren.
Opmerking
Selecteer in Outlook 2010 en later het tabblad Bestand op het lint, selecteer Openen en selecteer vervolgens Importeren.
- Klik op Uit een ander programma of bestand importeren en klik op Volgende.
- Klik op Bestand met persoonlijke mappen (.pst) en klik op Volgende.
- Selecteer onder Bestand om te importerenBladeren en dubbelklik vervolgens op uw bestand Newname.pst.
- Selecteer onder OptiesGeen duplicaten importeren en selecteer vervolgens Volgende.
- Selecteer onder Selecteer de map waaruit u wilt importeren het bestand Persoonlijke mappen (.pst) en selecteer vervolgens Inclusief submappen.
- Selecteer Mappen importeren in dezelfde map in en selecteer vervolgens uw nieuwe persoonlijke mappen (.pst).
- Klik op Voltooien.
- Selecteer in het menu Bestand de optie Importeren en exporteren.
Opmerking
Onthoud dat het back-upbestand het oorspronkelijke beschadigde bestand was en het kan zijn dat u niets anders kunt herstellen dan wat is hersteld in de map Gevonden voorwerpen. Als u het bestand Nieuwenaam.pst niet kunt importeren in Outlook, bent u helaas alle gegevens kwijt die zich niet in de map Gevonden voorwerpen bevinden.
Fouten valideren en corrigeren met het Hulpprogramma voor Postvak IN
ScanPST valideert en corrigeert doorgaans fouten in de interne gegevensstructuren van een PST-bestand. Het PST-bestand is een databasebestand. Daarom worden structuren zoals BTrees en referentietellingen gecontroleerd en indien nodig gerepareerd. Deze objecten op een laag niveau hebben geen kennis van structuren op het hoogste niveau, zoals berichten, kalenderitems, enzovoort, die erop zijn gebouwd.
Als ScanPST vaststelt dat een specifiek blok van de structuur of tabel onleesbaar of beschadigd is, wordt het door ScanPST verwijderd. Als dat blok onderdeel vormde van een specifiek item in Outlook, wordt het item verwijderd als het is gevalideerd.
Dit gedrag verwacht u mogelijk niet, maar het verwijderen van het item is nodig gezien de omstandigheden. Ook komt dit specifieke type situatie zelden voor en wordt het altijd in het ScanPST-logboekbestand geplaatst.
Op een hoger niveau betreffen de beter zichtbare wijzigingen die u ziet mappen en berichten.
Mappen
ScanPST onderzoekt elke map in het .pst-bestand en voert de volgende bewerkingen uit:
- ScanPST zorgt ervoor dat de juiste tabellen aan de map zijn gekoppeld.
- Elke rij in elke tabel wordt door ScanPST gecontroleerd en er wordt gezorgd dat het bericht of de submap in het systeem aanwezig is.
- Als ScanPST het bericht of de submap niet kan vinden, verwijdert ScanPST de rij uit de tabel.
- Als ScanPST het bericht of de submap wel kan vinden, valideert ScanPST het bericht of de map.
- Als de validatie mislukt, wordt het bericht of de map als beschadigd beschouwd en wordt het bericht of de map uit de tabel en de database verwijderd.
- Als de validatie slaagt, maakt ScanPST nog een analyse om te controleren of de nu herstelde berichtwaarden consistent zijn met de waarden in de tabel. Beschadigde mappen worden indien nodig helemaal opnieuw gemaakt. Deze mappen bevatten geen gebruikersgegevens.
Berichten
De meeste gebruikers maken zich zorgen om berichtbewerkingen, omdat een beschadigd item ertoe kan leiden dat iets wordt verwijderd uit het .pst-bestand. ScanPST voert de volgende bewerkingen uit op berichten:
ScanPST voert een basisvalidatie uit van bijlagetabellen en ontvangertabellen. Deze bewerking lijkt op de manier waarop een map werkt met de berichten erin.
Zodra de ontvangertabel is gevalideerd en er kan worden gegarandeerd dat de ontvangers de correcte indeling hebben, brengt ScanPST alle wijzigingen aan die vereist zijn om deze geldige inhoud van de ontvangertabel te synchroniseren met de ontvangereigenschappen in het bericht. ScanPST garandeert ook dat de hoofdmap van het bericht naar een geldige map verwijst. De volgende berichteigenschappen worden gecontroleerd om er zeker van te zijn dat deze geldige gegevensindelingen volgen:
PR_MESSAGE_CLASS
ScanPST controleert of deze eigenschap bestaat. Als de eigenschap niet bestaat, wordt deze ingesteld op IPM.Note.
PR_MESSAGE_FLAGS
Elke optie wordt afzonderlijk gevalideerd.
PR_SUBMIT_FLAGS
Deze validatie lijkt op de bewerking voor berichtopties.
PR_CLIENT_SUBMIT_TIME
Als de verzendopties aangeven dat het bericht als verzonden is gemarkeerd, moet deze eigenschap bestaan. Als de verzendopties aangeven dat het bericht als verzonden is gemarkeerd, wordt de tijd ingesteld op Nu.
PR_SEARCH_KEY
Deze eigenschap moet aanwezig zijn. Als de eigenschap niet aanwezig is, wordt er een willekeurige GUID voor gegenereerd.
PR_CREATION_TIME
Deze eigenschap moet aanwezig zijn. Als de eigenschap niet aanwezig is, wordt de tijd ingesteld op Nu.
PR_LAST_MODIFICATION_TIME
Deze eigenschap moet aanwezig zijn. Als de eigenschap niet aanwezig is, wordt de tijd ingesteld op Nu.
PR_MESSAGE_SIZE
Groottes worden opnieuw berekend en vergeleken met opgeslagen waarden. Als groottes met een delta verschillen, wordt de berekende waarde weggeschreven.
Er wordt geen expliciete validatie uitgevoerd op aan hoofdtekst of aan onderwerp gerelateerde eigenschappen, met uitzondering van de impliciete validatie op laag niveau die eerder in dit artikel is besproken. De weergave-eigenschappen voor ontvangers worden gewijzigd, zodat deze consistent zijn met de herstelde ontvangertabel. Zodra deze bewerking is voltooid, worden andere algoritmen uitgevoerd om alle zwevende berichten te verzamelen en deze in een map met zwevende berichten te plaatsen.
Voor meer informatie over binaire bomen (btrees), raadpleeg Een uitgebreid onderzoek van gegevensstructuren.