Notitie
Voor toegang tot deze pagina is autorisatie vereist. U kunt proberen u aan te melden of de directory te wijzigen.
Voor toegang tot deze pagina is autorisatie vereist. U kunt proberen de mappen te wijzigen.
Symptomen
Opmerking
Nadat u de beveiligingsupdates van Outlook Desktop van 11 juli hebt geïnstalleerd, kunt u, wanneer u een koppeling in een e-mail opent en het pad verwijst naar een FQDN (Fully Qualified Domain Name) of IP-adres, de koppeling mogelijk niet openen of het volgende foutbericht ontvangen:
Er is iets onverwachts misgegaan met deze URL
Stel dat u Internet Explorer hebt ingesteld als uw standaardbrowser in Windows. Wanneer u een hyperlink selecteert in Microsoft Outlook, ontvangt u een van de volgende foutberichten, afhankelijk van uw Outlook-versie:
Deze bewerking is geannuleerd vanwege beperkingen die van kracht zijn op deze computer. Neem contact op met de systeembeheerder.
Het beleid van uw organisatie verhindert ons deze actie voor u uit te voeren. Neem contact op met uw helpdesk voor meer informatie.
Oplossing
Volg deze methoden in volgorde om dit probleem op te lossen. Controleer na elke methode of het probleem is opgelost.
Methode 1: Stel de Internet Explorer-instellingen opnieuw in
Internet Explorer 11 en Internet Explorer 10
Waarschuwing
Als u Windows 10, Windows 8.1 of Windows 8 gebruikt, gaat u verder met methode 2.
Start Internet Explorer.
Selecteer Extra>Internetopties.
Selecteer Geavanceerd>Opnieuw instellen.

Selecteer in het venster Internet Explorer-instellingen opnieuw instellenPersoonlijke instellingen verwijderen>Opnieuw instellen.

Selecteer Sluiten wanneer deze is voltooid.

Sluit Internet Explorer en start deze opnieuw.
Selecteer Extra>Internetopties.
Selecteer Programma's>Programma's instellen.
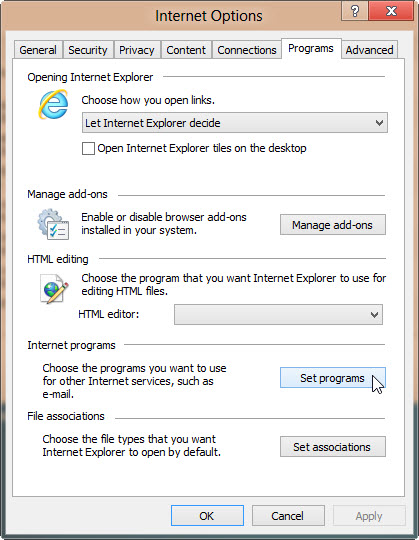
Selecteer Uw standaardprogramma's instellen.

Selecteer in de lijst Programma'sMicrosoft Outlook>Dit programma als standaard instellen.

Scrol terug naar de bovenkant van de lijst met standaardprogramma's en markeer Internet Explorer en selecteer Dit programma als standaard instellen.

Klik op OK en sluit het dialoogvenster Standaardprogramma's.
Internet Explorer 9
Start Internet Explorer.
Selecteer Extra>Internetopties.
Selecteer Geavanceerd>Opnieuw instellen.
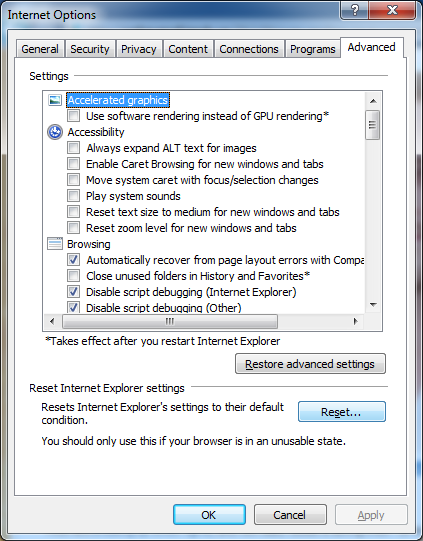
Selecteer in het venster Internet Explorer-instellingen opnieuw instellen de optie Persoonlijke instellingen verwijderen>Opnieuw instellen.

Selecteer Sluiten wanneer deze is voltooid.

Start Internet Explorer opnieuw.
Selecteer Extra>Internetopties.
Selecteer Programma's>Programma's instellen.

Selecteer Uw standaardprogramma's instellen.

Selecteer in de lijst Programma'sMicrosoft Outlook>Dit programma als standaard instellen.
Selecteer OKen sluit het dialoogvenster Standaardprogramma's.
Selecteer in het dialoogvenster Internetopties het tabblad Programma's en selecteer vervolgens Maak standaard onder Standaard webbrowser.

Selecteer OK.
Internet Explorer 8 en Internet Explorer 7
- Start Internet Explorer.
- Open het menu Extra en klik op Internetopties.
- Selecteer Geavanceerd>Opnieuw instellen.
- Selecteer Programma's>Programma's instellen.
- Selecteer Standaardprogramma's.
- Selecteer Microsoft Outlook>Stel dit programma in als standaard.
- Selecteer OKen sluit het dialoogvenster Standaardprogramma's.
- Selecteer in het dialoogvenster Internetopties het tabblad Programma's en selecteer vervolgens Maak standaard onder Standaard webbrowser.
- Selecteer OK.
Internet Explorer 6
Start Internet Explorer.
Open het menu Extra en klik op Internetopties.
Selecteer Programma's>Webinstellingen opnieuw instellen.
Zorg ervoor dat onder Internetprogramma's het juiste e-mailprogramma is geselecteerd.
Selecteer het selectievakje Internet Explorer moet controleren of dit de standaardbrowser is.
Selecteer Toepassen>OK.
Opmerking
Mogelijk ontvangt u het volgende bericht wanneer Internet Explorer wordt gestart:
Internet Explorer is momenteel niet uw standaardbrowser. Wilt u er uw standaardbrowser van maken?Als u dit bericht ontvangt, selecteert u Ja.
Methode 2 - Exporteer en importeer de registersleutel van een andere computer
Deze sectie is bestemd voor ervaren computergebruikers. Vraag uw systeembeheerder of neem contact op met de Microsoft-ondersteuning voor hulp bij geavanceerde probleemoplossing.
Belangrijk
Volg de stappen in deze sectie zorgvuldig. Als u het register onjuist bewerkt, kunnen er grote problemen optreden. Maak een back-up van het register voor herstel in geval van problemen voordat u het wijzigt.
Opmerking
Gebruik deze methode alleen als de eerdere instructies voor elke browser niet werken om dit probleem op te lossen.
Stap 1: De registersleutel exporteren vanaf een andere computer
Selecteer Start>Uitvoeren op een computer waarop dit probleem niet voorkomt.
Typ in het vak Openenregedit en selecteer vervolgens OK.
Zoek en selecteer de registersubsleutel:
HKEY_LOCAL_MACHINE\Software\Classes\htmlfile\shell\open\command.Selecteer in het menu Bestand of Register (afhankelijk van uw besturingssysteem) Exporteren.

Noteer de locatie waar het bestand wordt opgeslagen.
Typ een unieke bestandsnaam en selecteer vervolgens Opslaan.
Sluit de Register-editor af.
Stap 2: De registersleutel importeren
Kopieer de geëxporteerde registersleutel naar het bureaublad op de computer met het probleem.
Dubbelklik op het .reg-bestand.
Mogelijk ontvangt u het volgende bericht:
Windows 10, Windows 8.1 en Windows 8
Het toevoegen van informatie kan onbedoeld waarden wijzigen of verwijderen en ervoor zorgen dat componenten niet meer correct werken. Als u de bron van deze informatie in C:Users<yourlogon>Desktop\regkey.reg niet vertrouwt, voegt u deze niet toe aan het register.
Windows 7
Weet u zeker dat u de informatie wilt toevoegen in station: locatiebestand is gekopieerd naar\bestandsnaam.reg naar het register?
Selecteer Ja>OK.
Stap 3: Controleer of de tekenreekswaarde (standaard) van de HKEY_CLASSES_ROOT .html-sleutel htmlfile is
Selecteer Start>Uitvoeren.
Typ in het vak Openenregedit en selecteer vervolgens OK.
Zoek en selecteer vervolgens de registersubsleutel: HKEY_CLASSES_ROOT \.html.
Zorg ervoor dat de waarde van de tekenreeks (standaard) 'htmlfile' is. Als het niet htmlfile is, klik dan met de rechtermuisknop op (Standaard), selecteer Wijzig, voer htmlfile in het vak Waardegegevens in, en selecteer dan OK.
Sluit de Register-editor af.