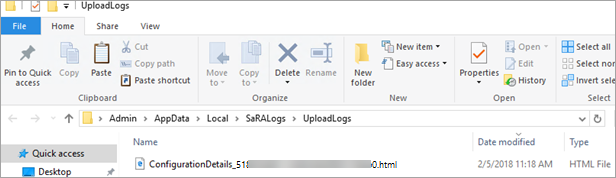Notitie
Voor toegang tot deze pagina is autorisatie vereist. U kunt proberen u aan te melden of de directory te wijzigen.
Voor toegang tot deze pagina is autorisatie vereist. U kunt proberen de mappen te wijzigen.
Opmerking
Microsoft Ondersteuning- en Recovery Assistant-scenario's zijn niet beschikbaar voor nieuwe Outlook voor Windows.
Overzicht
Microsoft Ondersteuning en Recovery Assistant gebruiken geavanceerde diagnostische gegevens om bekende problemen en details over uw Microsoft Outlook-configuratie te melden. Gemelde problemen zijn gekoppeld aan openbare documentatie (meestal een Microsoft Knowledge Base-artikel) voor mogelijke oplossingen. Als u een ondersteuningsmedewerker bent, kunt u klantrapporten bekijken die zijn gegenereerd in HTML-indeling.
Het scenario in de Assistent dat in dit artikel wordt beschreven, vervangt de scanfunctionaliteit van Outlook die oorspronkelijk werd geleverd door het Office Configuration Analyzer-hulpprogramma (OffCAT).
Zie About Microsoft Ondersteuning and Recovery Assistant (Over Microsoft Ondersteuning en Herstelassistent) voor meer informatie over de assistent.
Systeemvereisten
De volgende besturingssystemen worden ondersteund:
- Windows 10
- Windows 8 en Windows 8.1
- Windows 7
Het Outlook-programma in een van de volgende Office-versies kan worden gescand:
- Microsoft 365
- Microsoft Office 2016 (32-bits of 64-bits) (Klik-en-Klaar of MSI-installaties)
- Microsoft Office 2013 (32-bits of 64-bits) (Klik-en-Klaar of MSI-installaties)
- Microsoft Office 2010 (32-bits of 64-bits)
Als u Windows 7 (elke editie) gebruikt, moet u ook .NET Framework 4.5 hebben geïnstalleerd. Windows 8 en latere versies van Windows bevatten al ten minste .NET Framework 4.5.
Microsoft Ondersteuning en herstelassistent installeren
Als u de Assistent wilt installeren en het scenario voor het scannen van Outlook automatisch wilt starten, selecteert u de volgende koppeling:
Geavanceerde diagnostische gegevens - Outlook
Opmerking
Door deze toepassing te downloaden, gaat u akkoord met de voorwaarden van de Microsoft-servicesovereenkomst en privacyverklaring.
Een Outlook-configuratie scannen op bekende problemen
De assistent kan problemen in veel programma's oplossen. Als u Outlook wilt scannen op bekende problemen en een gedetailleerd rapport van uw Outlook-configuratie wilt maken, voert u de volgende stappen uit:
Klik op Geavanceerde diagnostische gegevens en klik op Volgende.
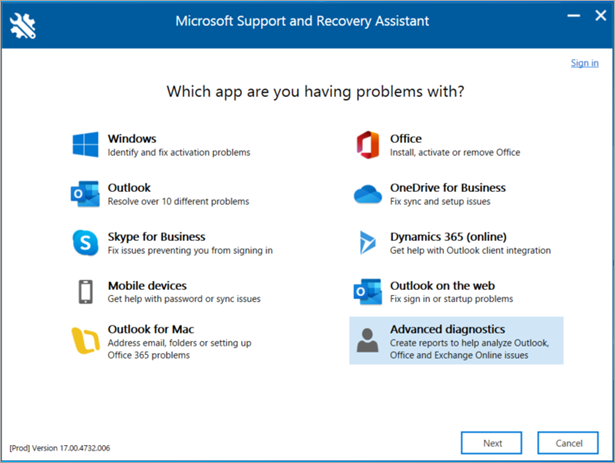
Selecteer Outlook en selecteer vervolgens Volgende.
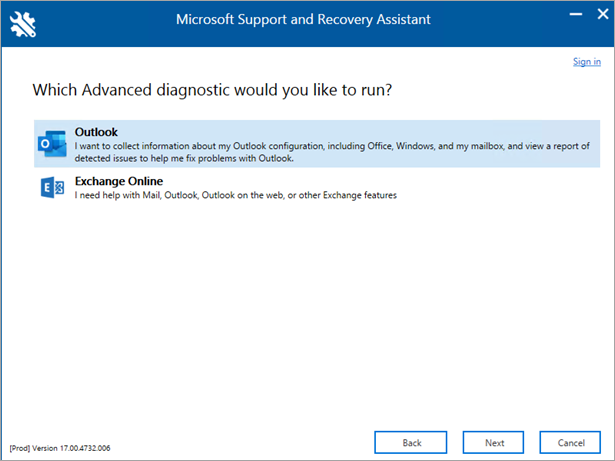
Wanneer u wordt gevraagd om te bevestigen dat u de betreffende computer gebruikt, selecteert u Ja en selecteert u vervolgens Volgende.
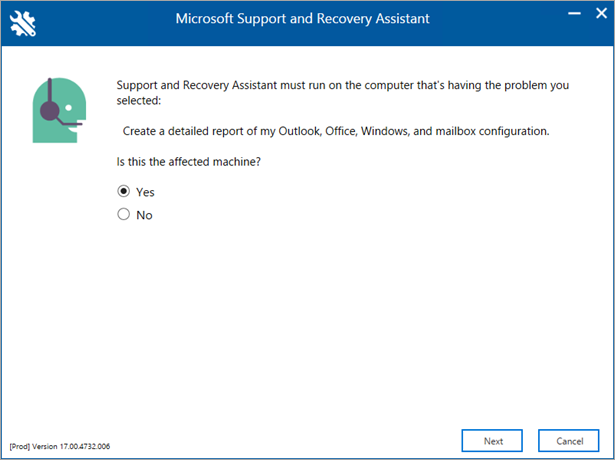
Nadat uw account is gevalideerd in Microsoft 365, wordt de scan automatisch gestart.
Opmerking
Het kan enkele minuten duren voordat de scan is uitgevoerd.
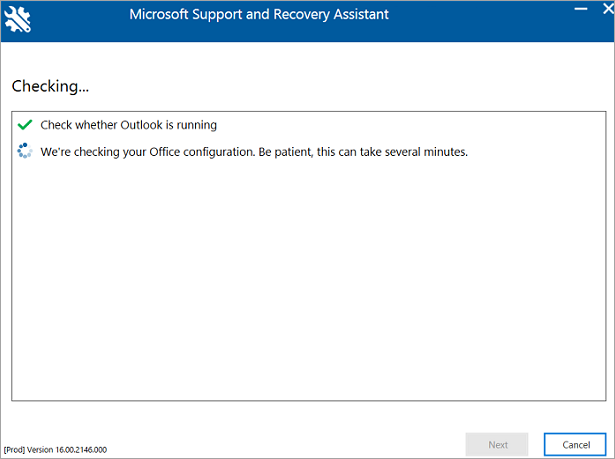
U ziet het volgende foutbericht als uw account zich in Microsoft 365 bevindt en de assistent uw referenties niet kan valideren.
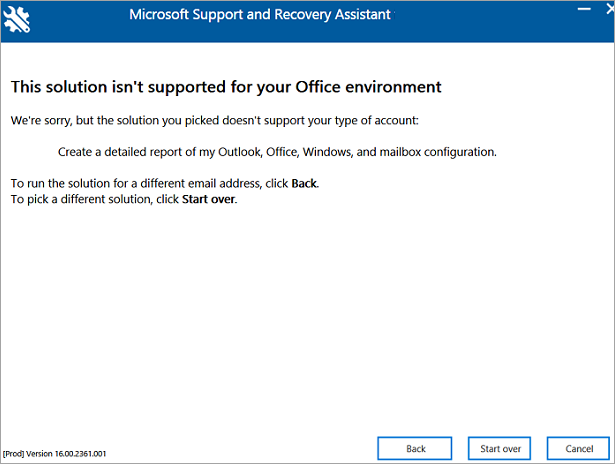
Als u Terug selecteert om uw referenties opnieuw in te voeren en u dezelfde fout ziet, selecteert u Opnieuw en gebruikt u vervolgens de volgende voorbeeldreferenties om een niet-Microsoft 365-account na te bootsen:
-
E-mailadres:
juliet@contoso.com - Wachtwoord: <elk wachtwoord dat u wilt gebruiken>
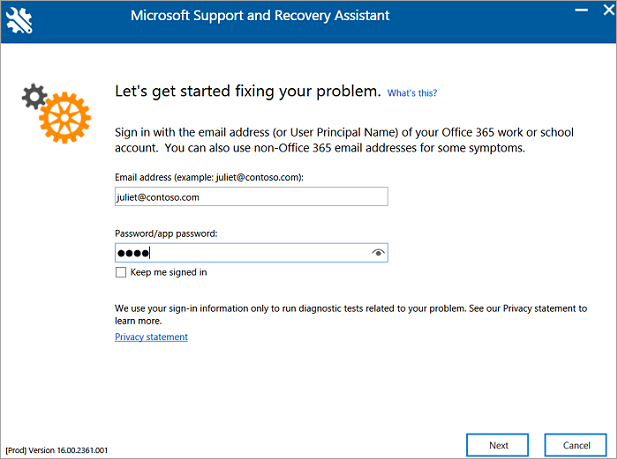
Er wordt geen niet-Microsoft 365-account geverifieerd via de Microsoft 365-service. In dit geval geeft de Assistent de knop Volgende op om door te gaan.
De scan is voltooid wanneer u ziet dat We klaar zijn met het verzamelen van uw Outlook-configuratiegegevens.
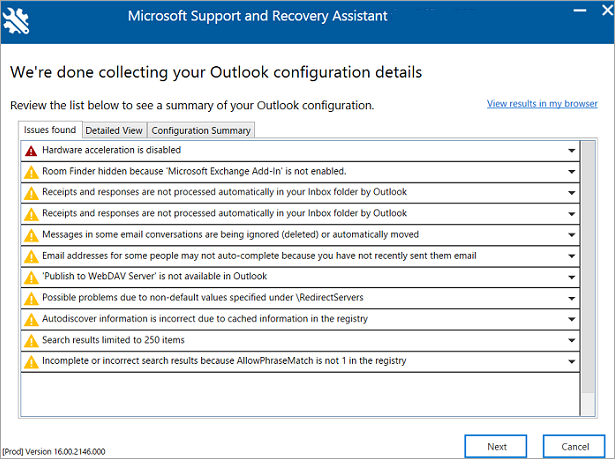
-
E-mailadres:
Uw Outlook-scan controleren
Uw scanrapport bevat deze afzonderlijke tabbladen:
- Gevonden problemen
- Gedetailleerde weergave
- Configuratiesamenvatting
Gevonden problemen
Op het tabblad Gevonden problemen ziet u een lijst met configuratieproblemen die tijdens de scan zijn gedetecteerd.
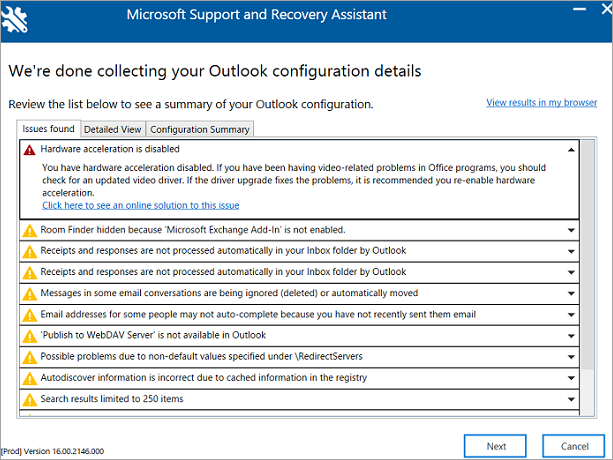
Selecteer een probleem om het uit te klappen voor een meer gedetailleerde beschrijving. Er is ook een koppeling naar een artikel met stappen om het probleem op te lossen.
Gedetailleerde weergave
De informatie op het tabblad Gedetailleerde weergave is bedoeld voor ervaren gebruikers, ondersteuningsmedewerkers en IT-beheerders. Dit tabblad bevat configuratie-informatie voor het diagnosticeren van een Outlook-probleem in de client. De informatie bevat de volgende items:
- Gebruikersnaam
- Computerhardware
- Windows-versie
- Office-installatie
- Outlook-profiel
- Register- en beleidsgegevens
- Gebeurtenislogboeken
De informatie wordt weergegeven in een structuurweergave. Selecteer een knooppunt om het uit te vouwen of samen te vouwen.
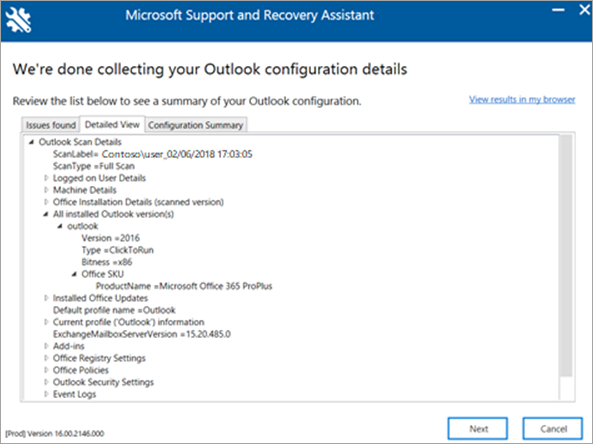
Bij het uitvoeren van dit scenario verzamelt de Assistent ook belangrijke configuratiegegevens voor Microsoft Excel, Microsoft PowerPoint en Microsoft Word. Als u deze informatie wilt bekijken, vouwt u de sectie Diversen in de structuurweergave uit.
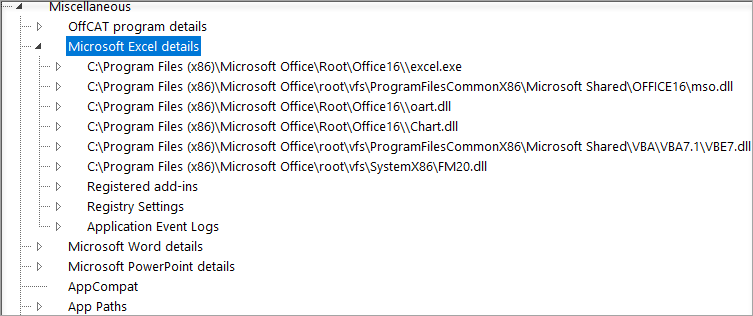
Configuratiesamenvatting
De informatie op het tabblad Configuratieoverzicht is een momentopname van de configuratie-instellingen die het vaakst worden verzameld en geanalyseerd.
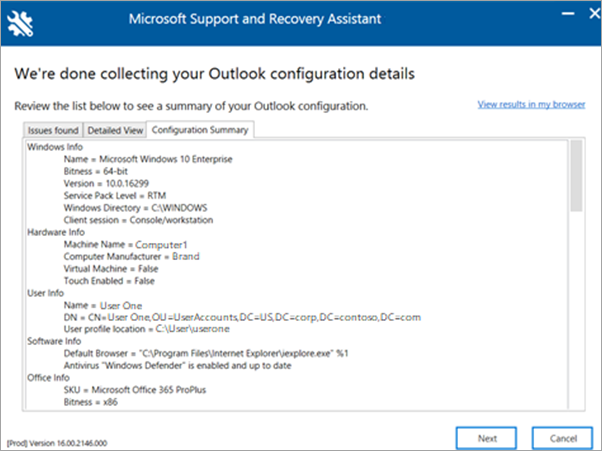
Scanresultaten weergeven in een browser
Als u het weergavegebied voor de scanresultaten wilt vergroten, selecteert u Resultaten weergeven in mijn browser. In deze weergave wordt het volledige scanrapport, inclusief alle drie de tabbladen, weergegeven in uw standaardbrowser.
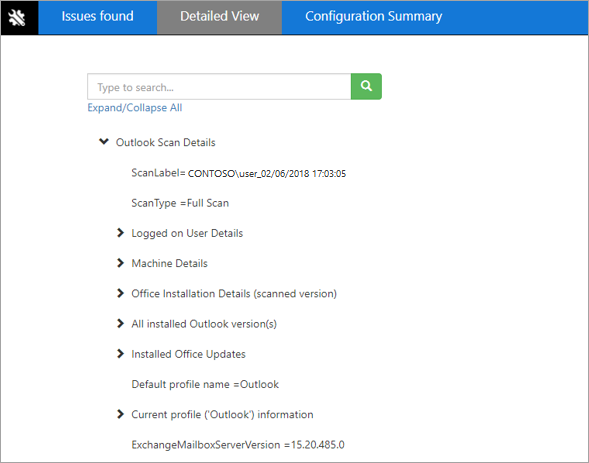
Opmerking: de gedetailleerde weergave in uw browser bevat een zoekfunctie die niet wordt gevonden wanneer u deze informatie in de Assistent bekijkt.
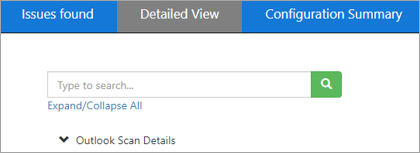
Uw scanresultaten delen
Nadat u de scanresultaten hebt bekeken, selecteert u Volgende. Selecteer in dit scherm Alle logboeken weergeven om de logboekbestanden weer te geven die op uw computer zijn opgeslagen of Logboek weergeven om het logboek opnieuw te bekijken.
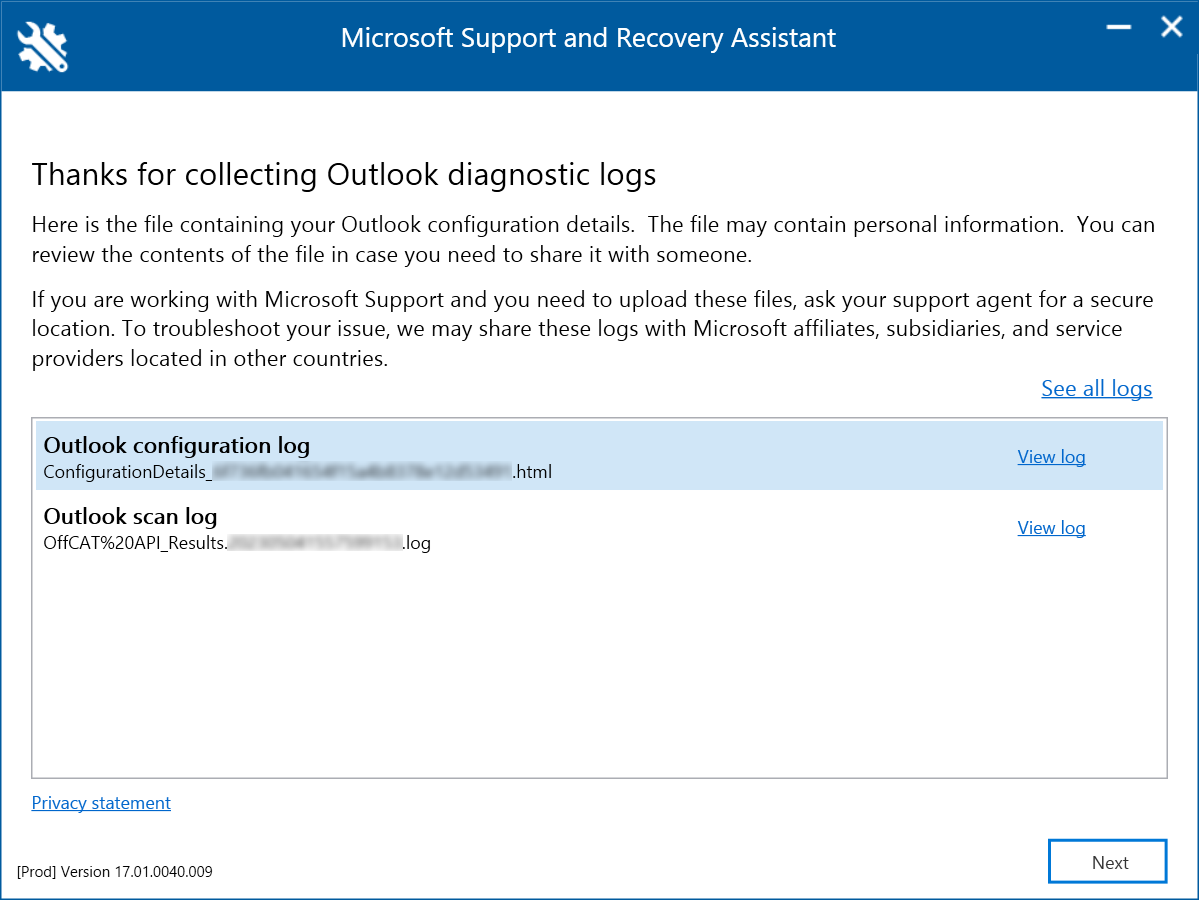
Opmerking: het scanbestand is ConfigurationDetails_{CorrelationId}.html. Deze bevindt zich in de map %localappdata%\saralogs\UploadLogs , bijvoorbeeld C:\users\<username>\AppData\Local\saralogs\UploadLogs.
Als u uw logboekbestanden wilt delen met een ondersteuningsmedewerker, selecteert u Alle logboeken weergeven om de map te openen die alle logboeken bevat die door de Assistent zijn gemaakt. Kopieer vervolgens de bestanden en deel ze.