Notitie
Voor toegang tot deze pagina is autorisatie vereist. U kunt proberen u aan te melden of de directory te wijzigen.
Voor toegang tot deze pagina is autorisatie vereist. U kunt proberen de mappen te wijzigen.
Origineel KB-nummer: 2659085
Samenvatting
Dit probleem wordt veroorzaakt door een beschadigd Outlook-profiel. U kunt proberen om een nieuw profiel te maken om dit probleem op te lossen.
Symptomen
Wanneer u probeert e-mail te verzenden of te ontvangen in Outlook 2010 wordt een van de volgende foutberichten weergegeven:
0x8004010F: Outlook-gegevensbestand kan niet worden geopend.
of
0x8004010F: De bewerking is mislukt. Kan een object niet vinden.
Oplossing
U lost foutbericht 0x8004010F op door vast te stellen wat de huidige locatie van uw standaardgegevensbestand van Outlook is en vervolgens een nieuw Outlook-profiel te maken. Hiertoe gaat u als volgt te werk:
Stap 1 - Zoek het standaardgegevensbestand van Outlook
Selecteer Start en selecteer vervolgens Configuratiescherm.
Selecteer in het Configuratiescherm E-mail.
Klik in het dialoogvenster E-mailconfiguratie - Outlook op Profielen weergeven
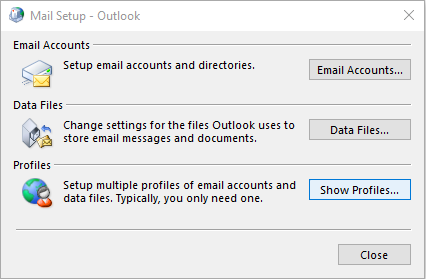
Selecteer uw huidige Outlook-profiel en klik op Eigenschappen.
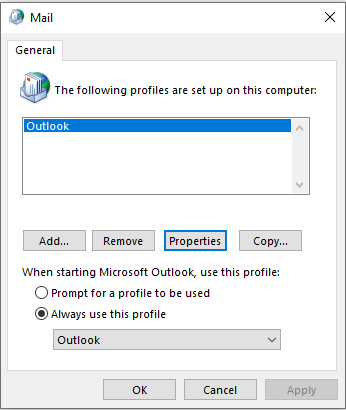
Klik in het dialoogvenster E-mailconfiguratie - Outlook op Gegevensbestanden.
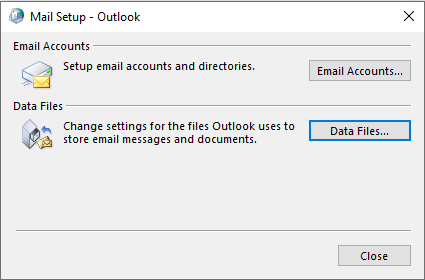
Selecteer het tabblad Gegevensbestanden in het dialoogvenster Accountinstellingen en noteer vervolgens de naam en locatie van het standaardgegevensbestand voor uw profiel (een vinkje geeft het standaardgegevensbestand aan).
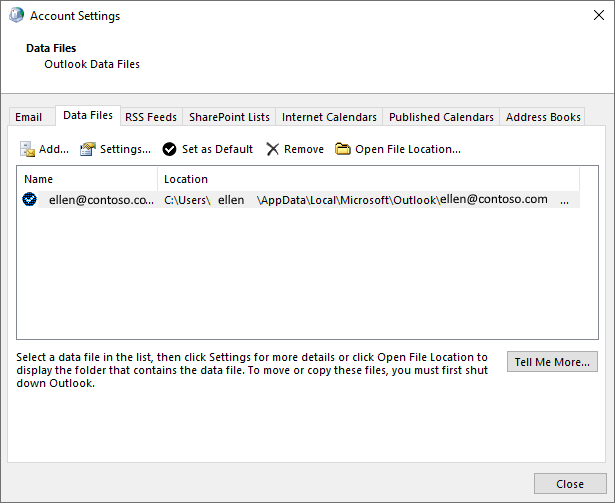
Selecteer Sluiten.
Stap 2 - Maak een nieuw Outlook-profiel.
Methode 1 - Gebruik automatische accountconfiguratie om een MAP- of POP3-e-mailaccount te maken
Belangrijk
Als uw e-mailserver zowel IMAP als POP3 ondersteunt, maakt automatische accountconfiguratie standaard een IMAP-account aan. U moet de volgende handmatige stappen volgen om een POP3-account te maken. Als uw e-mailserver echter uitsluitend POP3 ondersteunt, wordt met Automatische accountconfiguratie een POP3-account gemaakt.
Selecteer Start en selecteer vervolgens Configuratiescherm.
Klik in het dialoogvenster E-mailconfiguratie - Outlook op Profielen weergeven
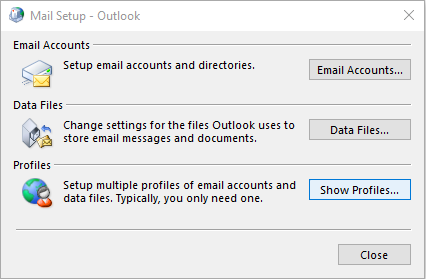
Selecteer op het tabblad Algemeen in het dialoogvenster E-mailToevoegen.
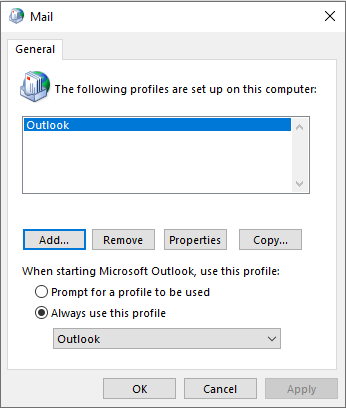
Typ in het dialoogvenster Nieuw profiel een nieuwe profielnaam en selecteer vervolgens OK.
Typ in het dialoogvenster Account toevoegen uw e-mailaccountgegevens en selecteer vervolgens Volgende.
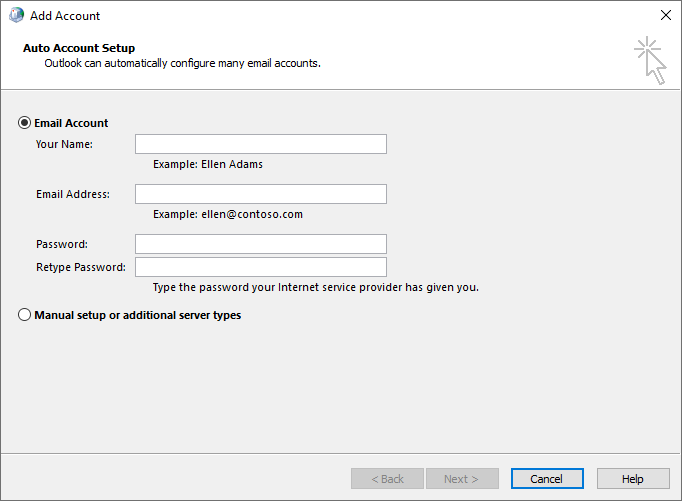
Nadat uw account is geconfigureerd, selecteert u Voltooien.
Methode 2 - Maak handmatig een IMAP- of POP3-e-mailaccount aan
Selecteer Start en selecteer vervolgens Configuratiescherm.
Klik in het dialoogvenster E-mailconfiguratie - Outlook op Profielen weergeven
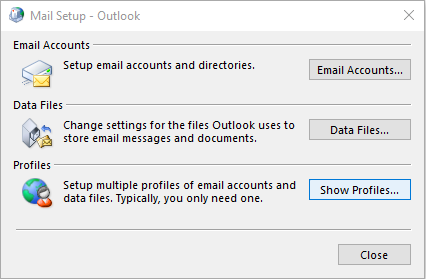
Selecteer op het tabblad Algemeen in het dialoogvenster E-mailToevoegen.
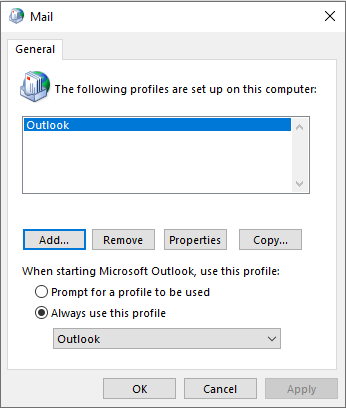
Typ in het dialoogvenster Nieuw profiel een nieuwe profielnaam en selecteer vervolgens OK.
Selecteer in het dialoogvenster Account toevoegen de optie Serverinstellingen of extra servertypen handmatig configureren en selecteer vervolgens Volgende.
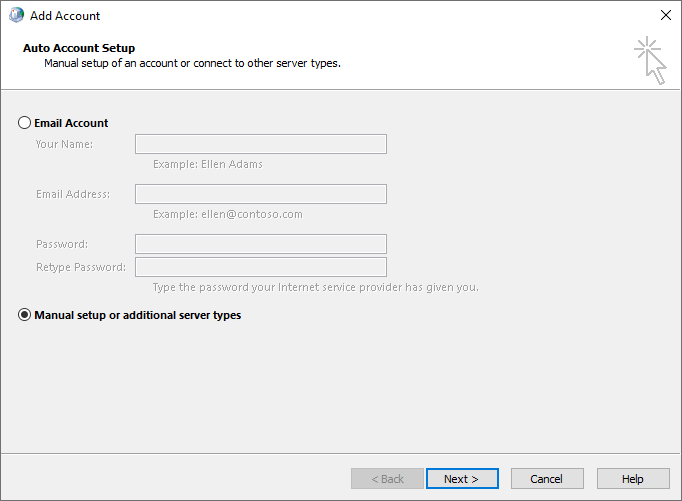
Selecteer in het dialoogvenster Service kiezenInternet-e-mail en selecteer vervolgens Volgende.
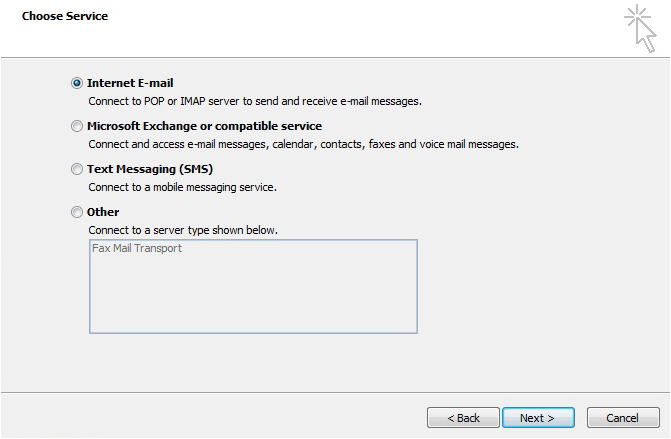
Typ uw accountgegevens in het dialoogvenster Internet-e-mailinstellingen.
Selecteer Accountinstellingen testen om uw account te testen.
Opmerking
Neem contact op met uw internetprovider als u niet zeker bent van de juiste accountgegevens.
Selecteer Bestaand Outlook-gegevensbestand en selecteer vervolgens Bladeren.
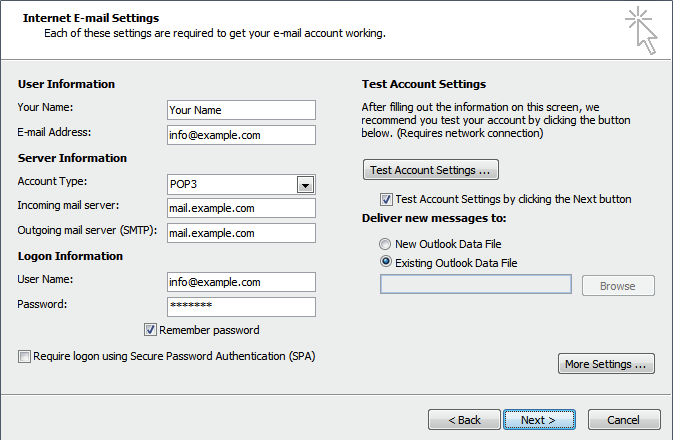
Blader in het dialoogvenster Open Outlook-gegevensbestand naar en selecteer vervolgens het Outlook-gegevensbestand dat u eerder hebt gevonden. Selecteer OK.
Selecteer Volgende.
Selecteer in het register Accountinstellingen de optie Sluiten.
Klik op Voltooien.
Stap 3 - Stel het nieuwe Outlook-profiel in als standaardprofiel.
Als u het nieuwe Outlook-profiel als standaardprofiel wilt instellen, gaat u als volgt te werk:
- Selecteer op het tabblad Algemeen van het dialoogvenster E-mail de optie Altijd dit profiel gebruiken.
- Selecteer de vervolgkeuzelijst onder Altijd dit profiel gebruiken en selecteer vervolgens het nieuwe profiel.
- Selecteer OK om het dialoogvenster Mail te sluiten.
Meer informatie
Als u meerdere niet-standaard-PST-bestanden hebt en u deze wilt opnemen in uw Outlook-profiel, gaat u als volgt te werk:
- Start Outlook.
- Selecteer op het tabblad Bestand de optie Openen.
- Selecteer Open Outlook-gegevensbestand.
- Blader naar de maplocatie die uw andere PST-bestand bevat, selecteer het en selecteer vervolgens OK.
Het nieuw toegevoegde PST-bestand verschijnt in het deelvenster Navigatie.