Effectieve vermeldingen maken in Microsoft AppSource en Microsoft 365 App Stores
De informatie en afbeeldingen die u naar het Partnercentrum verzendt, worden de Microsoft AppSource- en productvermelding voor uw oplossing. Deze informatie is het eerste wat potentiële gebruikers zien en creëert hun eerste indruk. Zorg ervoor dat de informatie die u verzendt, inclusief uw naam, beschrijving, pictogrammen en afbeeldingen, duidelijk communiceert over de voordelen en functionaliteit die uw oplossing biedt.
Pas het volgende toe wanneer u uw naam, beschrijving en afbeeldingen maakt.
- Beschrijf wat uw oplossing voor klanten kan doen. Beantwoord de vraag: Welk probleem lost deze oplossing op?
- Gebruik unieke pictogrammen voor elke oplossing.
- Voeg afbeeldingen toe die uw gebruikersinterface weergeven. Zorg ervoor dat u persoonlijke gegevens uit uw afbeeldingen verwijdert.
- Als u uw functionaliteit bijwerkt, werkt u ook uw beschrijving bij.
- Gebruik een klantvriendelijke stem. Wees beknopt en gebruik natuurlijke taal.
- Vermijd marketing en zoemwoorden.
- Controleer de spelling en grammatica in uw namen en beschrijvingen.
Gebruik een beknopte en beschrijvende naam
Maak een eenvoudige en directe naam. Hoe korter de naam hoe beter. Houd er rekening mee dat de lengte van de weergegeven naam afhankelijk is van de grootte van het venster. Neem uw merk of bedrijfsnaam op als gebruikers deze waarschijnlijk gebruiken om naar uw oplossing te zoeken.
In uw naam:
- Maak het doel of de voordelen van uw oplossing duidelijk. Vertrouw niet op uw merk om te communiceren wat uw oplossing doet.
- Gebruik het volgende naamgevingspatroon: Function + voor + merk- of bedrijfsnaam (optioneel). Bijvoorbeeld Small Business Invoicing voor Contoso.
- Gebruik de titelcase. De eerste letter van elk woord met hoofdletters, behalve artikelen en voorzetsels. Bijvoorbeeld Appartement zoeken naar Contoso.
- Neem de Microsoft-productnaam niet op omdat deze al wordt weergegeven op uw landingspagina en in de zoekresultaten van Microsoft AppSource en in de Store.
- Vermijd acroniemen die mogelijk niet bekend zijn met potentiële gebruikers.
- Gebruik niet alle hoofdletters, tenzij uw merknaam hoofdletters is.
- Gebruik de woorden 'gratis' of 'verkoop' niet of neem uitroeptekens op.
Een consistente invoegtoepassingsnaam gebruiken
U geeft de naam van de invoegtoepassing op twee plaatsen op, dus zorg ervoor dat u dezelfde naam gebruikt in beide:
- Uw invoegtoepassingsmanifest; met name het element DisplayName (Office-invoegtoepassing) of Titel (SharePoint-invoegtoepassing). Dit element geeft de naam op die wordt weergegeven nadat de gebruiker de invoegtoepassing heeft geïnstalleerd.
- De naam die u reserveert in partnercentrum. Deze naam wordt weergegeven in Microsoft AppSource en de store in het product.
Aantrekkelijke beschrijvingen schrijven
Een goede beschrijving maakt uw oplossing opvallen. Uw samenvatting moet potentiële gebruikers verleiden voor meer informatie. Uw beschrijving, die wordt weergegeven op de landingspagina van Microsoft AppSource, moet meer informatie geven over uw oplossing en de waarde ervan.
Effectieve samenvattingen
De samenvatting die u bij uw inzending opgeeft, is de tekst die wordt weergegeven aan gebruikers in Microsoft AppSource en zoekresultaten in het product. U wilt dat het origineel, aantrekkelijk en gericht is op uw doelgroep. Beschrijf uw oplossing en de waarde ervan voor uw doelklant in een of twee zinnen:
- Plaats eerst de belangrijkste informatie.
- Herhaal de naam niet.
- Vermijd het gebruik van jargon of gespecialiseerde terminologie; stel niet dat gebruikers weten wat ze zoeken.
- Neem trefwoorden op waarnaar klanten mogelijk zoeken.
In de volgende afbeelding ziet u een goede samenvatting naast een samenvatting die afhankelijk is van de merknaam.

Effectieve beschrijvingen
De beschrijving wordt weergegeven op uw landingspagina in Microsoft AppSource en in Office. Deze moet zo dicht mogelijk overeenkomen met de beschrijving in uw manifest. U hebt ruimte voor een gedetailleerdere beschrijving, met inbegrip van de belangrijkste functies, de problemen die worden opgelost en de doelgroep voor uw oplossing. Zorg ervoor dat u populaire zoektrefwoorden opneemt. De Office.com zoekmachine haalt deze op in zoekquery-retoursets.
Beantwoord de volgende vragen in uw beschrijving.
- Hoe profiteert uw oplossing van de gebruiker?
- Wat is er speciaal aan?
- Wat zijn verschillende manieren waarop iemand het kan gebruiken?
- Welke branches of specialisten zouden het gebruiken?
De meeste gebruikers lezen tussen 300 en 500 woorden. De maximale lengte voor beschrijvingen is 4000 tekens.
Richtlijnen toepassen voor de lengte van de naam en beschrijving
| Artikel | Maximale lengte | Aanbevolen lengte | Sleutelbericht opnemen in de... |
|---|---|---|---|
| Naam | 50 tekens | 30 tekens | Eerste 30 tekens |
| Samenvatting | 100 tekens | 70 tekens | Eerste 30 tekens |
| Beschrijving | 10.000 tekens | 300-500 woorden | Eerste 300 woorden |
Een consistente visuele identiteit maken
Uw naam en beschrijving kunnen krachtige hulpmiddelen zijn om potentiële klanten te tekenen. U wilt ook een uniforme visuele identiteit voor uw oplossing presenteren. Het logo dat u gebruikt, is belangrijk. Twee bestanden vertegenwoordigen uw logo. Als u een consistent logo wilt presenteren, moeten beide afbeeldingen van hetzelfde logo of pictogram zijn. Op deze manier ziet de gebruiker hetzelfde logo in Microsoft AppSource en wanneer de oplossing wordt weergegeven in Office of SharePoint. De twee afbeeldingen hebben verschillende opmaakvereisten.
Uw logo moet:
- Geef aan hoe uw oplossing de klant helpt om werk gedaan te krijgen.
- Gebruik eenvoudige afbeeldingen. Onbelangrijke e-mail of maak uw afbeelding niet ingewikkeld.
- Communiceer het probleem dat de oplossing oplost. Vertrouw niet op uw bedrijfslogo voor uw afbeelding.
In de volgende afbeelding ziet u een duidelijk logo met een Excel-grafiek naast een onduidelijk Fabrikam-logo.
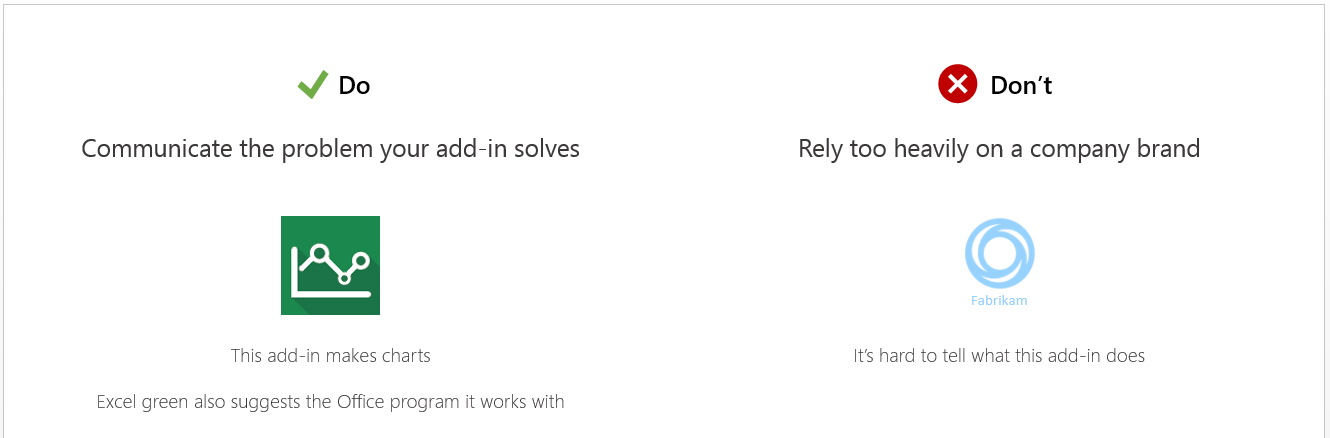
Wanneer u Office-invoegtoepassingen verzendt, geeft u een afbeelding op in uw manifestbestand en uploadt u een afbeelding op de pagina Marketplace-vermeldingen in Partnercentrum.
Neem voor SharePoint-invoegtoepassingen een afbeelding op in uw invoegtoepassingspakket en upload een afbeelding op de pagina Marketplace-vermeldingen in Partnercentrum. Deze twee afbeeldingen moeten overeenkomen voor uw invoegtoepassing om te valideren.
Een pictogram voor uw invoegtoepassing maken
Voor Office-invoegtoepassingen die u naar Microsoft AppSource verzendt, moet u een koppeling maken naar een afbeelding met behulp van het Element IconUrl in het manifest. Deze afbeelding vertegenwoordigt uw invoegtoepassing binnen een Office-app licatie.
De opmaakvereisten voor deze afbeelding verschillen afhankelijk van het type invoegtoepassing. De volgende tabel bevat de vereisten voor de pictogramafbeelding, per type invoegtoepassing.
| Outlook-invoegtoepassingen | Taakvenster en inhoudsinvoegtoepassingen | |
|---|---|---|
| Geaccepteerde indelingen | .bmp, .gif, .exif, .jpg, .png en .tiff | .bmp, .gif, .exif, .jpg, .png en .tiff |
| Bronlocatie | De opgegeven installatiekopieën moeten worden beveiligd met HTTPS. | De opgegeven installatiekopieën hoeven niet te worden beveiligd met HTTPS. |
| Grootte | Moet 64 x 64 pixels zijn. | Moet 32 x 32 pixels zijn. |
| Weergavelocatie | Exchange Administration Center | Office-clientinterface. Het dialoogvenster Invoegen, meest recent gebruikte (MRU)-lijst of contextvak. |
| Lokalisatie | Het element IconUrl ondersteunt cultuurspecifieke afbeeldingen in het manifest. | Het element IconUrl ondersteunt cultuurspecifieke afbeeldingen in het manifest. |
U moet ook een koppeling maken naar een versie van uw pictogram die kan worden gebruikt op hoge DPI-schermen door het element HighResolutionIconUrl in het manifest op te slaan. Voor Outlook-invoegtoepassingen moet deze afbeelding 128 x 128 pixels zijn. Voor taakvensters en inhoudsinvoegtoepassingen moet de afbeelding 64 x 64 pixels zijn. Alle andere opmaakvereisten zijn hetzelfde als die in de vorige tabel voor het Element IconUrl.
Voor SharePoint-invoegtoepassingen moet u een pictogram opnemen in het pakket van de invoegtoepassing. De afbeelding moet 96 x 96 pixels zijn. U moet deze afbeelding ook opgeven op de pagina Marketplace-vermeldingen in Partnercentrum wanneer u uw invoegtoepassing verzendt.
Afbeeldingen effectief gebruiken
Maak uw winkelafbeeldingen rijk en informatief. Help klanten te begrijpen hoe uw oplossing problemen oplost. Maak het in één oogopslag duidelijk. Volg onze aanbevolen procedures voor het maken van effectieve winkelafbeeldingen. Vergeet niet om alleen de essentiële informatie in uw afbeeldingen te communiceren en pas de volgende aanbevolen procedures toe.
- Houd afbeeldingen leesbaar.
- Echte inhoud weergeven in plaats van een leeg document.
- Richt u op uw oplossing.
- Gebruik bijschriften om functies en waarden te beschrijven.
- Versterk je merk.
Notitie
Zorg ervoor dat u persoonlijke gegevens verwijdert uit uw afbeeldingen die u niet wilt dat klanten deze zien.
Beoordelingen en beoordelingen gebruiken
Gebruikers ontvangen binnenkort na het verkrijgen van uw invoegtoepassing een koppeling om een beoordeling over te laten op Microsoft AppSource.
Goede beoordelingen en beoordelingen leiden tot betere plaatsing van winkels en verbeterde klantperceptie van uw product. Klanten gebruiken ook beoordelingen als forum om feedback en suggesties te bieden, met name als feedback en ondersteuningsopties niet beschikbaar zijn in de app of invoegtoepassing. Zorg ervoor dat u:
- Vraag klanten om vanuit uw invoegtoepassing te beoordelen en te beoordelen. Zorg ervoor dat ze de invoegtoepassing eerst kunnen verkennen en niet te vaak om feedback vragen.
- Bied hulp en ondersteuning vanuit uw invoegtoepassing, zodat klanten geen feedback hoeven te geven in Microsoft AppSource-beoordelingen.
In de volgende afbeelding ziet u een aanvraag om te beoordelen binnen een invoegtoepassing naast een aanvraag om te beoordelen na een zelfstudie.

Effectieve door advertenties ondersteunde apps en invoegtoepassingen maken
Als u door advertenties ondersteunde apps of invoegtoepassingen maakt, past u de volgende richtlijnen toe.
- Overweeg gebruikerservaring versus omzet. Veel bedrijven accepteren geen advertenties en betalen niet voor de apps die ze gebruiken. Kleinere bedrijven en personen zijn mogelijk bereid om door advertenties ondersteunde apps of invoegtoepassingen te installeren.
- Advertenties mogen inhoud of functionaliteit niet belemmeren. Gebruik geen advertenties met overlay-inhoud, pop-upvensters of pushfunctionaliteit buiten het scherm op een browservenster van 1024 x 768 pixels.
- Vermijd op geluid gebaseerde en videogebaseerde advertenties.
- Onderscheid maken tussen advertenties en inhoud en functionaliteit. Bijvoorbeeld:
- Kleine afdrukken weergeven in de regio van het scherm waarin de advertentie wordt weergegeven.
- Gebruik een andere achtergrondkleur of tekenstijl voor de advertentie-inhoud.
- Gebruik speciale randbehandelingen rond de advertentie.
- Gebruik een lay-outplaatsing weg van normale inhoud.
- Neem geen advertenties op met ongepaste inhoud. Advertenties zijn onderhevig aan hetzelfde beleid als de inhoud in apps en invoegtoepassingen.
- Gebruik een standaardgrootte en locatie voor advertenties.