Notitie
Voor toegang tot deze pagina is autorisatie vereist. U kunt proberen u aan te melden of de directory te wijzigen.
Voor toegang tot deze pagina is autorisatie vereist. U kunt proberen de mappen te wijzigen.
Belangrijk
Vanaf 29 augustus 2025 worden Kaarten voor Power Apps afgeschaft en niet meer ondersteund. Hierdoor zullen alle Kaarten voor Power Apps die zijn gebouwd en gedeeld in Microsoft Teams niet werken. Gebruikers kunnen geen nieuwe kaarten maken of bestaande kaarten uitvoeren.
Wij raden u aan om alle functionaliteit die u nodig hebt, vóór de afschaffingsdatum te migreren vanuit Kaarten voor Power Apps. Overweeg om over te stappen op Adaptieve kaarten in Copilot Studio of adaptieve kaarten voor Microsoft Teams voor vergelijkbare functionaliteit. Meer informatie: Afschaffing van Kaarten voor Power Apps
In deze zelfstudie maakt u een kaart waarop een boodschappenlijstje wordt weergegeven en waaraan u items kunt toevoegen. U maakt hierbij gebruik van de kaartontwerper, variabelen en Power Fx.
Aan het einde van de zelfstudie zou uw boodschappenlijstje eruit moeten zien zoals in het volgende voorbeeld:
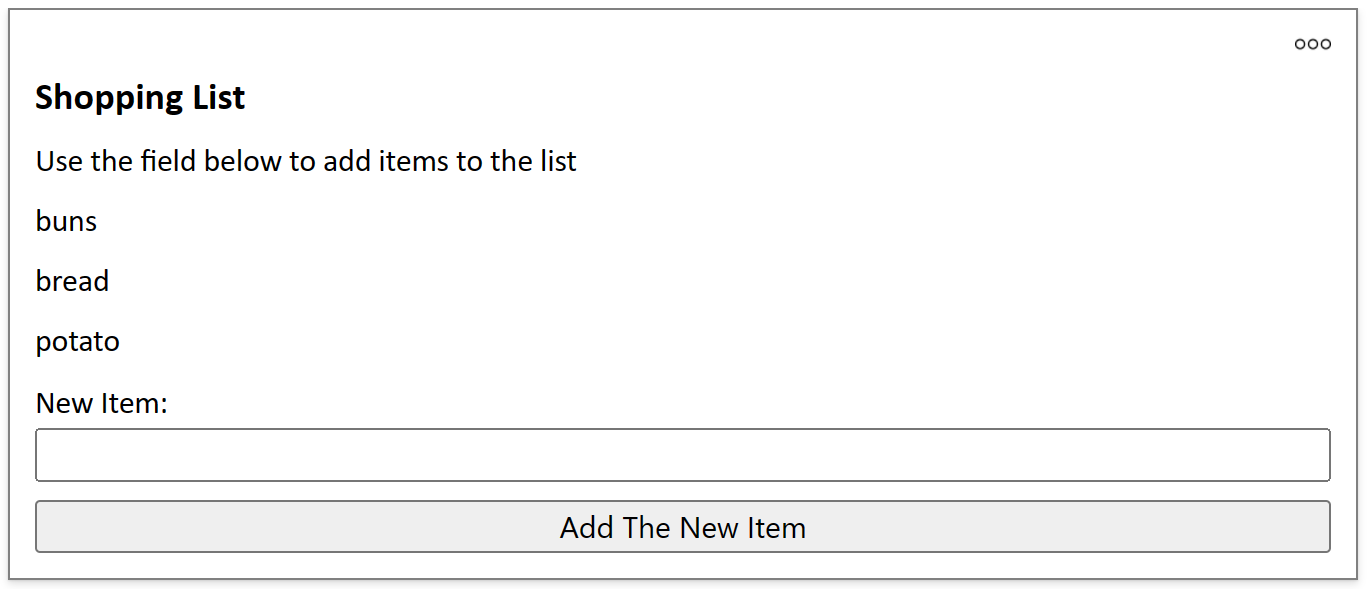
Vereisten
- Een Power Apps-account
Kaart maken
Meld u aan bij Power Apps en selecteer uw omgeving.
Selecteer Kaarten in het linkerdeelvenster. Als het item zich niet in het deelvenster van het zijpaneel bevindt, selecteert u …Meer en selecteert u vervolgens het gewenste item.
Selecteer + Een kaart maken.
Typ onder Kaartnaam de waarde SimpleShoppingCard en selecteer vervolgens Maken.
Selecteer de tekst Uw kaarttitel komt hier. Stel in het eigenschappenvenster voor tekstlabels Tekst in op Boodschappenlijst.
Selecteer de tekst Element toevoegen en verwijderen om uw nieuwe kaart aan te passen. Stel in het deelvenster Eigenschappen van tekstlabel Tekst in op Gebruik het onderstaande vak om items aan de lijst toe te voegen.
Een variabele toevoegen
De boodschappenlijst bevat afzonderlijke items op afzonderlijke tekstregels. Het ziet eruit als een tabel met een enkele kolom, met één artikel op elke rij. Dat suggereert dat u een tabelvariabele moet maken om uw lijst op te slaan.
Selecteer Variabelen in het linkervenster.
Selecteer + Nieuwe variabele.
Voer in het venster Nieuwe variabele de waarde MyGroceryList in onder Naam. Stel Type in op Tabel.
Selecteer de accolades rechts van Standaardwaarde en voer "" in tussen de haakjes. Dit geeft aan dat onze tabel tekstwaarden bevat in een kolom met de impliciete naam Waarde
Selecteer Save.
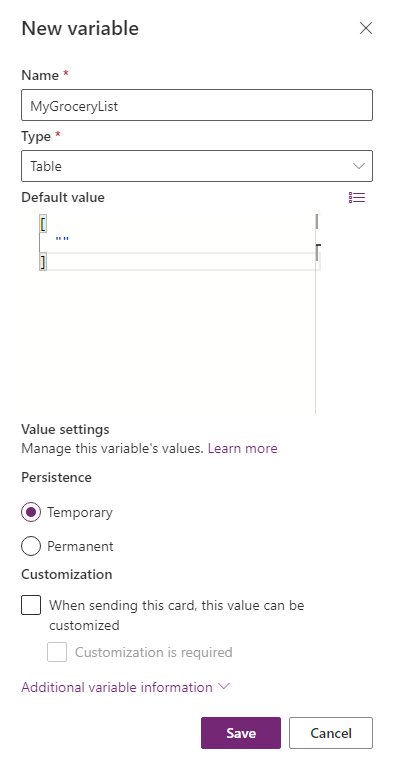
Een lijst toevoegen aan de kaart
Selecteer Invoegen in het linkerdeelvenster.
Selecteer in het taakvenster de optie Weergave om de categorie uit te vouwen en selecteer vervolgens Tekstlabel.
Selecteer in het deelvenster voor eigenschappen van tekstlabels het tabblad Geavanceerd.
Stel Herhalen voor elke in op MyGroceryList.
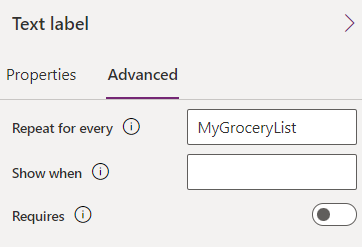
Bij instelling van de eigenschap Herhalen voor elke wordt het tekstlabel herhaald voor elk item in de opgegeven tabel. In dit voorbeeld is de tabel die u opgeeft,
MyGroceryList, de variabele die u hebt gemaakt. Met andere woorden, er wordt voor elk artikel in de boodschappenlijst een apart tekstlabel gemaakt op de kaart.Selecteer het tabblad Eigenschappen. Stel Tekst in op ThisItem.Value.
Als de door het systeem gedefinieerde de variabele
ThisItem.Valueaan het tekstlabel wordt toegewezen, wordt de waarde van het huidige element van de matrixMyGroceryListweergegeven als de labeltekst . Array is een andere term voor een tabelvariabele. U kunt de variabelenaam invoeren in de formulebalk of in het eigenschappenvenster.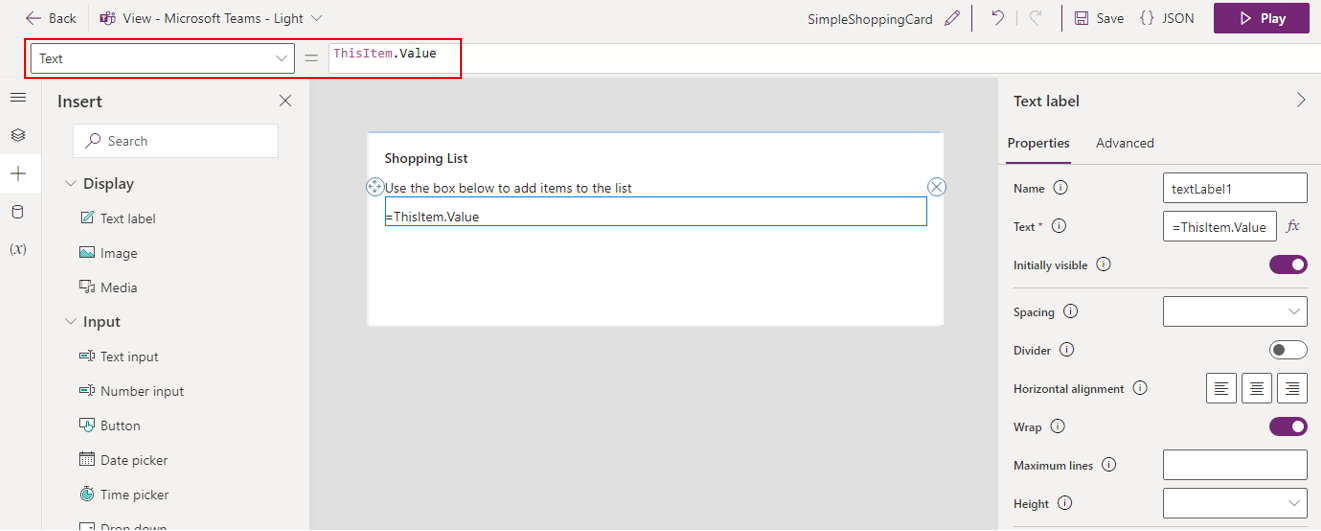
Een invoervak toevoegen
De lijst die u hebt gemaakt is leeg, dus in de laatste stap gaat u de gebruiker de mogelijkheid bieden om items toe te voegen.
Selecteer Invoegen in het linkerdeelvenster.
Selecteer in het taakvenster de optie Invoer om de categorie uit te vouwen en selecteer vervolgens Tekstinvoer.
Stel in het eigenschappenvenster voor tekstinvoer Naam in op NewItem en Label op Nieuw item:.
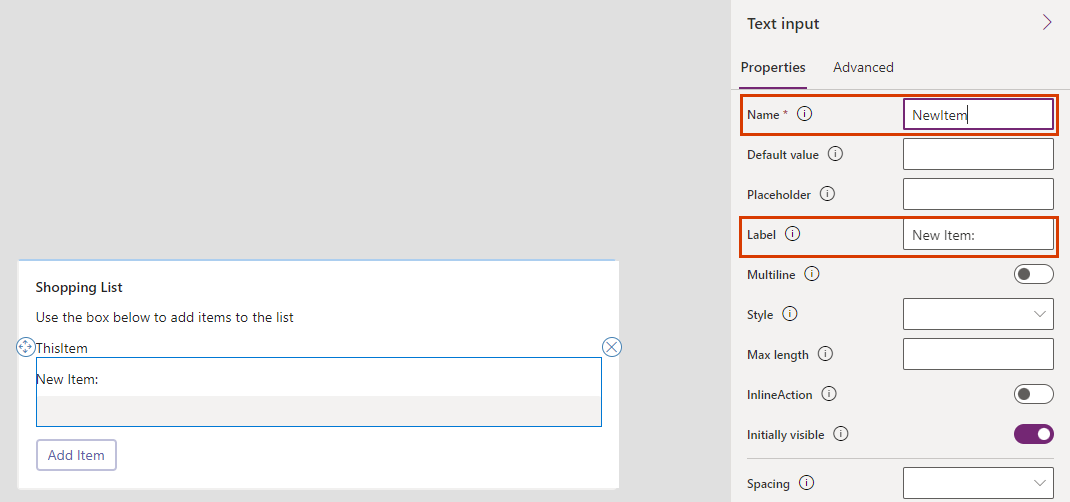
Met de eigenschap Naam kunt u verwijzen naar het besturingselement in een Power Fx-expressie. Dit moet één woord zijn, zonder spaties of speciale tekens. De eigenschap Label wordt weergegeven op de kaart. De naam en het label van een besturingselement hoeven niet hetzelfde te zijn, zoals hier het geval is, maar het gebruik van vergelijkbare namen maakt het gemakkelijker om besturingselementen bij te houden.
Een Power Fx-knop toevoegen
Selecteer Invoegen in het linkerdeelvenster.
Selecteer in het taakvenster de optie Invoer om de categorie uit te vouwen en selecteer vervolgens Knop.
Stel in het eigenschappenvenster voor knoppen Titel in op Item toevoegen.
Selecteer in het eigenschappenvenster PowerFx om uw cursor in de formulebalk te plaatsen.
Typ de volgende Power Fx-expressie in de formulebalk: Collect(MyGroceryList, {Value: NewItem})
Deze expressie gebruikt de Power Fx-functie Verzamelen om de waarde van de invoer van de gebruiker,
NewItem, toe te voegen aan de tabelvariabeleMyGroceryListin de impliciete kolom Waarde. Omdat de uitdrukking gebonden is aan de OnSelect-eigenschap van de knop, wordt deze uitgevoerd wanneer de gebruiker de knop selecteert.
De kaart testen
U moet uw wijzigingen altijd opslaan voordat u een kaart afspeelt. Selecteer Opslaan en selecteer vervolgens Afspelen.
Test uw kaart door een paar items toe te voegen aan de boodschappenlijst.
Volgende stappen
Leer hoe u een complexere kaart maakt met Microsoft Dataverse-connectors.