Zelfstudie: Een galerie aanpassen in Power Apps
In deze zelfstudie past u een lijst met records aan en brengt u andere wijzigingen aan in een app die automatisch is gegenereerd in Microsoft Power Apps. Gebruikers kunnen gegevens in de app beheren zelfs als u deze wijzigingen niet aanbrengt. De app wordt echter eenvoudiger in gebruik als u deze aanpast aan de behoeften van uw organisatie.
De galerie voor deze zelfstudie komt bijvoorbeeld standaard overeen met deze afbeelding. Het e-mailadres wordt meer prominent weergegeven dan andere typen gegevens en gebruikers kunnen de galerie sorteren en filteren op basis van tekst in dat adres:
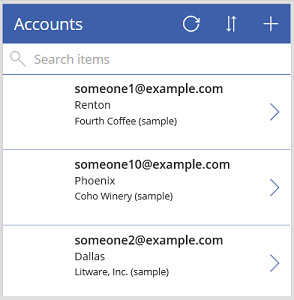
Uw gebruikers zijn echter mogelijk meer geïnteresseerd in de accountnaam dan in het e-mailadres. U moet dus de galerie opnieuw configureren om te markeren, sorteren en filteren op basis van de belangrijkste gegevens voor uw organisatie. Bovendien moet u de titel van het standaardscherm wijzigen om het te onderscheiden van de andere schermen in de app.
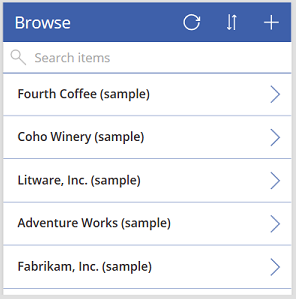
U voegt ook een schuifbalk toe zodat gebruikers die geen aanraakschermen of muiswiel hebben door de hele galerie kunnen bladeren.
- De indeling van de galerie wijzigen
- Het type gegevens wijzigen dat wordt weergegeven in de galerie
- De kolommen wijzigen waarvoor gebruikers gegevens kunnen sorteren en zoeken
- De titel van het scherm wijzigen
- Een schuifbalk weergeven
Deze zelfstudie begint met een app die is gegenereerd op basis van een specifieke gegevensbron. Dezelfde concepten gelden echter voor elke app die u in Power Apps genereert, of dit nu is vanaf een lijst die is gemaakt met Microsoft Lijsten, een SharePoint-bibliotheek, een Excel-tabel of een andere gegevensbron.
Als u zich niet hebt geregistreerd voor Power Apps, kunt u zich hier gratis registreren voordat u begint.
Vereisten
Genereer een app op basis van de tabel Accounts van Microsoft Dataverse.
De gegenereerde app openen
Meld u aan bij Power Apps en selecteer bij de linkerrand Apps.
Zoek de app op die u hebt gegenereerd, selecteer het pictogram van het weglatingsteken (...) voor de app en selecteer vervolgens Bewerken.
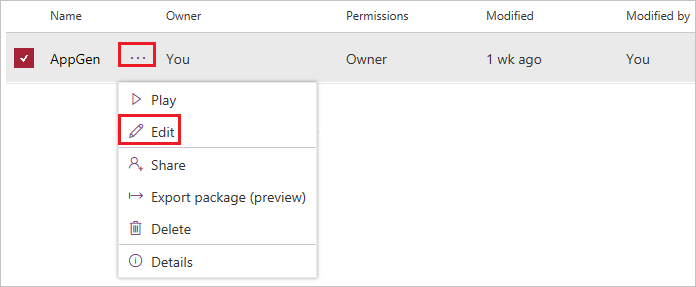
Selecteer Overslaan als het dialoogvenster Welkom bij Power Apps Studio verschijnt.
De indeling wijzigen
Selecteer BrowseGallery1 in het linkernavigatiedeelvenster.
Wanneer de galerie is geselecteerd, wordt het omgeven door een selectiekader met grepen.
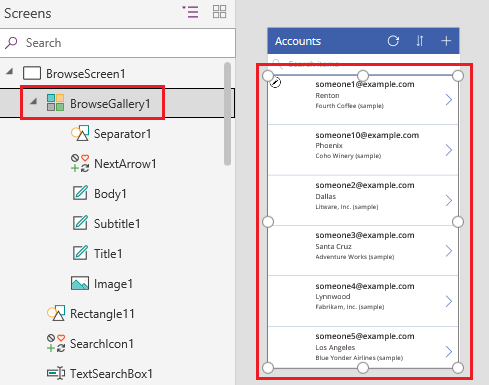
Op het tabblad Eigenschappen van het rechterdeelvenster opent u de lijst met opties onder Indeling en selecteert u vervolgens de optie die alleen een titel weergeeft.
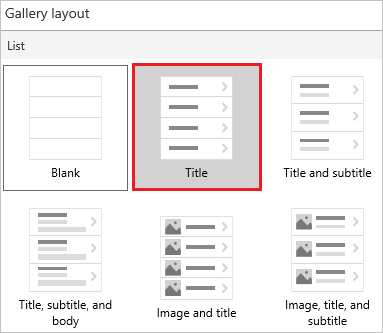
Selecteer naast Velden de optie Bewerken en selecteer vervolgens de pijl-omlaag voor het titelvak.
De naam van dit besturingselement eindigt op een numerieke waarde, zoals Title1, maar het cijfer kan mogelijk verschillen op basis van andere acties die u hebt ondernomen.
Selecteer in de lijst met opties Accountnaam en sluit het deelvenster Gegevens vervolgens.
De galerie geeft de naam van elke account weer.
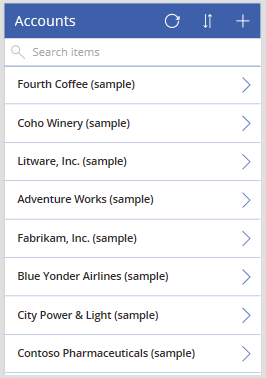
Sortering wijzigen en zoeken in kolommen
Selecteer de galerie zoals in de vorige sectie wordt beschreven.
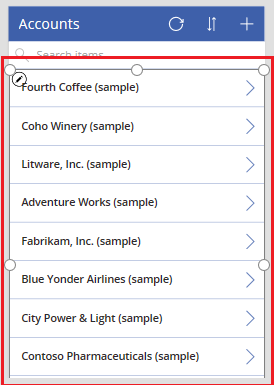
Controleer of de eigenschappenlijst linksboven de optie Items bevat.
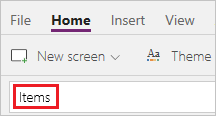
De waarde van deze eigenschap wordt weergegeven in de formulebalk. U stelt deze eigenschap in op het niet alleen opgeven van de gegevensbron voor de galerie, maar ook de kolommen waarvoor gebruikers gegevens kunnen sorteren en zoeken.
Kopieer deze formule en plak deze in de formulebalk.
SortByColumns(Search(Accounts, TextSearchBox1.Text, "name"), "name", If(SortDescending1, Descending, Ascending))Met deze formule kunt u zorgen voor het volgende:
- Als een gebruiker een of meer tekens in de zoekbalk typt, toont de galerie alleen de accountnamen die de tekst bevatten die de gebruiker heeft ingetypt.
- Als een gebruiker het sorteerpictogram selecteert, wordt de galerie alfabetisch gesorteerd op accountnaam in oplopende of aflopende volgorde, afhankelijk van hoe vaak de gebruiker het pictogram selecteert.
Zie de naslaginformatie over formules voor meer informatie over deze en andere functies.
Sorteren en zoeken testen
Open de preview-modus door op F5 te drukken (of door de afspeelknop bij de rechterbovenhoek te selecteren ).

Selecteer in de hoek rechtsboven van het scherm voor bladeren het sorteerpictogram om de alfabetische sorteervolgorde te wijzigen in oplopend of aflopend.

Typ in het zoekvak de letter k om alleen de accountnamen weer te geven die de letter bevatten die u hebt getypt.
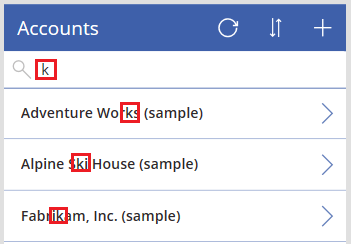
Verwijder alle tekst uit de zoekbalk en sluit de preview-modus vervolgens door op Esc te drukken (of selecteer het pictogram voor sluiten in de rechterbovenhoek).
De titel van het scherm wijzigen
Selecteer de titel van het scherm door erop te klikken of te tikken.
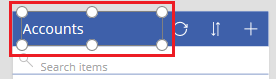
Controleer of in de eigenschappenlijst Text wordt weergegeven en vervang in de formulebalk vervolgens Accounts door Browse (behoud hierbij de dubbele aanhalingstekens).

De wijziging wordt in het scherm weergegeven.
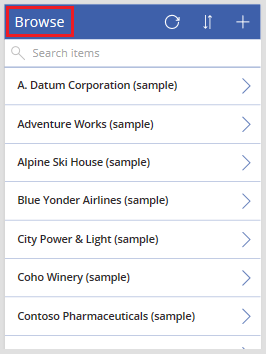
Een schuifbalk weergeven
Als uw gebruikers mogelijk niet over een aanraakscherm of muiswiel beschikken, configureert u de galerie om een schuifbalk weer te geven wanneer de gebruiker de muisaanwijzer erover beweegt. Op die manier kunnen gebruikers alle accounts weergeven, zelfs als het scherm deze niet in één keer kan weergegeven.
Selecteer de galerie zoals in de eerste procedure wordt beschreven.
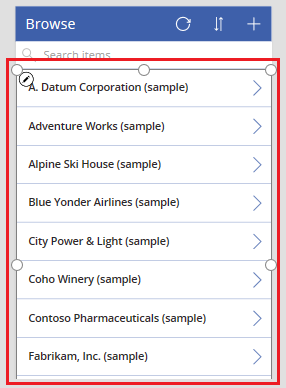
Stel de eigenschap ShowScrollbar van de galerie in op true.
Volgende stappen
In deze zelfstudie hebt u de galerie aangepast en andere wijzigingen aangebracht in het standaardscherm voor het bladeren door records in een gegenereerde app. U kunt ook de standaardschermen aanpassen om details weer te geven en voor het maken of bijwerken van accounts. Omdat het scherm voor bladeren een galerie bevat, bevatten de andere twee schermen in de app formulieren. U kunt bijvoorbeeld wijzigen welke gegevenstypen de formulieren weergeven en in welke volgorde.
Zie ook
Notitie
Laat ons uw taalvoorkeuren voor documentatie weten! Beantwoord een korte enquête. (houd er rekening mee dat deze in het Engels is)
De enquête duurt ongeveer zeven minuten. Er worden geen persoonlijke gegevens verzameld (privacyverklaring).