Routes tussen tussenpuntspelden op een kaart berekenen (preview)
[Dit onderwerp maakt deel uit van de voorlopige documentatie en kan nog veranderen.]
Het map-besturingselement in een canvas-app kan tussenpuntspelden toevoegen met behulp van gegevens die zijn geïmporteerd uit een tabel in een Excel-werkmap. De besturing kan routes tussen tussenpunten berekenen, tussenpunten opnieuw ordenen en een route herberekenen om de reistijd of afstand te verbeteren.
Belangrijk
- Dit is een preview-functie.
- Preview-functies zijn niet bedoeld voor productiegebruik en bieden mogelijk beperkte functionaliteit. Deze functies zijn beschikbaar voor een officiële release zodat klanten vroeg toegang kunnen krijgen en feedback kunnen geven.
U hebt een gegevensbron nodig die een benoemde tabel bevat met de volgende kolommen. Elke kolom komt overeen met een geavanceerde eigenschap van het besturingselement map. Elke rij is als een tussenpunt op de kaart vastgezet.
| Kolomnaam | Komt overeen met | Vereist |
|---|---|---|
| Naam (of label) | RouteWaypointsLabels | Optioneel |
| Lengtegraad | RouteWaypointsLongitudes | Optioneel (vereist als Adres niet is opgegeven) |
| Breedtegraad | RouteWaypointsLatitudes | Optioneel (vereist als Adres niet is opgegeven) |
| Adres | RouteWaypointsAddresses | Optioneel (vereist als Lengtegraad en Breedtegraad niet zijn opgegeven) |
Notitie
Alle eigenschappen zijn technisch optioneel. Er moet echter ten minste één adres of een breedtegraad/lengtegraad-paar worden opgegeven om de tussenpuntlocatie te tekenen.
Tussenpuntspelden importeren uit een Excel-tabel
In dit voorbeeld importeren we tussenpuntgegevens uit een Excel-tabel met de naam TestData.
Een gegevensbron maken
Maak een tabel in Excel met de volgende gegevens. Geef de tabel de naam TestData.
Name Lengtegraad Breedtegraad Adres Werk -122.156481 47.663448 1 Microsoft Way, Redmond, WA 98052 Ontmoeten -122.221037 47.57137 Zwemmen -122.144133 47.600373 Tennis -122.137265 47.616115 De tabel zou er ongeveer als volgt uit moeten zien:
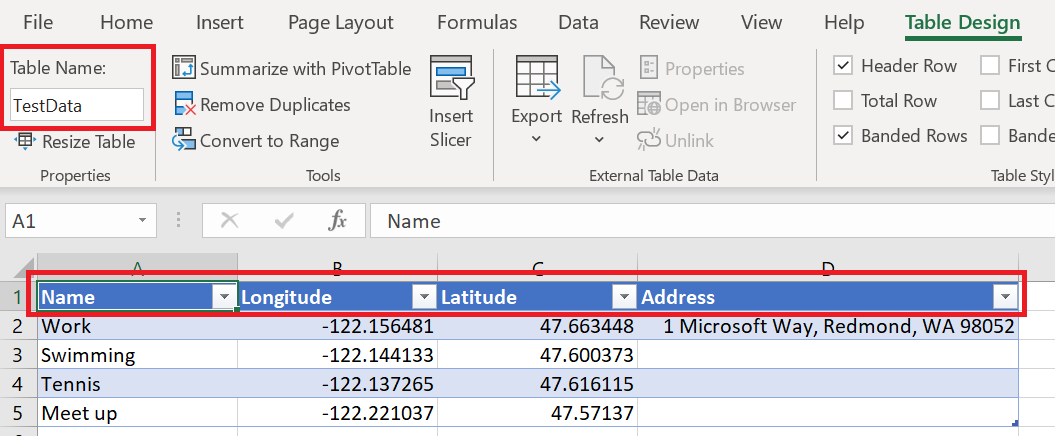
Sla de werkmap op in uw OneDrive voor Bedrijven en sluit het bestand.
De gegevensbron aan een map-besturingselement binden
Een canvas-app maken. Zorg dat deze voldoet aan de georuimtelijke vereisten.
Schakel op het tabblad Eigenschappen van het besturingselement het vakje Tussenpunten op route (items) in en typ excel.
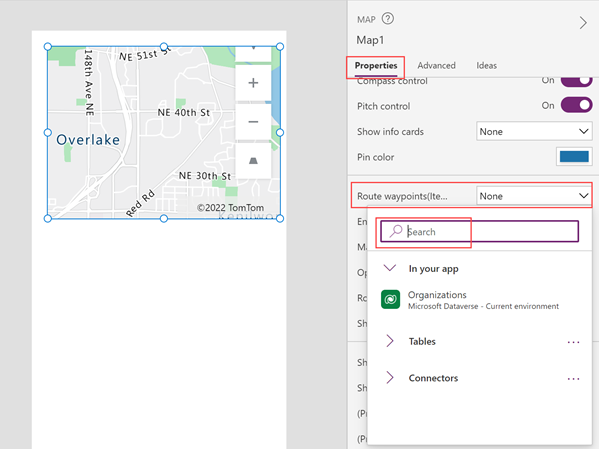
Selecteer Importeren uit Excel.
Navigeer naar uw OneDrive voor Bedrijven en selecteer de Excel-werkmap die u eerder hebt opgeslagen.
Selecteer de tabel TestData en selecteer Verbinden.
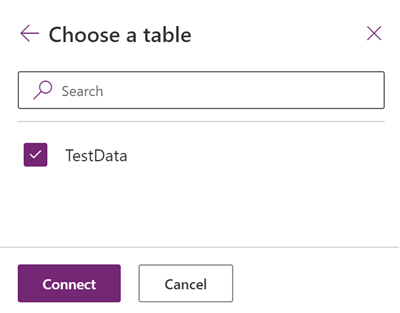
Vind op het tabblad Geavanceerd RouteWaypointsLabels, RouteWaypointsLatitudes, RouteWaypointsLongitudes en RouteWaypointsAddresses en voer de naam van de overeenkomende kolom in de tabel in. (Voer in dit voorbeeld Naam in RouteWaypointsLabels, Latitude in RouteWaypointsLatitudes, enzovoort in.) Plaats de kolomnaam tussen aanhalingstekens.
Notitie
Adres is uitwisselbaar met Breedtegraad en Lengtegraad. Als Breedtegraad en Lengtegraad zijn opgegeven, wordt Adres niet gebruikt. Als Adres is opgegeven, zijn Breedtegraad en Lengtegraad niet nodig. Er is een limiet aan het aantal tussenpunten dat kan worden weergegeven bij het gebruik van een adres, dus gebruik indien mogelijk de breedte- en lengtegraad.
Spelden verschijnen op de kaart op de locaties die zijn aangeduid door de coördinaten of adressen in de tabel. Als de tabel labels bevatte, zijn de spelden gelabeld. De spelden zijn genummerd in de volgorde waarin de tussenpuntlocaties in de tabel worden weergegeven.
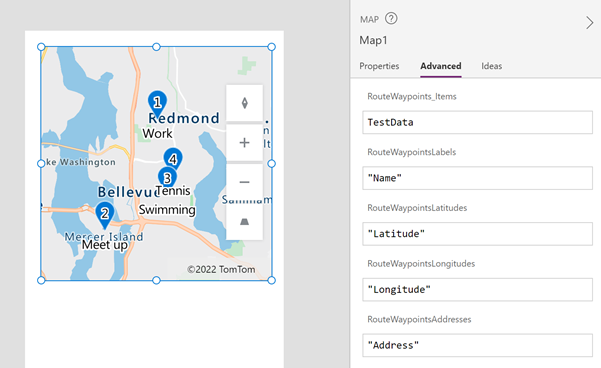
Routes tussen de tussenpunten berekenen.
Met het map-besturingselement geselecteerd, opent u het tabblad Eigenschappen en schakelt u Routering inschakelen in.
Het besturingselement berekent routes tussen de vastgezette tussenpunten.
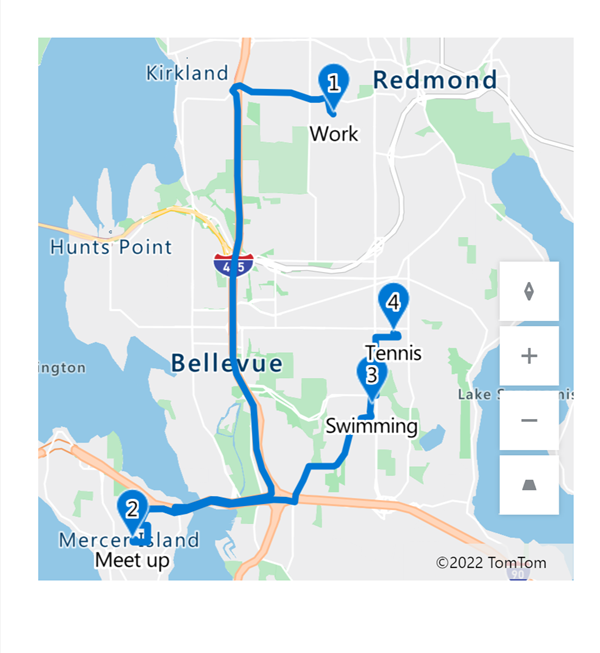
Notitie
Standaard worden de middelste tussenpunten opnieuw geordend in het map-besturingselement om de reistijd of -afstand te verkorten. Het eerste en laatste tussenpunt worden beschouwd als de oorsprong en bestemming en kunnen niet opnieuw worden gerangschikt. Om de tussenpunten in de volgorde van de gegevensbron te houden, zet u de eigenschap Maintain waypoint order aan.
Eigenschappen
Wijzig hoe een route wordt berekend met behulp van eigenschappen.
| Eigenschap | Omschrijving | Type | Tab |
|---|---|---|---|
| Enable routing | Berekent routes tussen tussenpunten. | Booleaans | Eigenschappen; Geavanceerd: UseRouting |
| Maintain waypoint order | Bepaalt of een berekende route tussenpunten in de opgegeven volgorde van de gegevensbron handhaaft. | Booleaans | Eigenschappen; Geavanceerd: RouteMaintainOrder |
| Optimize route | Bepaalt of een berekende route is geoptimaliseerd voor afstand, tijd of niet is geoptimaliseerd. | Vervolgkeuzelijst | Eigenschappen; Geavanceerd: RouteOptimization |
| Route travel mode | Bepaalt of een route wordt berekend voor een auto of een vrachtwagen, waarvoor mogelijk bruggen met bepaalde hoogte- of gewichtsbeperkingen moeten worden vermeden. | Vervolgkeuzelijst | Eigenschappen; Geavanceerd: RouteTravelMode |
| Show route pins | Bepaalt of spelden worden weergegeven boven de route-tussenpunten. | Booleaans | Eigenschappen; Geavanceerd: ShowRoutePins |
Uitvoereigenschappen
Sommige eigenschappen komen pas beschikbaar als een berekende route verandert. Deze uitvoereigenschappen worden geplaatst in het object RouteDirection. De gebeurtenis OnRouteDirectionChange is een aanbevolen manier om de uitvoer in andere besturingselementen te gebruiken of om de app-ervaring aan te passen.
| Eigenschappen | Omschrijving | Type | Tab |
|---|---|---|---|
| OnRouteDirectionChange | Bevat code die wordt uitgevoerd wanneer de route wordt gewijzigd. | Gebeurtenis | Geavanceerd |
| RouteDirection | Beschrijft de uitvoer van de route:
|
Object | Niet van toepassing (alleen uitvoereigenschap) |
Zie ook
Feedback
Binnenkort beschikbaar: In de loop van 2024 zullen we GitHub-problemen geleidelijk uitfaseren als het feedbackmechanisme voor inhoud en deze vervangen door een nieuw feedbacksysteem. Zie voor meer informatie: https://aka.ms/ContentUserFeedback.
Feedback verzenden en weergeven voor