Notitie
Voor toegang tot deze pagina is autorisatie vereist. U kunt proberen u aan te melden of de directory te wijzigen.
Voor toegang tot deze pagina is autorisatie vereist. U kunt proberen de mappen te wijzigen.
Inline acties zijn verborgen menu's die verschijnen wanneer u de muisaanwijzer op schermindelingen plaatst, zoals een leeg scherm en galerie- of formulierbesturingselementen. Als u bijvoorbeeld de muisaanwijzer over het canvas van een leeg scherm van uw app beweegt, ziet u de inline acties Copilot en Sjablonen verschijnen.
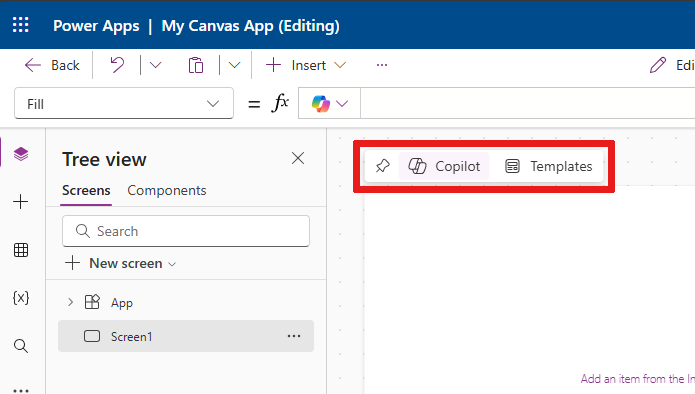
Gebruik inline acties om indelingen bij te werken, met gegevens te werken, samen te werken met uw collega's en Copilot rechtstreeks op het canvas te gebruiken voor specifieke besturingselementen. Dit betekent dat u uw app kunt bouwen en aanpassen zonder uw huidige weergave in Power Apps Studio te verlaten. Inline-acties zorgen voor een gestroomlijnde en efficiëntere manier van werken.
Copilot inline gebruiken
Gebruik Copilot inline om Power Fx-formules te schrijven. Gebruik Copilot om voorwaardelijke opmaak toe te passen, uw gegevens te sorteren en te filteren en meer met behulp van Power Apps-ideeën. De Copilot-knop verschijnt waar van toepassing en biedt suggesties voor ondersteunde opties, zoals Galerie, Gegevenstabel, Tekstinvoer, Vervolgkeuzelijst, Keuzelijst met invoervak en Tekstlabel. Zie Veelgestelde vragen over Power Apps-ideeën voor meer informatie.

Een indeling kiezen
Met inline acties kunt u met behulp van indelingsopties de gewenste look creëren.
Lege schermen
Met inline-acties kunt u een indeling op lege schermen toepassen. Als u bijvoorbeeld een nieuw leeg scherm aan uw app toevoegt en de muisaanwijzer over het canvas beweegt, kunt u de inline actie Sjablonen selecteren en vervolgens een van de meer dan twaalf indelingen selecteren.
Notitie
Zodra u content aan een scherm toevoegt, is de knop Sjablonen niet meer beschikbaar, tenzij u de content verwijdert.
Besturingselement voor Galerie (klassieke) indelingen
U kunt een galeriebesturingselement invoegen, de muisaanwijzer op het besturingselement plaatsen en vervolgens de inline actie Indeling gebruiken om de indeling voor dat besturingselement te wijzigen. Er verschijnen verschillende indelingsopties wanneer u een Verticale galerie of Horizontale galerie toevoegt.
Notitie
Wanneer u besturingselementen wijzigt of verwijdert nadat u een indeling hebt toegepast, worden uw aanpassingen verwijderd.

Indelingen voor besturingselement van formulieren (modern of klassiek)
Wanneer u een modern of klassiek besturingselement voor Formulier toevoegt, wordt u gevraagd een gegevensbron toe te voegen. Zodra het besturingselement aan gegevens is gekoppeld en aan uw scherm is toegevoegd, ziet u de inline actie Indeling verschijnen wanneer u de muisaanwijzer op het besturingselement plaatst.
U kunt dan gebruik maken van de optie Indeling om te selecteren of de labels en ingangen verticaal of horizontaal worden gerangschikt.

- Selecteer de indeling Verticaal om het label boven het overeenkomstige besturingselement voor invoer te plaatsen. U wilt bijvoorbeeld dat er een titel wordt weergegeven met daaronder een beschrijving.
- Selecteer de indeling Horizontaal om het label links van het overeenkomstige besturingselement voor invoer te plaatsen. U wilt bijvoorbeeld dat er een afbeelding aan de linkerkant van uw lijstitem en een naam aan de rechterkant van uw lijstitem worden weergegeven.
Gegevens en velden toevoegen
Wanneer u een besturingselement koppelt aan gegevens, ziet u dat de inline-actie Velden wordt gevuld met velden uit de gegevens. Als u bijvoorbeeld een besturingselement Tabel koppelt aan gegevens, wordt de inline-actie Velden gevuld met velden rechtstreeks uit de gegevens, zoals Rekeningnummer, Adres 1 en Rekeningnaam. U kunt kiezen welke velden u wilt weergeven of een nieuw veld toevoegen.

Galerie, tabel en formulier
Wanneer u een besturingselement voor Galerie, Tabel of Formulier toevoegt, wordt u gevraagd een gegevensbron toe te voegen via het pop-upvenster Een gegevensbron selecteren. Nadat u een gegevensbron hebt toegevoegd, worden de gegevens in het besturingselement weergegeven. Gebruik de inline actie Velden om te selecteren welke velden worden weergegeven in het besturingselement uit de geselecteerde gegevensbron.
U kunt de velden in een besturingselement Tabel slepen en neerzetten om de volgorde te wijzigen waarin ze in de tabel verschijnen.
Als u in een besturingselement Formulieren een nieuwe gegevensbron kiest, wordt u gevraagd de gegevenskaart te vervangen. Wanneer u uw selectie bevestigt, worden alle aanpassingen verwijderd en wordt een nieuw formulier gegenereerd met velden die overeenkomen met de nieuwe gegevensbron.
Dit formulierbesturingselement heeft de gegevensset Accounts als gegevensbron. Als u die bron wijzigt door de inline actie Gegevens te selecteren, worden alle aangepaste velden verwijderd of vervangen door velden uit de nieuwe gegevens.

Fooi
U hebt altijd toegang tot de inline acties Gegevens en Velden om gegevens te wijzigen die worden gebruikt in het besturingselement Formulier, Galerie of Tabel. Deze inline-acties zijn beschikbaar wanneer u de muis erover beweegt, ongeacht of u al een gegevensbron hebt geselecteerd.
Opmerkingen toevoegen
Met opmerkingen kunt u collega's in uw app taggen om vragen te stellen, instructies achter te laten en volgende stappen voor te stellen. U kunt opmerkingen toevoegen en lezen op een scherm en met behulp van inline acties alle bedieningselementen toevoegen.
Om een opmerking toe te voegen, selecteert u het pictogram Opmerkingen in de opdrachtbalk om het deelvenster Opmerkingen te openen. Selecteer de knop Nieuw om te beginnen met het schrijven van een opmerking.
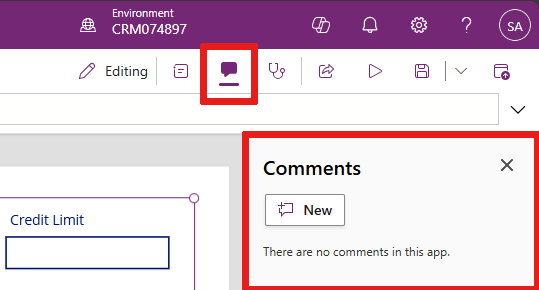
Zodra de opmerking is geplaatst, ziet u een opmerkingpictogram in het menu van de inline acties wanneer u de muisaanwijzer op een besturingselement plaatst.
![]()
Als u alle opmerkingen uit een besturingselement verwijdert, wordt het opmerkingpictogram in het menu van inline acties ook verwijderd.
