Tests automatiseren met Azure Pipelines met behulp van YAML
In dit artikel leert u hoe u uw in de Test Studio gebouwde canvas-app-tests instelt en uitvoert met behulp van een YAML-pipeline in Azure DevOps Services.
U kunt een openbaar project gebruiken op GitHub—Microsoft/PowerAppsTestAutomation—om het volgende te doen:
- De bewerkingen automatiseren bij het aanmelden bij uw toepassing.
- Open een browser op de build-agent en voer een set testcases en -pakketten uit.
- Bekijk de status van de testuitvoering in de Azure DevOps-pipeline.
Vereisten
Voordat u begint, moet u de volgende stappen uitvoeren:
Vork het project Microsoft/PowerAppsTestAutomation in GitHub.
Notitie
Openbare vorken kunnen niet privé worden gemaakt. Als u een privéopslagplaats wilt maken, moet u de opslagplaats dupliceren.
Maak een nieuw .json-bestand voor test-URL's dat de app-test-URL's bevat die u vanuit de pipeline wilt uitvoeren.
Maak een nieuw Azure Pipelines YAML-bestand.
Maak een GitHub-serviceverbinding naar uw opslagplaats.
Stap 1 - Vork het PowerAppsTestAutomation-project
Een vork is een kopie van een opslagplaats. Door een opslagplaats te vorken, kunt u wijzigingen aanbrengen zonder het oorspronkelijke project te beïnvloeden.
Meld u aan bij GitHub.
Ga naar de opslagplaats microsoft/PowerAppsTestAutomation. U kunt in plaats daarvan ook zoeken naar microsoft/PowerAppsTestAutomation en vervolgens de opslagplaats selecteren.
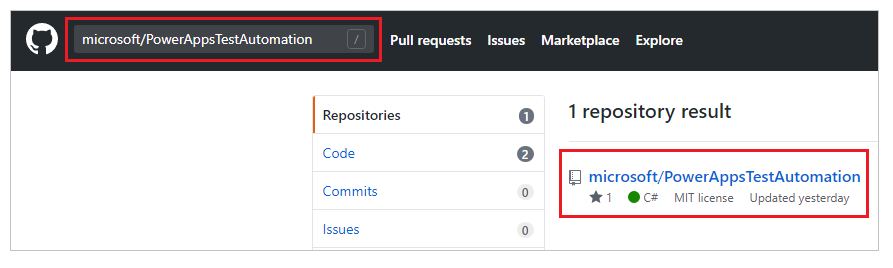
Selecteer Vorken.
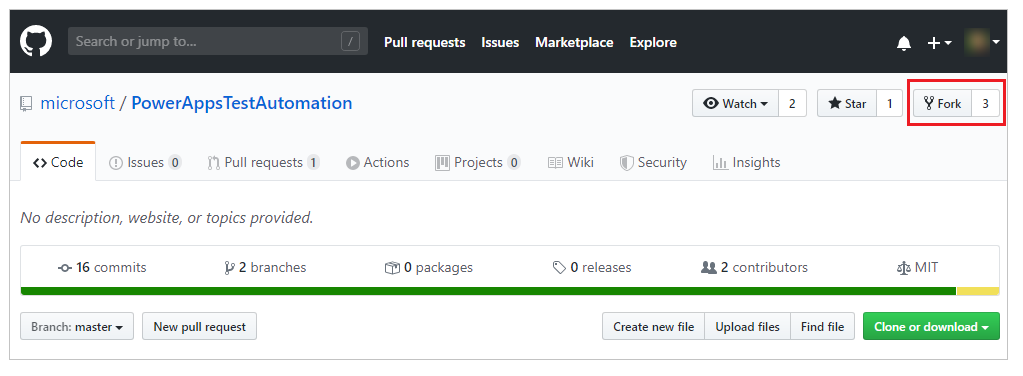
Selecteer waar u de vork wilt plaatsen.
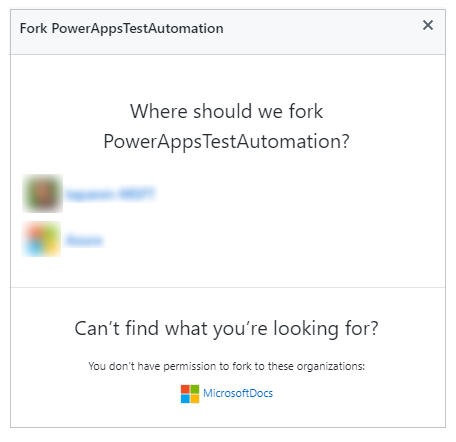
Uw gevorkte opslagplaats is nu beschikbaar.
Stap 2 - Maak een .json-bestand voor test-URL's
Het .json-bestand voor test-URL's bevat de URL's voor het testpakket en de testcase voor het valideren van uw app. De URL's voor het app-testpakket en de testcase kunnen worden opgehaald door de koppeling voor afspelen kopiëren te selecteren in Test Studio.
U kunt een voorbeeldbestand, Samples/TestAutomationURLs.json, vinden in de opslagplaats die u eerder hebt gemaakt.
Maak een nieuw bestand met de naam TestURLs.json in uw opslagplaats of gebruik een willekeurige bestandsnaam. De bestandsnaam en locatie worden later in het document toegewezen in de pipeline-variabelen.
Kopieer de indeling uit het bestand Samples/TestAutomationURLs.json.
Werk de sectie Test-URL's bij met de tests die u in uw app wilt valideren.
Voer de wijzigingen uit in uw opslagplaats.
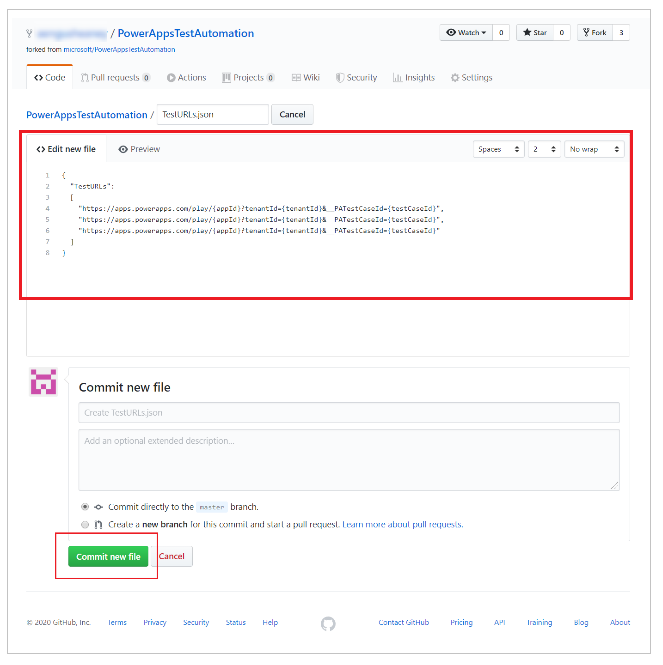
Stap 3 - Maak een Azure Pipelines YAML-bestand
U kunt een voorbeeldbestand, Samples/azure-pipelines.yml, vinden in de opslagplaats die u eerder hebt gemaakt.
Maak een nieuw bestand met de naam azure-pipelines.yml in uw opslagplaats.
Kopieer de inhoud van het bestand Samples/azure-pipelines.yml.
Voer de wijzigingen uit in uw opslagplaats. U verwijst naar het bestand azure-pipelines.yml en werkt dit bij wanneer u uw pipeline configureert in stap 4.
Stap 4 - Maak een GitHub-serviceverbinding
Meld u aan bij uw Azure DevOps-exemplaar.
Selecteer een bestaand project of maak een nieuw project.
Selecteer Projectinstellingen onder aan het linkernavigatiedeelvenster.

Selecteer onder Pipelines de optie Serviceverbindingen.

Selecteer Serviceverbinding maken.
Selecteer de GitHub-service.
Selecteer Volgende.

Selecteer onder Oauth-configuratie de optie AzurePipelines.
Selecteer Autoriseren.

Optioneel kunt u de naam van de serviceverbinding bijwerken.
Selecteer Opslaan.

Een pipeline maken
Selecteer Pipelines in het linkernavigatiedeelvenster.
Selecteer Pipeline maken.
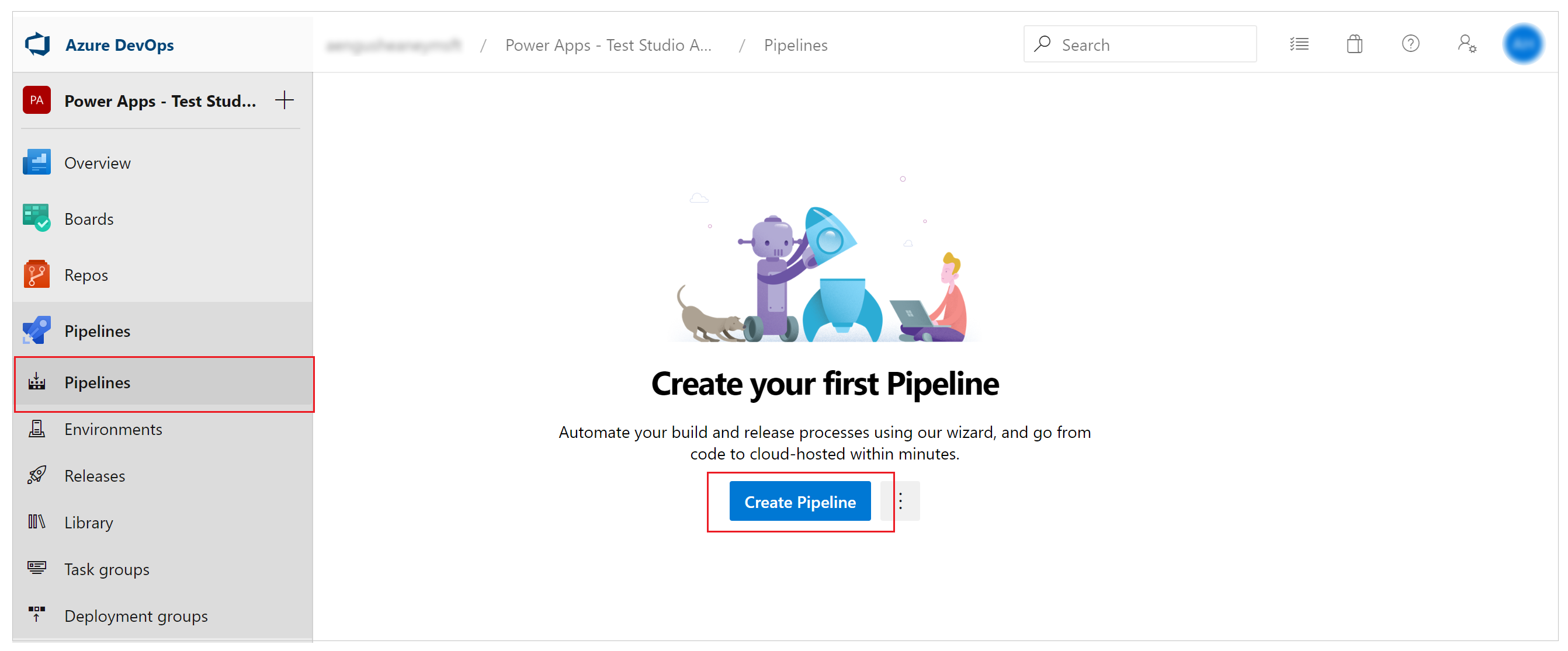
Selecteer GitHub YAML.

Zoek naar en selecteer uw opslagplaats.

Selecteer Bestaand Azure Pipelines YAML-bestand.
Stel het pad in naar het Azure YAML-pipeline-bestand dat u eerder hebt gemaakt.
Selecteer Doorgaan:

Het bestand azure-pipelines.yml verschijnt.

Werk de naam van de opslagplaats bij naar uw opslagplaats.
Werk eindpunt bij naar de naam van de GitHub-serviceverbinding die u eerder hebt gemaakt.
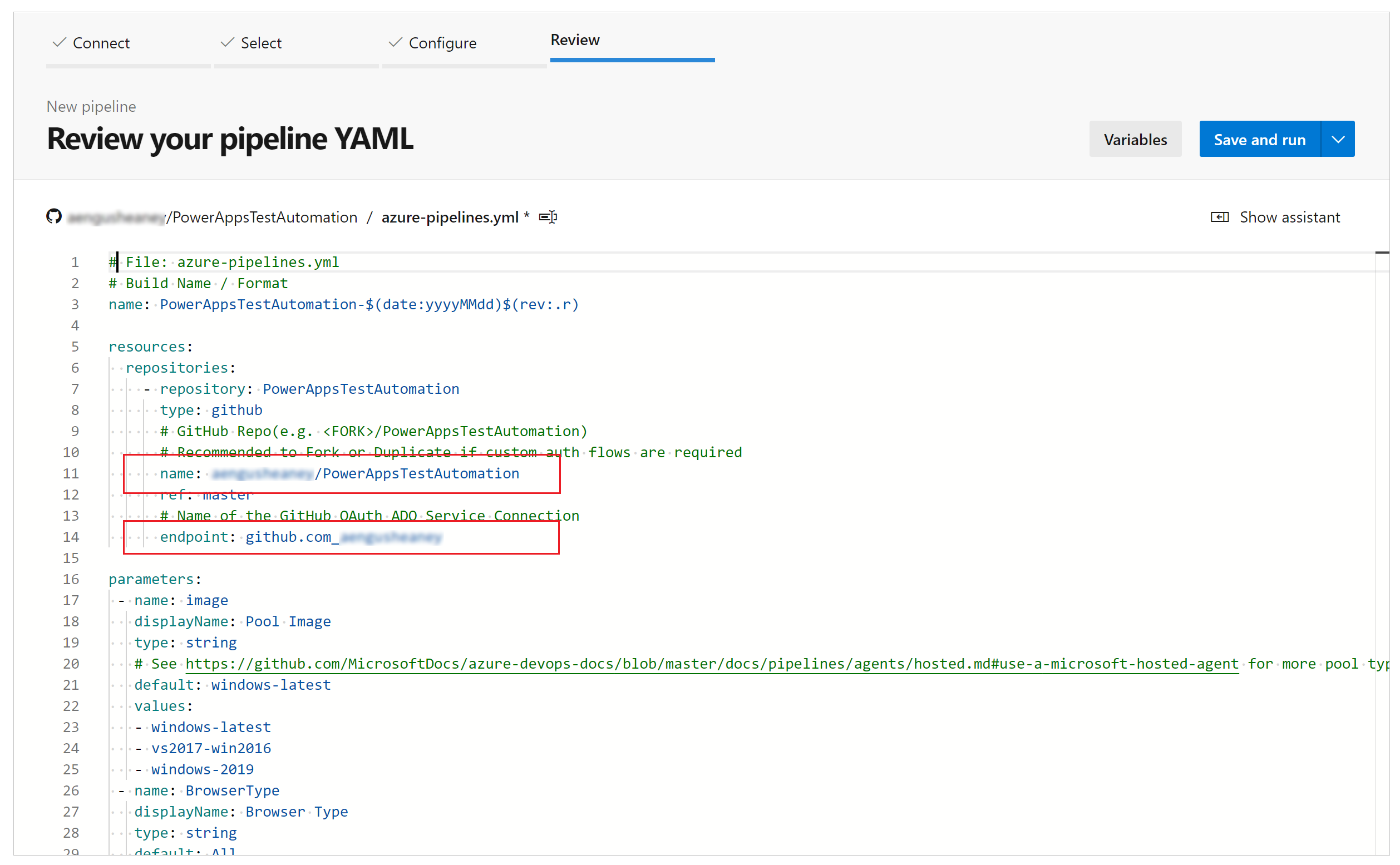
Werk de bestandsnaam TestAutomationURLs bij. Dit is het .json-bestand voor test-URL's dat u eerder hebt gemaakt.
Werk de waarde LocalprojectName bij naar de naam van uw opslagplaats, als u deze hebt gewijzigd.
Werk het TestAutomationURLFilePath bij naar de locatie van het .json-bestand voor test-URL's in uw opslagplaats.

Selecteer Variabelen.
Voeg een variabele toe met de naam OnlineUsername en stel de waarde in op het Microsoft Entra e-mailadres van de gebruikerscontext die wordt aangemeld bij de toepassing. Tests worden uitgevoerd in de context van dit gebruikersaccount.
Selecteer OK.
Voeg een andere variabele toe met de naam OnlinePassword. Stel de waarde in op het wachtwoord van het eerder gemaakte Microsoft Entra-account.
Selecteer Deze waarde geheimhouden en Gebruikers deze waarde laten overschrijven bij het uitvoeren van deze pipelijn.

Sla de wijzigingen op in uw opslagplaats en bevestig deze.

Tests uitvoeren en analyseren
Selecteer Uitvoeren om te valideren of uw tests met succes worden uitgevoerd. Optioneel kunt u, behalve de serverimage, ook de browsertypen selecteren om uw tests uit te voeren.

Selecteer de taak tijdens het uitvoeren hiervan om een gedetailleerde status te bekijken van elk van de actieve taken.

Wanneer de taak is voltooid, kunt u het taakoverzicht op hoog niveau en eventuele fouten of waarschuwingen bekijken. Door het tabblad Test te selecteren, kunt u specifieke details bekijken van de testcases die u hebt uitgevoerd.
Het volgende voorbeeld geeft aan dat ten minste een van onze testcases is mislukt tijdens het uitvoeren van de tests met de Chrome-browser.
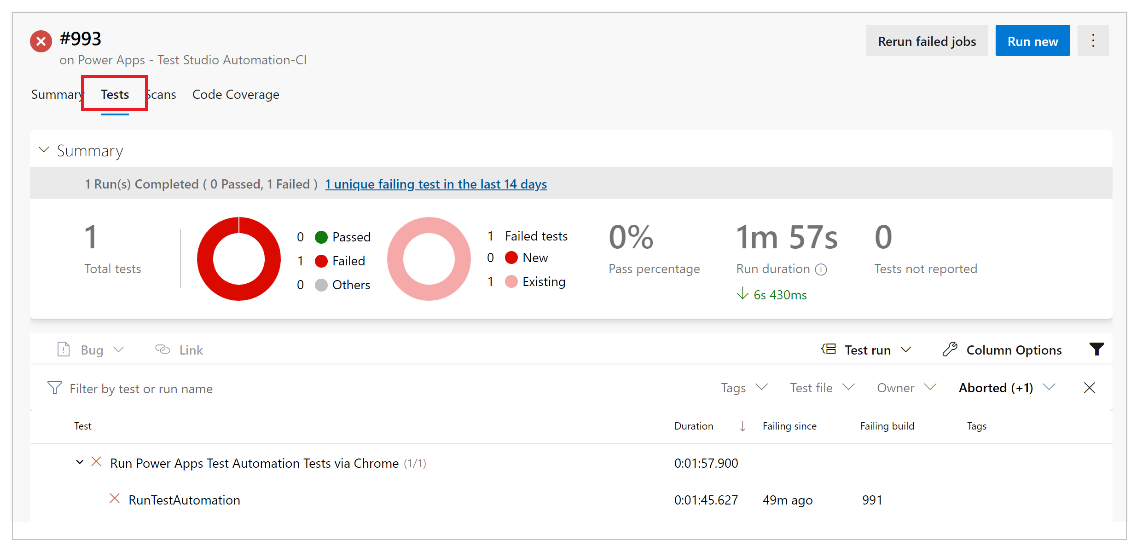
Selecteer RunTestAutomation om de details te bekijken van de mislukte testcases.. Op het tabblad Bijlagen kunt u de samenvatting van de testuitvoering bekijken en nagaan welke testcases zijn mislukt of geslaagd in uw testpakket.
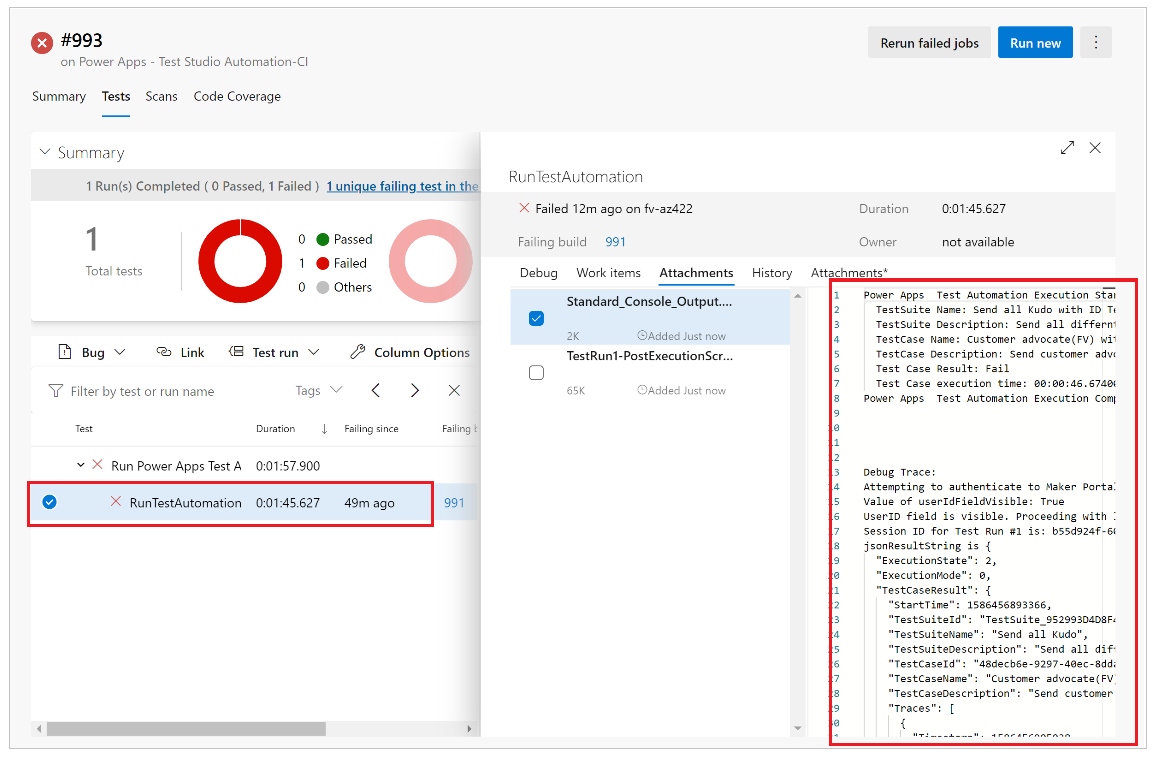
Notitie
Als u een testpakket uitvoert, ziet u een overzicht van geslaagde en mislukte testcases. Als u een testcase uitvoert, ziet u specifieke details over de fout met eventuele traceergegevens, indien beschikbaar.
Bekende beperkingen
Meervoudige verificatie wordt niet ondersteund.
Het testoverzicht vermeldt één testresultaat per browser. Het testresultaat zal de resultaten van een of meer testcases of testpakketten bevatten.
Voor elk ander verificatieproces dan Microsoft Entra-aanmeldingsstroom moet u het aanmeldingsproces in de oplossing PowerAppsTestAutomation aanpassen.
Zie ook
- Overzicht van Test Studio
- Werken met Test Studio
- Tests automatiseren met Azure Pipelines met behulp van de klassieke editor
Notitie
Laat ons uw taalvoorkeuren voor documentatie weten! Beantwoord een korte enquête. (houd er rekening mee dat deze in het Engels is)
De enquête duurt ongeveer zeven minuten. Er worden geen persoonlijke gegevens verzameld (privacyverklaring).