Inzicht krijgen in de gegevenskaarten in canvas-apps
Besturingselementen Kaart zijn de bouwstenen van de besturingselementen Formulier bewerken en Formulier weergeven in canvas-apps. Het formulier vertegenwoordigt de volledige record en elke kaart één veld van dat record.
U kunt het gemakkelijkst met kaarten werken in het rechterdeelvenster nadat u een formulierbesturingselement in de ontwerpwerkruimte hebt geselecteerd. In dit deelvenster kunt u kiezen welke velden u wilt weergeven, de weergave van elk veld en in welke volgorde deze moeten worden weergegeven. In dit voorbeeld ziet u een besturingselement Formulier bewerken in een app die is gebouwd op basis van een lijst met de naam Assets.
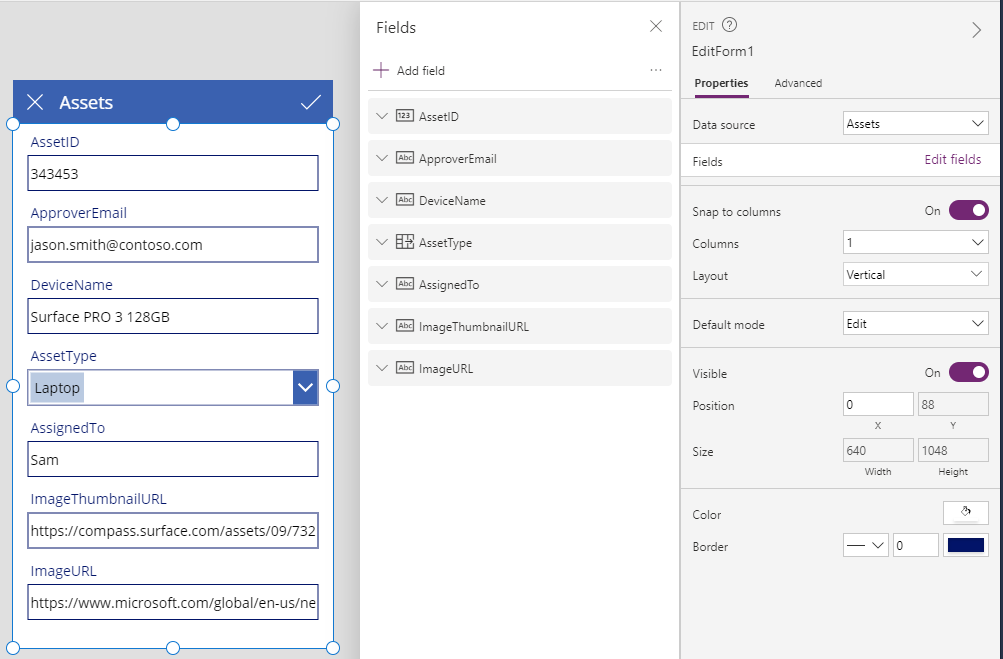
Als u wilt beginnen met kaarten, leest u Een formulier toevoegen en Gegevensformulieren begrijpen. In de rest van dit artikel krijgt u meer informatie over hoe kaarten werken en hoe u deze kunt aanpassen of zelf maken.
Vooraf gedefinieerde kaarten
Power Apps biedt een vooraf gedefinieerde set kaarten voor tekenreeksen, cijfers en andere gegevenstypen. U kunt in het rechterdeelvenster de beschikbare variaties zien en de kaart die wordt gebruikt voor een veld wijzigen:
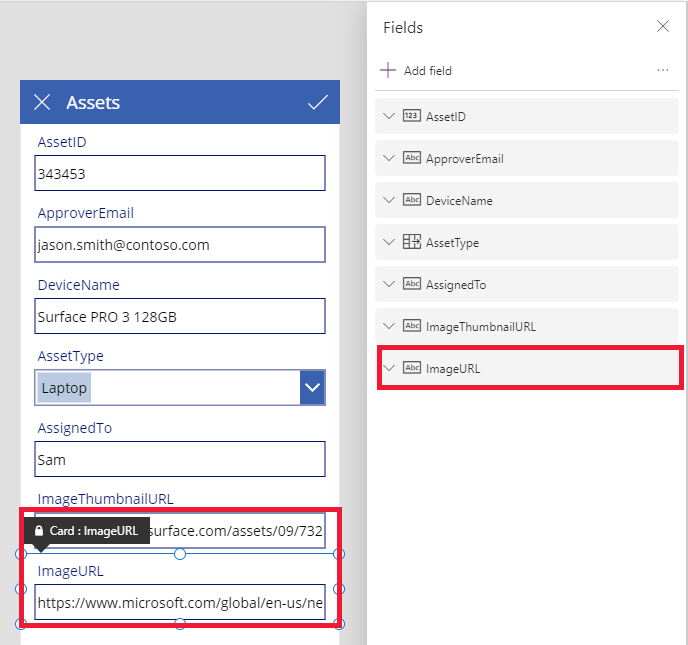
In dit voorbeeld wordt een kaart met één regel tekst geselecteerd, maar de tekst van de URL is langer dan op één regel kan worden weergegeven. Laten we dit wijzigen in een kaart met meerdere regels tekst om onze gebruikers meer ruimte te geven om bewerkingen uit te voeren:
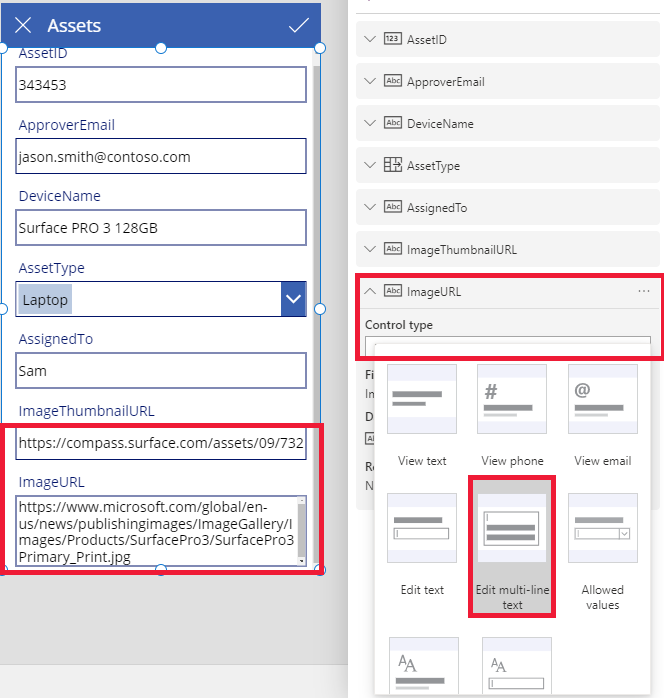
Verschillende velden van deze gegevensbron worden niet weergegeven, maar u kunt een veld weergeven of verbergen door het bijbehorende selectievakje te selecteren. In dit voorbeeld ziet u hoe u het veld SecurityCode kunt weergeven.
Een kaart aanpassen
Kaarten bestaan uit nog meer besturingselementen. In een besturingselement Formulier bewerken voert de gebruiker gegevens in een standaardbesturingselement Tekstinvoer dat u kunt toevoegen vanuit het tabblad Invoegen.
We nemen een voorbeeld door van hoe het uiterlijk van de kaart kan worden gewijzigd door besturingselementen te manipuleren.
Eerst gaan we terug naar de kaart die we het recentst hebben geplaatst, die voor het veld SecurityCode. Selecteer deze kaart door er één keer op te klikken of te tikken:
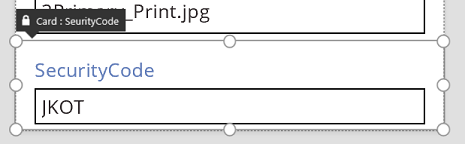
Selecteer het besturingselement Tekstinvoer in de kaart door op het invoerbesturingselement zelf te klikken of te tikken.
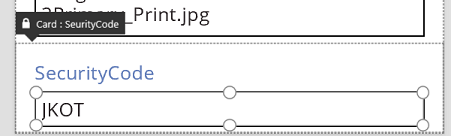 .
.U kunt dit besturingselement binnen de kaart verplaatsen door het selectievakje te slepen, en u kunt de grootte van het besturingselement wijzigen door de ingangen langs de rand van het selectievakje te slepen:
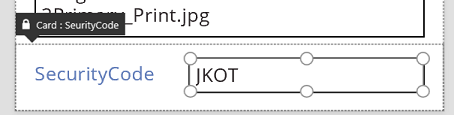
U kunt in een kaart het besturingselement vergroten, verkleinen, verplaatsen of andere wijzigingen aanbrengen, maar u kunt het niet verwijderen zonder het eerst te ontgrendelen.
Een kaart ontgrendelen
Kaarten bevatten besturingselementen maar zijn zelf ook besturingselementen met eigenschappen en formules net als andere besturingselementen. Wanneer u ervoor kiest om een veld in een formulier weer te geven, maakt het rechterdeelvenster automatisch de kaart voor u en genereert de benodigde formules. U ziet deze formules op het tabblad Geavanceerd van het rechterdeelvenster:
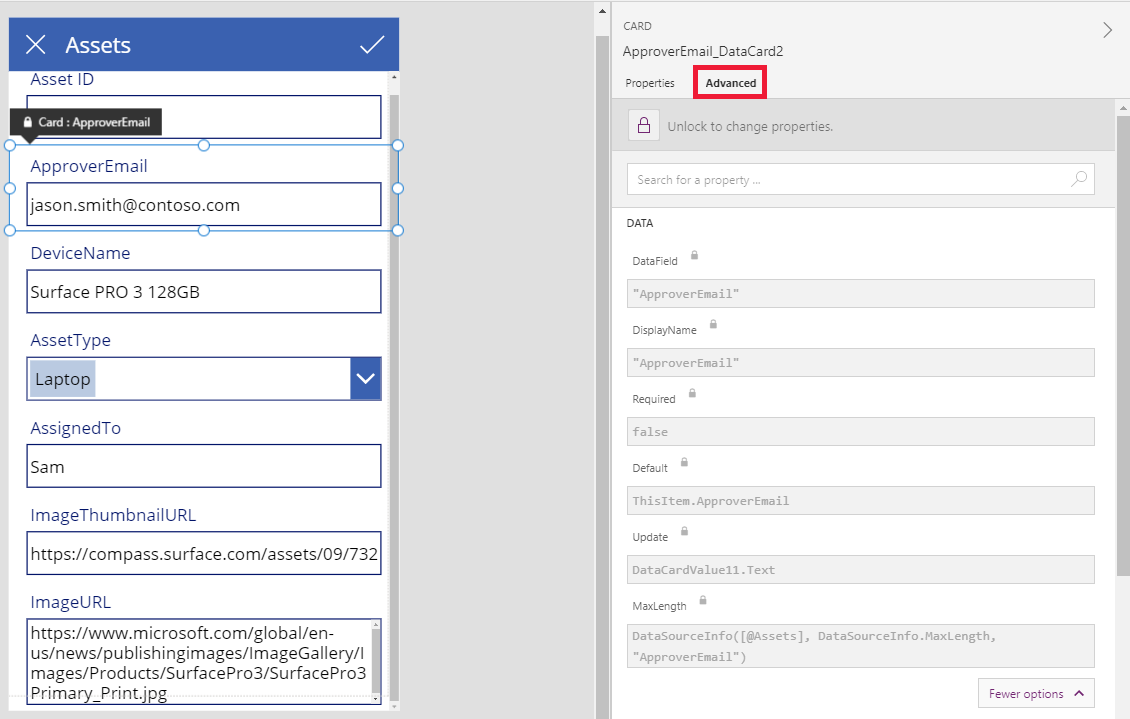
We zien hier meteen een van de belangrijkste eigenschappen van de kaart: de eigenschap DataField. Deze eigenschap geeft aan welk veld van de gegevensbron de gebruiker kan zien en bewerken in deze kaart.
Op het tabblad Geavanceerd geeft de grote banner bovenaan aan dat de eigenschappen van deze kaart zijn vergrendeld. Er wordt ook een vergrendelingspictogram weergegeven naast de eigenschappen DataField, DisplayName en Required. Het rechterdeelvenster creëert deze formules en de vergrendeling voorkomt onbedoelde wijzigingen aan deze eigenschappen.
![]()
Klik of tik op de banner bovenaan voor het ontgrendelen van de kaart zodat u deze eigenschappen kunt wijzigen:
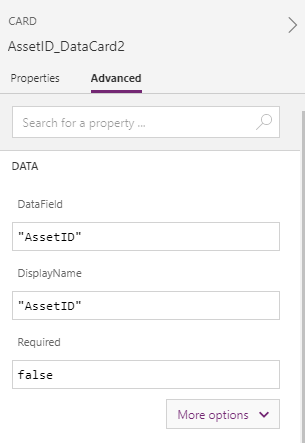
We wijzigen nu de DisplayName zodat er een spatie tussen Asset en ID komt te staan. Door deze wijziging, wijzigen we wat er voor ons is gegenereerd. Deze kaart heeft in het rechterdeelvenster een andere label:
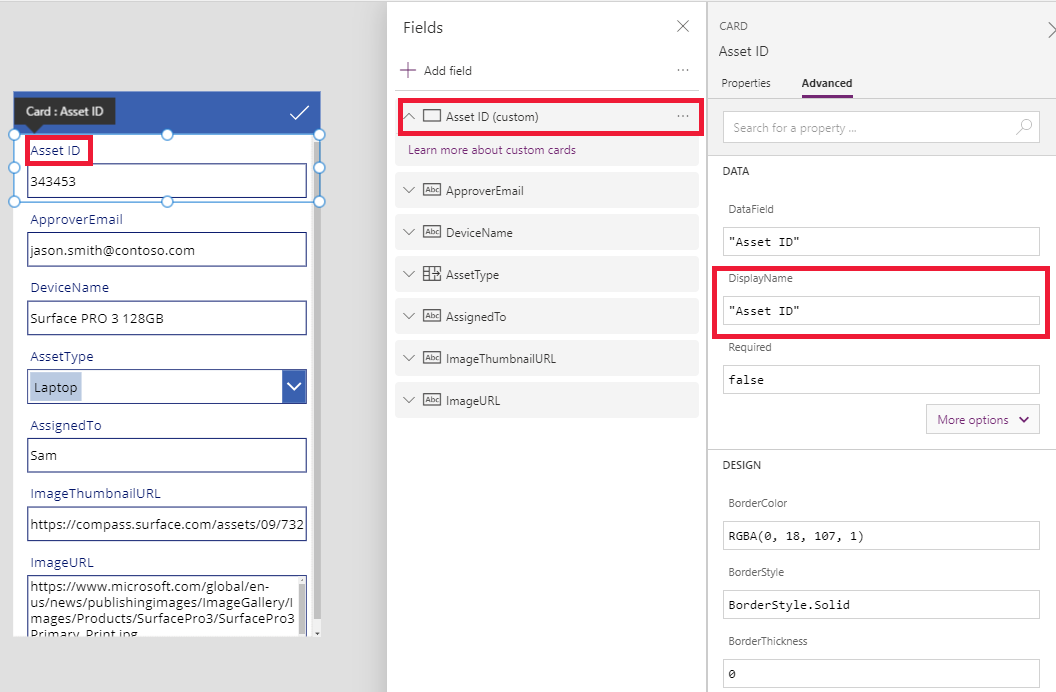
We hebben nu de controle over deze kaart en kunnen deze verder aanpassen aan wat we nodig hebben. Maar we kunnen de kaart niet meer van de ene weergave in de andere veranderen (bijvoorbeeld tekst met één regel naar tekst met meerdere regels), zoals we eerder hebben gedaan. We hebben de vooraf gedefinieerde kaart omgezet in een 'aangepaste kaart' die we nu zelf bepalen.
Belangrijk
U kunt een eenmaal ontgrendelde kaart niet meer vergrendelen. U kunt de vergrendelde status herstellen door de kaart te verwijderen en opnieuw in het rechterdeelvenster te plaatsen.
U kunt het uiterlijk en gedrag van een niet-vergrendelde-kaart op verschillende manieren wijzigen, zoals het toevoegen en verwijderen van besturingselementen in de kaart. U kunt bijvoorbeeld een stervorm uit het menu Pictogrammen op het tabblad Invoegen toevoegen.
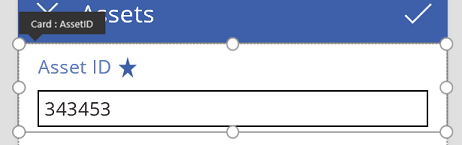
De ster maakt nu deel uit van de kaart en verhuist mee met de kaart als u bijvoorbeeld de volgorde van de kaarten in het formulier wijzigt.
Ontgrendel als ander voorbeeld de kaart Afbeeldings-URL en voeg vervolgens een besturingselement Afbeelding toe uit het tabblad Invoegen:
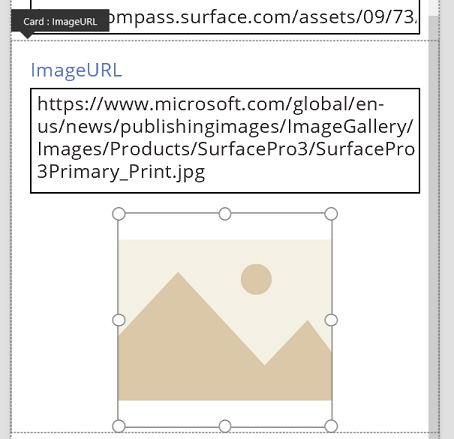
Stel in de formulebalk de eigenschap Image van dit besturingselement in op Tekstvak.Tekst. Hierin is Tekstvak de naam van het besturingselement Tekstinvoer dat de URL bevat:
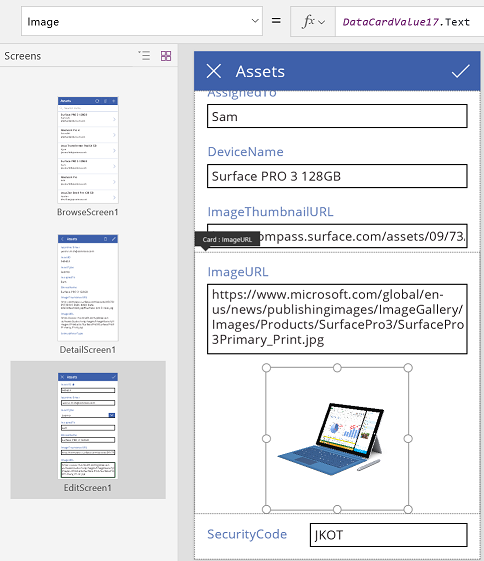
En nu kunnen we de afbeeldingen zien en de URL's bewerken. Let op: we hadden Parent.Default kunnen gebruiken als de eigenschap Image, maar deze wordt niet bijgewerkt wanneer de gebruiker de URL wijzigt.
We kunnen in het tweede scherm van deze app hetzelfde doen. We gebruiken dan een besturingselement Formulier weergeven om de details van een record weer te geven. In dit geval wilt u mogelijk het label verbergen (stel de eigenschap Visible van het label, niet de kaart, in op false) omdat de gebruiker de URL op dat scherm niet bewerkt:
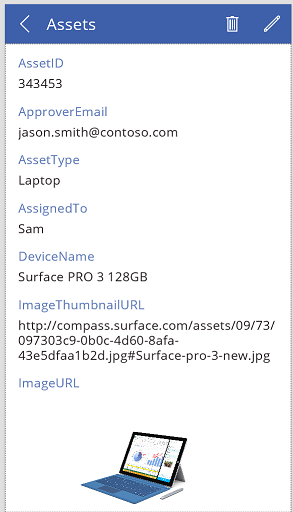
Communiceren met een rapport
Nadat u een kaart hebt ontgrendeld, kunt u de interactie met het formulier wijzigen.
Hieronder vindt u enkele richtlijnen voor hoe besturingselementen moeten werken in combinatie met hun kaart en hoe de kaarten moeten werken in combinatie met het formulier. Dit zijn slechts richtlijnen. Net als bij elk besturingselement in Power Apps kunt u formules maken die verwijzen naar een ander besturingselement in Power Apps, en dat geldt ook voor kaarten en besturingselementen binnen kaarten. Wees creatief: er zijn veel manieren om een app te maken.
Eigenschap DataField
De belangrijkste eigenschap op de kaart is de eigenschap DataField. Deze eigenschap bepaalt de validatie, welke veld wordt bijgewerkt, en andere aspecten van de kaart.
Binnenkomende gegevens
Als container komt op het formulier ThisItem beschikbaar voor alle kaarten die het bevat. Deze record bevat alle velden voor de huidige belangrijke record.
De eigenschap Default van elke kaart moet worden ingesteld op ThisItem.FieldName. Onder bepaalde omstandigheden is het raadzaam deze waarde in het begin te veranderen. U wilt bijvoorbeeld een tekenreeks opmaken of de waarde naar een andere taal omzetten.
Elk besturingselement in de kaart moet verwijzen naar Parent.Default om bij de waarde van het veld te komen. Deze strategie biedt een niveau van inkapseling voor de kaart zodat de eigenschap Default van de kaart kan wijzigen zonder dat de interne formules van de kaart worden gewijzigd.
Standaard worden de eigenschappen DefaultValue en Required opgehaald uit de metagegevens van de gegevensbron op basis van de eigenschap DataField. U kunt deze formules overschrijven met uw eigen logica, en de metagegevens van de gegevensbron integreren met behulp van de functie DataSourceInfo.
Uitgaande gegevens
Nadat de gebruiker een record wijzigt met behulp van besturingselementen in de kaarten slaat de functie SubmitForm de wijzigingen op in de gegevensbron. Wanneer deze functie wordt uitgevoerd, leest het besturingselement in het formulier de waarden van de eigenschap DataField van elke kaart om te weten welk veld moet worden gewijzigd.
Het besturingselement van het formulier leest ook de waarde van de eigenschap Update van elke kaart. Deze waarde wordt opgeslagen in de gegevensbron voor dit veld. Dit is de plek waar u een andere transformatie kunt toepassen, bijvoorbeeld als u de transformatie die is toegepast in de Default-formule van de kaart ongedaan wilt maken.
De eigenschap Valid wordt aangestuurd vanuit de metagegevens van de gegevensbron op basis van de eigenschap DataField. Deze is ook gebaseerd op de eigenschap Required en is afhankelijk van of de eigenschap Update een waarde bevat. Als de waarde in de eigenschap Update niet geldig is, biedt de eigenschap Error een beschrijvend foutbericht.
Als de eigenschap DataField van een kaart Leeg is, is de kaart slechts een container van besturingselementen. De eigenschappen Valid en Update zijn niet actief wanneer het formulier wordt verzonden.
Een voorbeeld ontleden
We bekijken de besturingselementen die samen een kaartinvoer van gegevens vormen. De afstand tussen de besturingselementen is vergroot zodat elk besturingselement beter zichtbaar is:
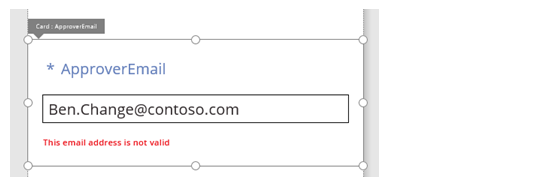
In deze afbeelding zijn de besturingselementen op de gegevenskaart gelabeld:
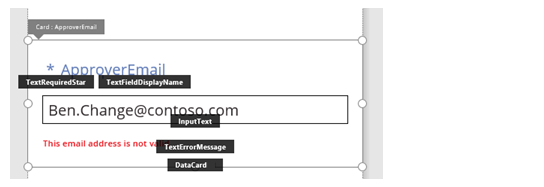
Vier besturingselementen zorgen ervoor dat deze kaart werkt:
| Meetcriterium | Type | Beschrijving |
|---|---|---|
| TextRequiredStar | Besturingselement Label | Toont een ster, doorgaans gebruikt in formulieren voor gegevensinvoer om aan te geven dat een veld is vereist. |
| TextFieldDisplayName | Besturingselement Label | Toont de beschrijvende naam van dit veld. Deze naam kan afwijken van de naam in het schema van de gegevensbron. |
| InputText | Besturingselement Invoertekst | Toont de beginwaarde van het veld en geeft de gebruiker de gelegenheid die waarde te wijzigen. |
| TextErrorMessage | Besturingselement Label | Toont een beschrijvend foutbericht aan de gebruiker als er een probleem optreedt bij validatie. Zorgt er ook voor dat het veld een waarde bevat, indien dit is vereist. |
Door deze besturingselementen te vullen met gegevens, kunnen de bijbehorende eigenschappen worden bepaald vanuit de eigenschappen van de kaart, via deze formules. Formules verwijzen naar een specifiek veld. Alle gegevens zijn afkomstig van de kaart.
| Eigenschap van het besturingselement | Formule | Beschrijving |
|---|---|---|
| TextRequiredStar.Visible | Parent.Required | De ster wordt alleen weergegeven als het veld is vereist. 'Required' is een formule die wordt aangedreven door u of door de metagegevens van de gegevensbron. |
| TextFieldDisplayName.Text | Parent.DisplayName | Het tekstvakbesturingselement toont de beschrijvende naam die door u of door de metagegevens van de gegevensbron worden geboden en die is ingesteld op de eigenschap van de kaart DisplayName. |
| InputText.Default | Parent.Default | In het tekstinvoerbesturingselement vindt u in eerste instantie de waarde van het veld van de gegevensbron, zoals bepaald door de standaardwaarde van de kaart. |
| TextErrorMessage.Text | Parent.Error | Als een validatieprobleem optreedt, biedt de eigenschap Error van de kaart een bijpassend foutbericht. |
Notitie
De eigenschap Parent.Error is een eigenschap die alleen uitvoer is en die u niet kunt instellen met een formule. Daarom wordt deze eigenschap niet weergegeven in de lijst met eigenschappen in de linkerbovenhoek of op de tabbladen Eigenschappen of Geavanceerd aan de rechterkant. De formulebalk suggereert deze eigenschap als u een formule schrijft die naar de eigenschap zou kunnen verwijzen.
Als u gegevens wilt ophalen uit deze besturingselementen en terug in de gegevensbron wilt plaatsen, bieden we de volgende formules:
| Naam besturingselement | Formule | Beschrijving |
|---|---|---|
| DataCard.DataField | "ApproverEmail" | De naam van het veld dat de gebruiker kan weergeven en bewerken in deze kaart. |
| DataCard.Update | InputText.Text | De waarde die moet worden gevalideerd en teruggeplaatst in de gegevensbron wanneer SubmitForm wordt uitgevoerd. |
Notitie
Laat ons uw taalvoorkeuren voor documentatie weten! Beantwoord een korte enquête. (houd er rekening mee dat deze in het Engels is)
De enquête duurt ongeveer zeven minuten. Er worden geen persoonlijke gegevens verzameld (privacyverklaring).