Notitie
Voor toegang tot deze pagina is autorisatie vereist. U kunt proberen u aan te melden of de directory te wijzigen.
Voor toegang tot deze pagina is autorisatie vereist. U kunt proberen de mappen te wijzigen.
Gebruik deze handleiding om een of meer canvas-apps te converteren naar één pakket met een op maat gemaakte app dat u kunt implementeren in Google Play en de iOS App Store.
Met de verpakkingsfunctie in Power Apps kunt u systeemeigen mobiele versies van uw canvas-apps maken als op maat gemaakte mobiele Android- en iOS-apps (IPA-, APK-, AAB-pakketten). U kunt deze verpakte systeemeigen mobiele apps distribueren naar eindgebruikers via Google Play, Apple Business Manager of andere systeemeigen distributiemethoden.
Wanneer u uw app bijwerkt en opnieuw publiceert, wordt de ingepakte app automatisch bijgewerkt voor gebruikers.
Stappen om een op maat gemaakte systeemeigen app te maken met behulp van de verpakkingswizard
1. Meld u aan en start een verpakkingsproject
- Ga naar de Power Apps Maker Portal.
- Selecteer Verpakken in het linkernavigatiedeelvenster. Als het item zich niet in het deelvenster van het zijpaneel bevindt, selecteert u …Meer en selecteert u vervolgens het gewenste item.
- Selecteer de app die u wilt verpakken en selecteer vervolgens Verpakken in de opdrachtbalk.
2. Apps selecteren
Kies op het scherm De app(s) selecteren die u wilt verpakken uw primaire app (de hoofdapp die gebruikers bij het opstarten zien) en eventuele optionele secundaire apps die u wilt bundelen.
- Primaire app: de hoofdapp die gebruikers zien wanneer de mobiele app wordt gestart.
- Secundaire app(s): optionele extra apps gebundeld in hetzelfde pakket met mobiele apps.
Notitie
- U kunt dezelfde primaire app gebruiken in meerdere verpakkingsprojecten.
- Als de primaire app-naam onjuist lijkt, ga dan verder met de volgende stap en vernieuw de naam.
Selecteer Volgende.
3. Kies het doelplatform
Voer op het scherm Kies mobiele platforms om u op te richten een Bundel-id in.
Notitie
De Bundel-id is een unieke identificatie voor uw app. Het moet één punt (.) bevatten en geen spaties. Gebruik dezelfde bundel-id bij het aanmaken van de Azure Key Vault na het genereren en uploaden van uw iOS- of Android-certificaten. Als u de Azure Key Vault al hebt aangemaakt, controleert u de bundel-id in de sectie Tags van de Azure-portal.
Selecteer onder Doelplatform(s) alle mobiele platforms die uw gebruikers nodig hebben.
Selecteer de URI van Azure Key Vault in de lijst.
Als u geen vermeldingen ziet, maakt u een Azure-sleutelkluis.Maak een Azure blob-opslagaccount en -container als u dat nog niet hebt gedaan:
- Meer informatie: Een Azure-opslagaccount maken
- Zelfstudievideo: Een opslagaccount aanmaken
In uw sleutelkluis in de Azure-portal:
a. Ga naar Geheimen om een geheim te maken voor uw Azure Blob Storage-toegangssleutel.
- Meer informatie: Een geheim toevoegen aan Key Vault

- Als u uw toegangssleutel wilt bekijken en kopiëren Accounttoegangssleutels weergeven

b. Voer de toegangssleutel van Azure Blob Storage in het veld Geheime waarde in.
- Meer informatie: Een geheim toevoegen aan Key Vault
Ga in uw sleutelkluis naar Codes en maak een nieuwe code met dezelfde geheime waarde als hierboven.
Stel de wisselknop Mijn app ondertekenen in op Aan of Uit:
- Indien Aan: volg de stappen in Stappen voor automatische codeondertekening
- Indien Uit: u moet later handmatig ondertekenen
Notitie
Opties voor handmatige ondertekening:
U moet AAB-bestanden handmatig ondertekenen, ongeacht de ondertekeningsoptie die in de wizard is geselecteerd.
Selecteer Volgende.
4. Uw app registreren
Registreer uw toepassing handmatig in Azure op het scherm Uw app registreren om een vertrouwensrelatie tot stand te brengen met het Microsoft-identiteitsplatform.
Als u al een app hebt geregistreerd:
- U vindt uw registratie in het veld Eigen registratie.
Als u uw geregistreerde app niet ziet:
Selecteer Nieuwe app-registratie om een nieuwe registratie te maken.
Geef het volgende op:
Ga in het Microsoft Entra-beheercentrum naar App-registraties en selecteer uw app. Zoek in de sectie Essentials naar Ondersteunde accounttypen, stel dit in op Accounts in een willekeurige organisatiedirectory (een Microsoft Entra-directory - Multitenant).

Sla uw wijzigingen op.
Notitie
Als de hashsleutel voor de handtekening al bestaat, kunt u deze opnieuw gebruiken.
Configureer door de beheerder toegestane apps van derden als beheerder van een Azure-tenant
De wrap-wizard configureert automatisch de vereiste API-machtigingen. Beheerderstoegang verlenen:
- Open Windows PowerShell als beheerder.
- Voer deze opdrachten uit:
Install-Module -Name Microsoft.PowerApps.Administration.PowerShell -AllowClobber -Force Set-ExecutionPolicy -ExecutionPolicy RemoteSigned Import-Module -Name Microsoft.PowerApps.Administration.PowerShell Add-AdminAllowedThirdPartyApps Get-AdminAllowedThirdPartyApps - Geef de app-ID op wanneer daarom wordt gevraagd.
Nadat u deze stappen hebt voltooid, ziet het registratiescherm er als volgt uit:
API-machtigingen verlenen als een Azure-tenantbeheerder
Azure admin verleent API-machtigingen tijdens de registratie. Zorg ervoor dat DeviceManagementManagedApplication is ingesteld op Ja wanneer u beheerderstoestemming verleent voor uw app. Zie voor meer informatie Tenantbrede beheerderstoestemming geven in het deelvenster Enterprise-apps.

Voer de volgende PowerShell-opdrachten uit als Azure-beheerder als u de machtigingen niet ziet onder API's die mijn organisatie gebruikt
Zorg ervoor dat de module Microsoft Graph beschikbaar is of installeer deze:
Install-Module -Name Microsoft.GraphVerleen de machtiging Azure API-verbindingen voor de statische AppId fe053c5f-3692-4f14-aef2-ee34fc081cae
Connect-MgGraph -TenantId <your tenant ID> New-MgServicePrincipal -AppId fe053c5f-3692-4f14-aef2-ee34fc081cae -DisplayName "Azure API Connections"Verleen de machtiging PowerApps Service voor de statische AppId 475226c6-020e-4fb2-8a90-7a972cbfc1d4
Connect-MgGraph -TenantId <your tenant ID> New-MgServicePrincipal -AppId 475226c6-020e-4fb2-8a90-7a972cbfc1d4 -DisplayName "PowerApps Service"
Notitie
Als alleen het veld Toepassingsnaam zichtbaar is, gaat u verder met de volgende stappen en selecteert u Android als doelplatform om het hashveld voor de handtekening weer te geven.
API-machtigingen handmatig configureren (optioneel)
Als er fouten optreden, configureer dan handmatig de API-machtigingen. Zie Toevoegen en configureren voor meer informatie.
Vereiste API-machtigingen
| API-type | Specifieke API | Reden |
|---|---|---|
| Microsoft-API's | Dynamics CRM | De toepassing heeft user_impersonation nodig om Dataverse aan te roepen voor de gebruiker. |
| API's die mijn organisatie gebruikt | Azure API-verbindingen | De toepassing heeft Runtime.All nodig om een connector aan te roepen via Power Platform. |
| API's die mijn organisatie gebruikt | PowerApps-service | De toepassing heeft de machtiging User nodig om contact te maken met de back-endservices van Power Apps via Power Platform. |
| API's die mijn organisatie gebruikt | Power BI | De toepassing heeft machtigingen voor Power BI nodig om toegang te krijgen tot Power BI-inhoud of deze in te sluiten. |
| API's die mijn organisatie gebruikt | Microsoft Mobile Application Management | De toepassing heeft deze machtiging nodig omdat Power Apps intern Intune SDK gebruikt. |
Raadpleeg voor gedetailleerde stappen De machtigingen aanvragen in de app-registratieportal.
Omleidings-URI's toevoegen als app-beheerder
- Ga in Azure Portal naar uw app-registratienaam >Verificatie.
- Selecteer Een platform toevoegen en kies iOS of Android.
- Voer voor iOS de Bundel-id in.
Voer voor Android zowel de Bundel-id in als de sleutel voor handtekeninghash.
5. Huisstijl configureren
- Stel in de stap Huisstijl configureren de volgende opties in voor uw app:
Notitie
Alle afbeeldingen moeten in .png-formaat zijn. Als er geen aangepaste afbeeldingen zijn geselecteerd, worden de standaardafbeeldingen gebruikt.
| Instelling | Omschrijving | Vereisten |
|---|---|---|
| App-pictogrammen | Pictogrammen voor uw app | iOS: 1024x1024 px of groter Android: 432x432 px of groter |
| Startschermafbeelding | Afbeelding getoond terwijl de app laadt | .png-formaat |
| Welkomstschermafbeelding | Afbeelding weergegeven op het aanmeldscherm | .png-formaat |
| Opvulkleur voor achtergrond | Kleur voor achtergrond van welkomstscherm | Hexadecimale kleurcode |
| Vulkleur van knop | Kleur voor knoppen | Hexadecimale kleurcode |
| Tekstthema van statusbalk | Kleur voor de statusbalktekst | Licht of donker |
- Selecteer Volgende.
6. Uitvoer beheren
- Voer uw Azure-blobopslagaccountnaam en een containernaam in.
- Nadat de build is voltooid, downloadt u uw APK of IPA van de Azure Blob Storage-locatie.
7. Afsluiten en bouwen
- Controleer op het scherm Afsluiten de details van uw app en selecteer Bouwen.
- Na een succesvolle build is uw app-pakket beschikbaar in de Azure blob-opslag die u hebt opgegeven.
Bekijk uw build
U kunt uw build op verschillende manieren bekijken:
- Selecteer na het bouwen Builds weergeven
- Ga naar Verpakkingsprojecten in het zijvenster, beweeg de muis over het gewenste project en selecteer het
- Selecteer de optie Builds weergeven in de bovenste koptekst.
Notitie
Als u een iOS-app handmatig wilt ondertekenen, pakt u het IPA-bestand uit met een Mac-apparaat.
Uw app testen en distribueren
Test uw app en distribueer deze indien nodig. Als u problemen ondervindt, raadpleeg dan de pagina voor probleemoplossing.
Registreer uw app handmatig op de Azure-portal (optioneel).
U kunt uw app-registratie automatisch aanmaken in de wizard of handmatig in Azure. Meer informatie: Snelstartgids: een toepassing registreren bij het Microsoft-identiteitsplatform.
Notitie
Zowel klanten met één tenant als klanten met meerdere tenants kunnen de verpakkingsfunctie gebruiken om native mobiele apps te maken op basis van hun Power Apps-canvas-apps.
Selecteer bij het registreren een accounttype met de volgende inhoud: willekeurige Microsoft Entra-directory - multitenant:
- Accounts in een organisatiedirectory (alle Microsoft Entra-directory's - meerdere tenants)
- Accounts in een organisatiedirectory (willekeurige Microsoft Entra-directory - multitenant) en persoonlijke Microsoft-accounts, zoals Skype of Xbox
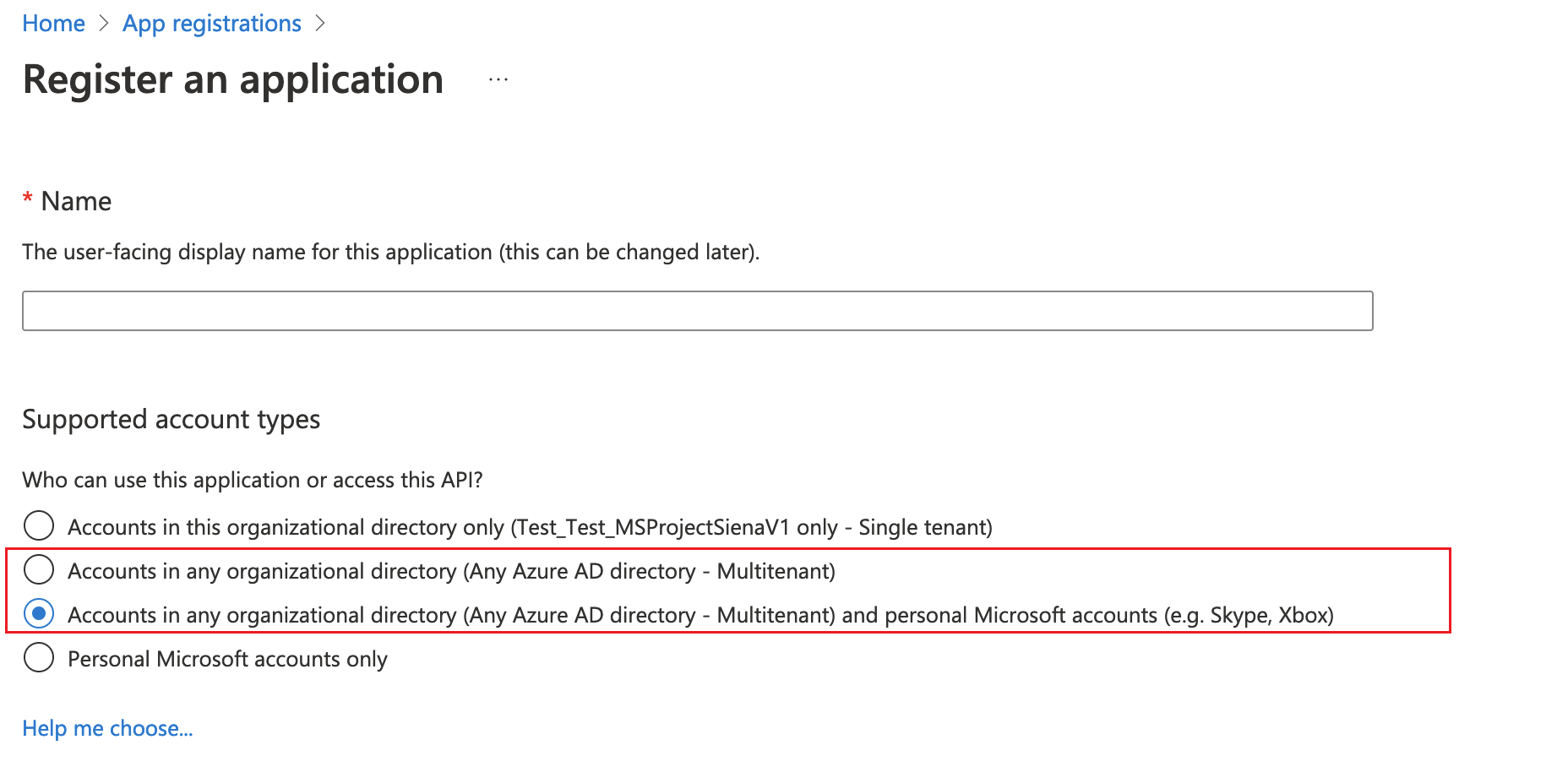
Belangrijk
- Verpakken ondersteunt momenteel alleen accounts van het type Multitenant. Het accounttype Eén tenant wordt nog niet ondersteund. Meer informatie: Accounttypen in het Microsoft-identiteitsplatform.
- U moet een afzonderlijke Omleidings-URI maken voor elk platform (iOS, Android).
Uw mobiele app-pakket handmatig ondertekenen (optioneel)
U kunt uw app automatisch ondertekenen in Stap 2 of handmatig nadat u deze hebt gebouwd. Het proces voor het ondertekenen van code is anders voor Android en iOS.
Voordelen van automatisch ondertekenen voor iOS en Android (APK):
- U hoeft het ondertekeningsproces niet te herhalen tijdens het herverpakken.
- U hoeft niet te wachten tot app-ontwikkelaars het proces hebben voltooid.
- U hoeft Android Studio niet in te stellen of wachtwoorden te onthouden.
- U hebt geen Mac-apparaat nodig voor iOS-ondertekening.
| Platform | Handtekeningmethode |
|---|---|
| iOS | Handmatige codeondertekening voor iOS |
| Android | Handmatige codeondertekening voor Android |
| Google Play Store | Code-ondertekening voor Google Play Store |







