Formuliernavigatie voor modelgestuurde apps toevoegen voor gerelateerde tabellen
Als een appgebruiker een van deze koppelingen in een rij selecteert, wordt de gekoppelde weergave voor de tabel weergegeven. In dit artikel wordt het formuliernavigatievenster gebruikt om koppelingen aan gerelateerde tabellen toe te voegen.
Meld u aan bij Power Apps.
Selecteer Tabellen in het linkernavigatievenster. Als het item zich niet in het deelvenster van het zijpaneel bevindt, selecteert u …Meer en selecteert u vervolgens het gewenste item.
Selecteer de gewenste tabel en selecteer vervolgens het gebied Formulieren.
In de lijst opent u een formulier van het type Hoofd om dit te bewerken.
Selecteer Overschakelen naar Klassiek om het formulier te bewerken in de klassieke formulierontwerper.
Als u een koppeling wilt toevoegen aan een gerelateerde tabel, klikt u op het tabblad Start in de groep Selecteren op Navigatie.
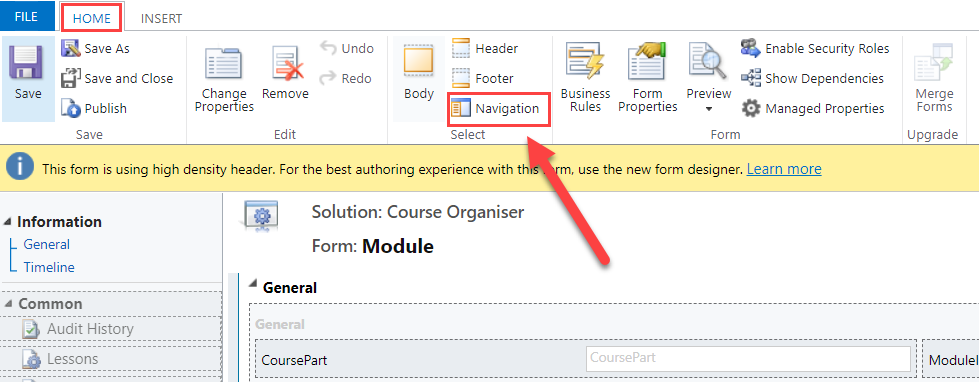
Het deelvenster Relatieverkenner wordt geopend aan de rechterkant van de formuliereneditor.
Selecteer in het deelvenster Relatieverkenner, in de lijst Filteren, een van de volgende opties:
Beschikbare relaties. Geeft alle tabellen weer die kunnen worden gerelateerd aan de tabel waaraan het formulier is gekoppeld.
1:N-relaties. Geeft tabellen weer die kunnen worden gerelateerd in een 1:N-relatie aan de tabel waaraan het formulier is gekoppeld.
N:N-relaties. Geeft tabellen weer die kunnen worden gerelateerd in een N:N-relatie aan de tabel waaraan het formulier is gekoppeld.
Notitie
Als er geen gerelateerde tabellen worden weergegeven in het deelvenster Relatieverkenner, kunt u op dit formulier geen enkel verband leggen met een gerelateerde tabel.
Selecteer de gerelateerde tabel waarmee u een koppeling wilt maken, sleep deze naar het navigatiedeelvenster en zet de entiteit vervolgens neer waar u deze wilt weergeven.
Tip
U kunt ook een nieuwe relatie maken door op Nieuwe 1:N of Nieuwe N:N te klikken of tikken in het deelvenster Relatieverkenner.
Als u de eigenschappen voor deze of een andere gerelateerde tabelkoppeling wilt bewerken in het navigatiedeelvenster, selecteert u de koppeling en kiest u op het tabblad Start de optie Eigenschappen wijzigen.
Typ een nieuw weergavelabel op het tabblad Weergeven van het dialoogvenster Relatie-eigenschappen.
Selecteer op het tabblad Naam de optie Bewerken om de details weer te geven of te bewerken die aan de relatierij zijn gekoppeld.
Kies OK.
Vooraf bekijken hoe het hoofdformulier wordt weergegeven en hoe gebeurtenissen werken:
- Klik op het tabblad Start op Voorbeeld en selecteer vervolgens Formulier maken, Formulier bijwerken of Alleen-lezen formulier.
- Als u het formulier Voorbeeld wilt sluiten, klikt u in het menu Bestand op Sluiten.
Klik op Opslaan en sluiten als u klaar bent met het bewerken van het formulier en het wilt sluiten.
Als de aanpassingen zijn voltooid, publiceert u deze:
Als u aanpassingen voor alleen het onderdeel dat u momenteel bewerkt wilt publiceren, klikt of tikt u in het navigatiedeelvenster op de tabel waaraan u hebt gewerkt en klikt of tikt u op Publiceren.
Als u aanpassingen wilt publiceren voor alle niet-gepubliceerde onderdelen tegelijk, kiest u in het navigatiedeelvenster Tabellen en kiest u vervolgens op de opdrachtbalk Alle aanpassingen publiceren.
Notitie
Het installeren van een oplossing of publiceren van aanpassingen kan de normale werking van het systeem onderbreken. We adviseren u om het importeren van een oplossing te plannen wanneer dit minimale gevolgen heeft voor gebruikers.
Volgende stappen
Ttabelrelaties maken en bewerken voor Microsoft Dataverse
Notitie
Laat ons uw taalvoorkeuren voor documentatie weten! Beantwoord een korte enquête. (houd er rekening mee dat deze in het Engels is)
De enquête duurt ongeveer zeven minuten. Er worden geen persoonlijke gegevens verzameld (privacyverklaring).
Feedback
Binnenkort beschikbaar: In de loop van 2024 zullen we GitHub-problemen geleidelijk uitfaseren als het feedbackmechanisme voor inhoud en deze vervangen door een nieuw feedbacksysteem. Zie voor meer informatie: https://aka.ms/ContentUserFeedback.
Feedback verzenden en weergeven voor