Pictogrammen voor aangepaste tabellen voor modelgestuurde apps wijzigen
Wanneer u een aangepaste tabel maakt, wordt hieraan automatisch een standaardpictogram toegewezen. Alle aangepaste tabellen gebruiken standaard hetzelfde pictogram. Gebruik aangepaste pictogrammen om onderscheid tussen uw aangepaste tabellen te maken. Het is niet mogelijk om de pictogrammen te wijzigen die aan systeemtabellen zijn toegewezen.
In het onderhavige voorbeeld is aan de accounttabel al een pictogram toegewezen omdat het een systeemtabel is, maar de andere tabellen hebben het standaardpictogram.
![]()
Pictogrammen kunnen voor de volgende doeleinden worden gebruikt met modelgestuurde apps.
| Pictogramtype | Omschrijving |
|---|---|
| Tabelpictogram | Een SVG-, GIF-, PNG- of JPG-afbeelding van 16x16 pixels. In dit artikel wordt beschreven hoe u het tabelpictogram kunt bewerken. |
| Pictogram voor tabelformulieren | Een SVG-, GIF-, PNG- of JPG-afbeelding van 32x32 pixels. Meer informatie: Tabelopties in- of uitschakelen |
| App-pictogram | Moet een pictogram van het type schaalbare vectorafbeelding (.svg) zijn. Meer informatie: Instellingen van modelgestuurde apps beheren in de appontwerper |
Notitie
Alle afbeeldingsbestanden mogen niet groter dan 10 kilobytes zijn.
Als u het pictogram in de app-ontwerper instelt, wordt de pictograminstelling voor de tabeldefinitie overschreven. Wanneer het tabelpictogram in de app-ontwerper is ingesteld op het standaardpictogram, wordt het pictogram dat is opgegeven in de tabeldefinitie weergegeven in de app.
Als een schaalbare vectorafbeelding (SVG-afbeelding) wordt gebruikt als app-pictogram of pictogram voor tabelformulieren, moet de standaardgrootte zijn ingesteld. Omdat SVG een XML-document is, kunt u het element svg en de waarden voor breedte, hoogte en viewBox met een teksteditor bewerken om de standaardgrootte voor de afbeelding te definiëren.
Verwijder waar mogelijk alle hardgecodeerde vulkleurkenmerken en gebruik het zoekwoord currentColor om contrastproblemen te voorkomen. Meer informatie: Afbeeldingswebresources
Elk type pictogram wordt opgeslagen als webresource. Maak eerst een webresource en stel vervolgens de pictogrammen in om ze te gebruiken. U kunt het pictogram ook toevoegen door een nieuwe webresource te maken wanneer u de tabeleigenschappen definieert.
De pictogrammen voor een aangepaste tabel instellen vanuit de tabeldefinitie
Meld u aan bij Power Apps.
Selecteer Oplossingen in het linker navigatiedeelvenster en open de gewenste oplossing of maak een nieuwe. Open vervolgens vanuit de oplossing de aangepaste tabel. Als u de standaardoplossing wilt gebruiken, selecteert u Tabellen in het linker navigatiedeelvenster en opent u de gewenste tabel. Als het item zich niet in het deelvenster van het zijpaneel bevindt, selecteert u …Meer en selecteert u vervolgens het gewenste item.
Selecteer Eigenschappen. Vouw in het rechterdeelvenster Tabel bewerken Geavanceerde opties uit.
Maak onder Tabelafbeelding kiezen uw keuze uit de volgende opties:
- Selecteer de vervolgkeuzelijst om een bestaande webresource te kiezen.
- Selecteer Nieuwe afbeelding van webresource om een webresource aan het pictogram toe te voegen. Meer informatie: Webresources maken of bewerken om een app uit te breiden
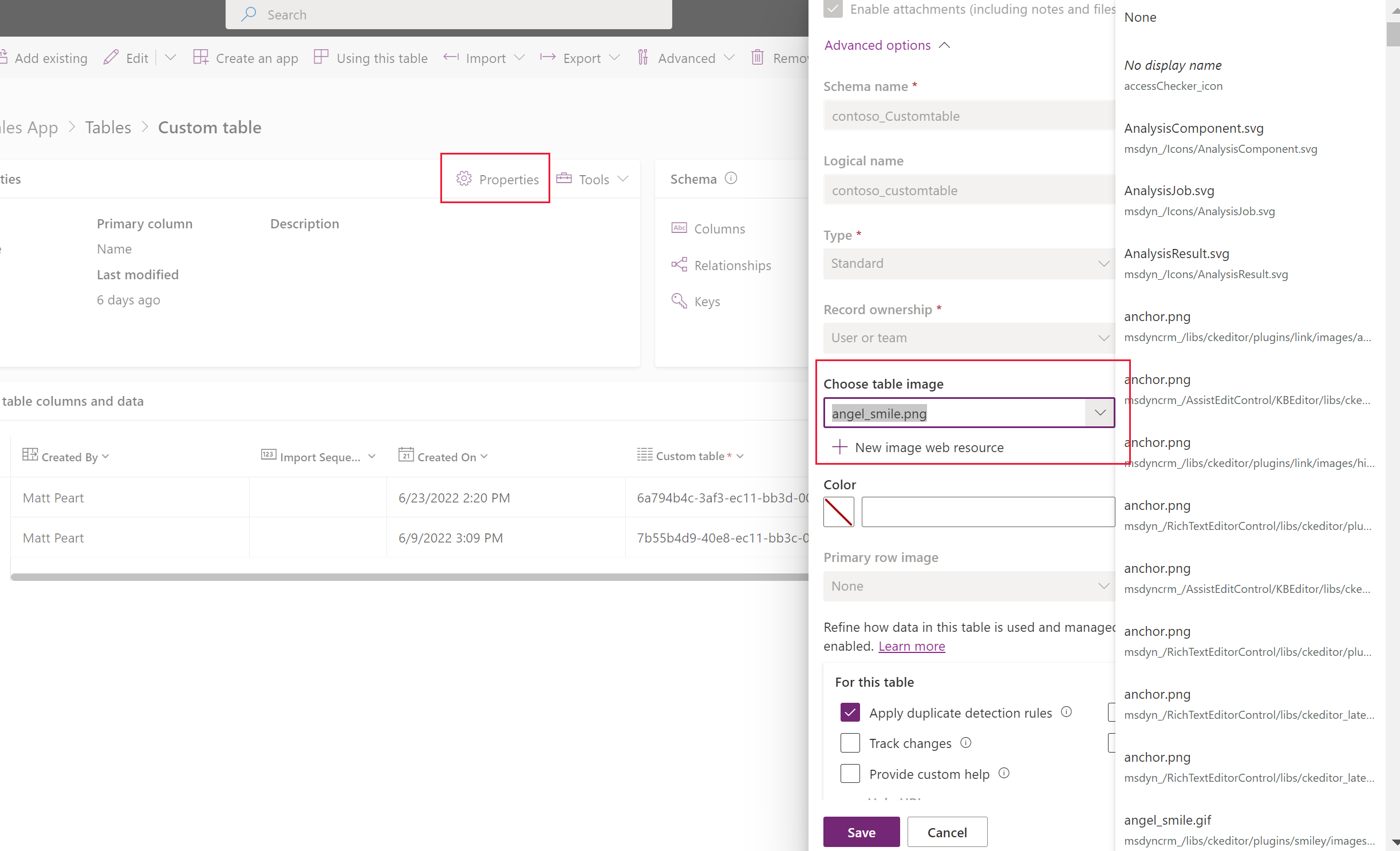 .
.
Selecteer Save.
Het pictogram voor een tabel in de appontwerper instellen
- Selecteer de tabel in het linkerdeelvenster van de app-ontwerper.
- Selecteer in het rechterdeelvenster met tabeleigenschappen, onder Pictogram de optie Gebruik webresource > Pictogram selecteren.
- Selecteer in de lijst met bestaande afbeeldingswebresources of selecteer Nieuw om een nieuwe te maken.
- Selecteer Selecteren en selecteer vervolgens Publiceren om de wijzigingen beschikbaar te maken in uw app.
Wijzigingen in de pictogrammen van uw modelgestuurde apps controleren
Zodra de updates van kracht zijn, kunnen ze worden gecontroleerd door de app af te spelen. In dit geval zijn de tabel Cursussen en het bijbehorende pictogram bijgewerkt.
![]()
De pictogrammen voor een aangepaste tabel instellen (klassiek)
- Selecteer vanuit Power Apps de optie Oplossingen in het linker navigatiedeelvenster. Als het item zich niet in het deelvenster van het zijpaneel bevindt, selecteert u …Meer en selecteert u vervolgens het gewenste item.
- Selecteer de onbeheerde oplossing met de tabellen waar pictogrammen moeten worden ingesteld.
- Selecteer Overschakelen naar klassiek op de opdrachtbalk van de oplossing (mogelijk moet u eerst ... selecteren). De oplossing wordt geopend in de klassieke oplossingenverkenner.
- In de klassieke oplossingenverkenner vouwt u Entiteiten (tabellen) uit.
- Selecteer de aangepaste tabel waarvoor een bijgewerkt pictogram vereist is.
Tabelpictogrammen instellen
- Selecteer Pictogrammen bijwerken op de opdrachtbalk.
- In het dialoogvenster Nieuwe pictogrammen selecteren selecteert u op het tabblad Webclient onder Pictogram in webtoepassing of Pictogram voor entiteitsformulieren rechts van Nieuw pictogram de knop Bladeren
 .
. - Selecteer of maak de webresource en selecteer OK.
- Doe op het tabblad Unified Interface hetzelfde voor de kolom Nieuw pictogram.
- Selecteer OK om het dialoogvenster Nieuwe pictogrammen selecteren te sluiten.
- Selecteer op de opdrachtbalk Opslaan in het menu Bestand.
- Als de wijzigingen zijn voltooid, publiceert u deze. Selecteer Publiceren op de opdrachtbalk wanneer de tabel is geselecteerd in de oplossingenverkenner.
Community-hulpprogramma's
Iconator is een hulpprogramma dat de XrmToolbox-community heeft ontwikkeld voor Power Apps. Hiermee kan een ontwerper behalve nieuwe pictogrammen introduceren de pictogrammen bijwerken die aan een tabel zijn gekoppeld.
Zie het artikel Ontwikkelaarhulpprogramma's voor Microsoft Dataverse voor door de community ontwikkelde hulpprogramma's.
Notitie
De community-hulpprogramma's zijn geen product van Microsoft en Microsoft biedt geen ondersteuning voor de community-hulpprogramma's. Als u vragen hebt met betrekking tot het hulpprogramma, neemt u contact op met de uitgever hiervan. Meer informatie: XrmToolBox.
Volgende stappen
Een aangepaste tabel maken
Een tabel bewerken
Notitie
Laat ons uw taalvoorkeuren voor documentatie weten! Beantwoord een korte enquête. (houd er rekening mee dat deze in het Engels is)
De enquête duurt ongeveer zeven minuten. Er worden geen persoonlijke gegevens verzameld (privacyverklaring).