Gebeurtenishandlers voor hoofdformulieren voor modelgestuurde apps configureren
Gebeurtenishandlers voor Power Apps-formulieren kunnen voor de volgende gebieden in een formulier worden geconfigureerd:
| Element | Gebeurtenis | Beschrijving |
|---|---|---|
| formulier | OnLoad |
Treedt op wanneer het formulier wordt geladen. |
OnSave |
Treedt op wanneer gegevens worden opgeslagen. | |
| Tab | TabStateChange |
Treedt op wanneer het tabblad wordt uitgevouwen of samengevouwen. |
| Kolom | OnChange |
Treedt op wanneer gegevens in de kolom worden gewijzigd en het besturingselement de focus kwijtraakt. |
| IFRAME | OnReadyStateComplete |
Treedt op wanneer de inhoud van een IFrame wordt geladen. |
Een gebeurtenishandler bestaat uit een verwijzing naar een JavaScript-webresource en een functie die binnen deze webresource is gedefinieerd en wordt uitgevoerd wanneer de gebeurtenis optreedt. Elk element mag maximaal 50 afzonderlijke geconfigureerde gebeurtenis-handlers hebben.
Belangrijk
Het onjuist configureren van een gebeurtenis-handler kan resulteren in scriptfouten waardoor het formulier niet kan worden geladen of niet goed functioneert. Als u niet de ontwikkelaar van het script bent, zorg er dan voor dat u precies begrijpt welke configuratieopties het script vereist.
Configureer een scriptgebeurtenis-handler niet met een bibliotheek die niet afkomstig is uit een bron die u vertrouwt. Scripts kunnen worden gebruikt om een actie uit te voeren die een gebruiker kan uitvoeren en een slecht geschreven script kan de prestaties van een formulier ernstig beschadigen.
Nadat u een gebeurtenis-handler hebt geconfigureerd, test dan altijd of deze correct werkt.
Een gebeurtenishandler configureren
De volgende procedure beschrijft hoe u een gebeurtenishandler voor een formulier configureert. Gebruik vergelijkbare stappen om een gebeurtenishandler te configureren voor een tabblad, kolom of IFrame.
Meld u aan bij Power Apps, open de gewenste tabel en open vervolgens het formulier in de formulierontwerper waar u een gebeurtenishandler wilt configureren.
Kies uit de volgende opties, afhankelijk van de bibliotheekstatus:
- Als de bibliotheek met de functie die u wilt instellen als gebeurtenishandler al beschikbaar is, kunt u in het eigenschappenvenster rechts onder Hoofdformulier Account het tabblad Gebeurtenissen selecteren en vervolgens naar stap 3 gaan.
- Als de bibliotheek met de gewenste functie nog niet beschikbaar is, selecteert u Formulierbibliotheken in het linkernavigatievenster en selecteert u vervolgens Bibliotheek toevoegen:
- Selecteer Nieuw op de pagina JavaScript-bibliotheek toevoegen.
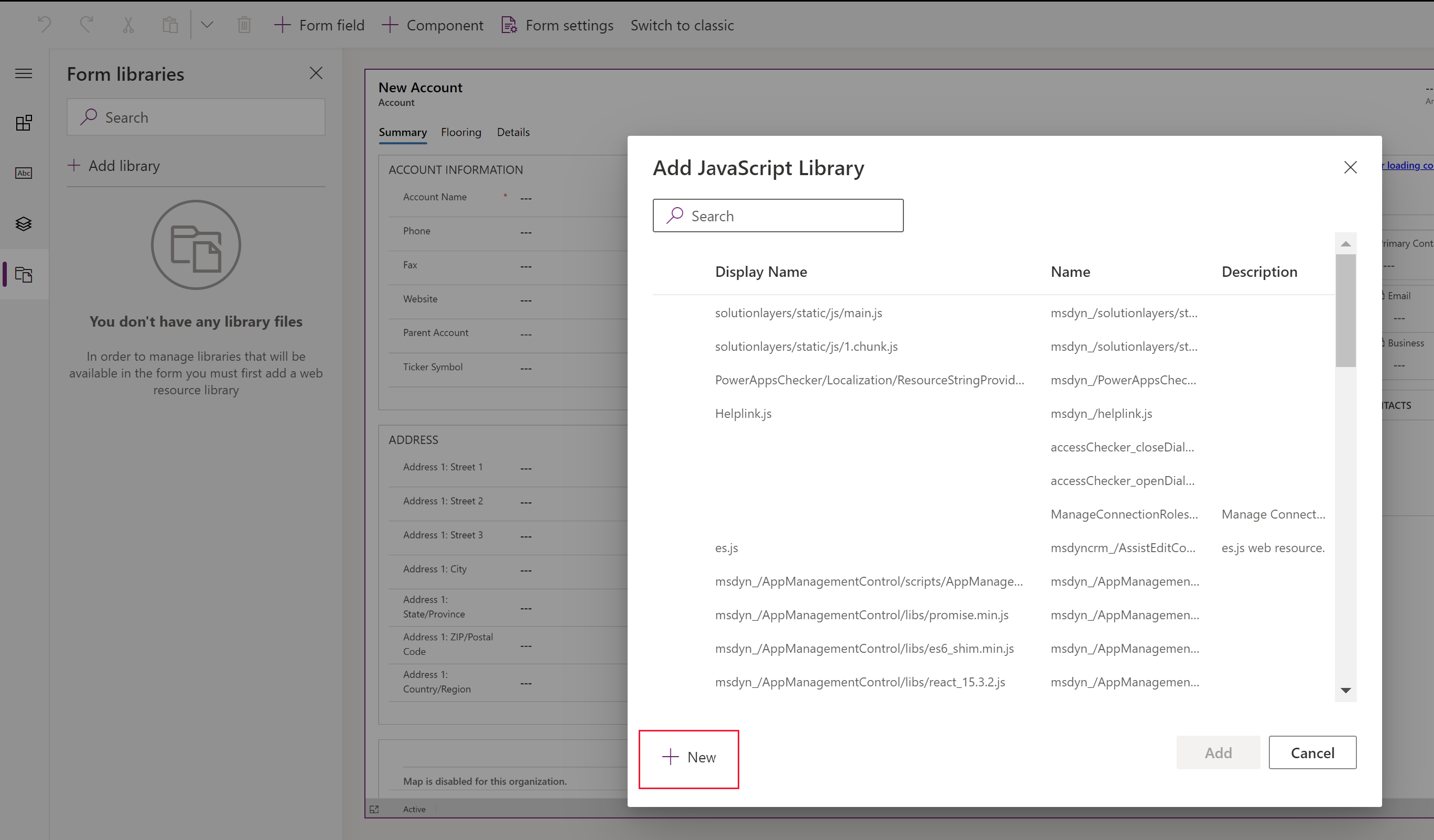
- Vul op het nieuwe browsertabblad de eigenschappen in om de JScript-webresource te maken en selecteer vervolgens Opslaan en Publiceren. Meer informatie: Een JavaScript-webresource maken
- Sluit het browsertabblad en ga terug naar de lijst JavaScript-bibliotheek toevoegen.
- Selecteer de JavaScript-webresource in de lijst en selecteer Toevoegen en vervolgens het tabblad Gebeurtenissen.
Notitie
Mogelijk moet u Annuleren en vervolgens Bibliotheek toevoegen selecteren om de lijst te vernieuwen.
- Selecteer Nieuw op de pagina JavaScript-bibliotheek toevoegen.
Selecteer op het tabblad Gebeurtenissen de optie Gebeurtenishandler en vul de volgende gegevens in om de formuliergebeurtenis te configureren. Selecteer vervolgens Gereed:
Type gebeurtenis:
- bij opslaan: wanneer een record wordt opgeslagen nadat een formulierveld is gewijzigd.
- Bij laden: wanneer het formulier wordt geopend.
Bibliotheek: de JavaScript-webresource.
Functie: de naam van de functie binnen de JavaScript-webresource die voor de gebeurtenis moet worden uitgevoerd.
Ingeschakeld: de gebeurtenishandler is standaard ingeschakeld. Schakel het selectievakje Ingeschakeld uit als u deze gebeurtenis niet wilt inschakelen.
Uitvoeringscontext doorgeven als eerste parameter: voor sommige functies is een uitvoeringscontext nodig om aan de functie te worden doorgegeven. Selecteer Uitvoeringscontext doorgeven als eerste parameter als dit vereist is.
Door komma's gescheiden lijst met parameters die worden doorgegeven aan de functie: sommige functies kunnen een set parameters accepteren om het gedrag van een functie te regelen. Als deze vereist zijn, geeft u ze op in de Door komma's gescheiden lijst met parameters die worden doorgegeven aan de functie.
Afhankelijkheden van tabelkolom: voor gebeurtenissen van het type Bij opslaan selecteert u de kolommen waarvoor de gebeurtenissen moeten worden geactiveerd na het opslaan van een record.
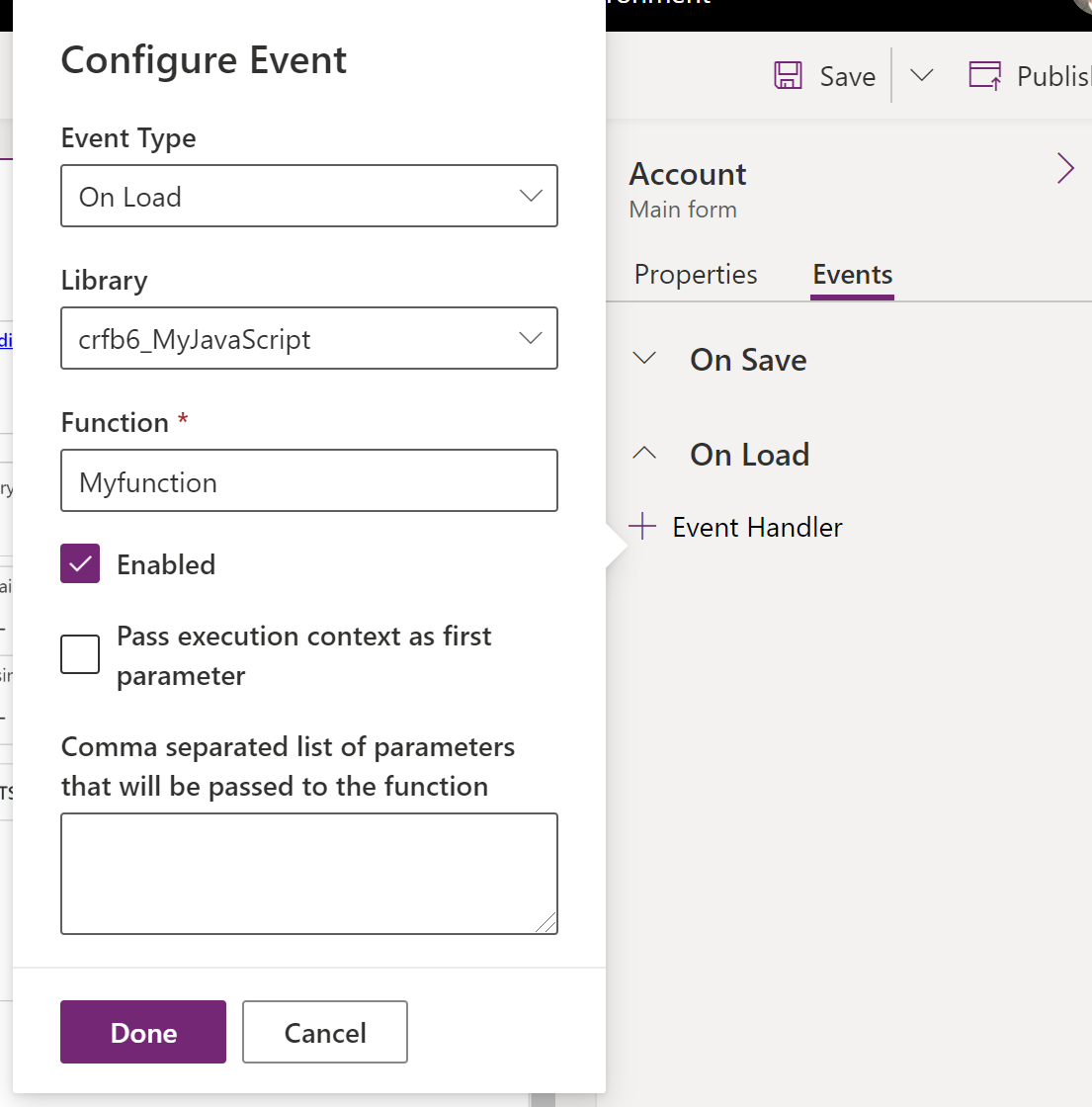
Sla het formulier op en publiceer het.
Een gebeurtenishandler configureren met behulp van de klassieke ervaring
Selecteer in de klassieke formuliereneditor het element met de gebeurtenis waarvoor u een handler wilt configureren.
Selecteer op het tabblad Start in de groep Bewerken de optie Eigenschappen wijzigen of dubbelklik op het element.
Selecteer in het dialoogvenster van elementeneigenschappen het tabblad Gebeurtenissen.
Vouw het gebied Formulierbibliotheken uit. Als de bibliotheek met de functie die u wilt instellen als gebeurtenis-handler nog niet is vermeld, voegt u de bibliotheek toe.
Een formulierbibliotheek aan een gebeurtenis-handler toevoegen:
Selecteer in de sectie Formulierbibliotheken van Gebeurtenissenlijst de optie Toevoegen.
Zoek de JavaScript-webresource in de lijst met beschikbare webresources. Selecteer deze en selecteer Toevoegen.
Als de JavaScript-webresource die u zoekt niet bestaat, selecteert u Nieuw om een nieuw webresourceformulier te openen en een webresource te maken.
Zie Een JavaScript-webresource maken als u een JavaScript-webresource wilt maken.
De webresource dat u hebt gemaakt is nu geselecteerd in het dialoogvenster Rij opzoeken. Kies Toevoegen om het dialoogvenster te sluiten.
Selecteer in de sectie Gebeurtenis-handlers de gebeurtenis waarvoor u een gebeurtenis-handler wilt instellen.
Kies Toevoegen om het dialoogvenster Handlereigenschappen te openen.
Kies op het tabblad Details de voorkeursbibliotheek en typ de naam van de functie die moet worden uitgevoerd voor de gebeurtenis.
De gebeurtenis-handler is standaard ingeschakeld. Schakel het selectievakje Ingeschakeld uit als u deze gebeurtenis niet wilt inschakelen.
Voor bepaalde functies is een uitvoeringscontext vereist om door te geven aan de functie. Selecteer Uitvoeringscontext doorgeven als eerste parameter als dit vereist is.
Sommige functies kunnen een reeks parameters accepteren om het gedrag van een functie te beheren. Als deze vereist zijn, geeft u ze op in Door komma's gescheiden lijst met parameters die worden doorgegeven aan de functie.
Voeg op het tabblad Afhankelijkheden alle kolommen toe waarvan het script afhankelijk is in het gebied Afhankelijke kolommen.
Selecteer OK om het dialoogvenster Handlereigenschappen te sluiten.
Als de gebeurtenis-handler is ingevoerd, kunt u de volgorde aanpassen waarin de functie met betrekking tot de andere onderdelen wordt uitgevoerd door de groene pijlen te gebruiken om het omhoog of omlaag te verplaatsen.
Selecteer OK om het dialoogvenster met elementeigenschappen te sluiten.
Selecteer Opslaan om uw wijzigingen op te slaan. Selecteer Publiceren om het formulier te publiceren.
Notitie
Hoewel de gebruikersinterface (UI) u de mogelijkheid biedt de volgorde aan te passen waarin scripts worden geladen met de groene pijlen voor omhoog en omlaag, worden de script niet sequentieel geladen.
Een JavaScript-webresource maken
Stel de volgende eigenschappen in het webresourceformulier in:
Eigenschap Waarde Naam Vereist. Typ de naam van de webresource. weergavenaam Vereist. Typ de naam die in de lijst met webresources moet worden weergegeven. Beschrijving Optioneel. Typ een beschrijving van de webresource. Type Vereist. Selecteer Script (JScript). Taal Optioneel. Kies een van de talen die beschikbaar zijn voor uw organisatie. Als u een script hebt gekregen, wordt het ten zeerst aanbevolen dat u de knop Bladeren gebruikt om het bestand te zoeken en te uploaden.
U kunt ook de knop Teksteditor kiezen en de inhoud van het script in het dialoogvenster Inhoud bewerken plakken of typen.
Notitie
Omdat deze eenvoudige teksteditor geen functies biedt om de juistheid van het script te controleren, moet u meestal altijd een afzonderlijke toepassing gebruiken zoals Visual Studio om scripts te bewerken en vervolgens te uploaden.
- Kies Opslaan en sluit de webresourcepagina.
Volgende stappen
Overzicht: Uw eerste clientscript schrijven
Het hoofdformulier en de onderdelen ervan gebruiken
Notitie
Laat ons uw taalvoorkeuren voor documentatie weten! Beantwoord een korte enquête. (houd er rekening mee dat deze in het Engels is)
De enquête duurt ongeveer zeven minuten. Er worden geen persoonlijke gegevens verzameld (privacyverklaring).