Weergaven van modelgestuurde apps bewerkbaar maken met het aangepaste besturingselement Editable grid
Standaard kunnen gebruikers gegevens niet rechtstreeks invoeren met het alleen-lezen besturingselement view voor weergaven en subrasters op formulieren. Gebruikers selecteren de rij in het raster om een formulier te openen, de gegevens bewerken en opslaan, wat meerdere stappen vereist. Met bewerkbare rasters kunnen gebruikers uitgebreide in-linebewerkingen uitvoeren, rechtstreeks vanuit weergaven en subrasters, of ze nu een webapp of tablet gebruiken. Deze bewerkingservaring is niet beschikbaar op telefoons.
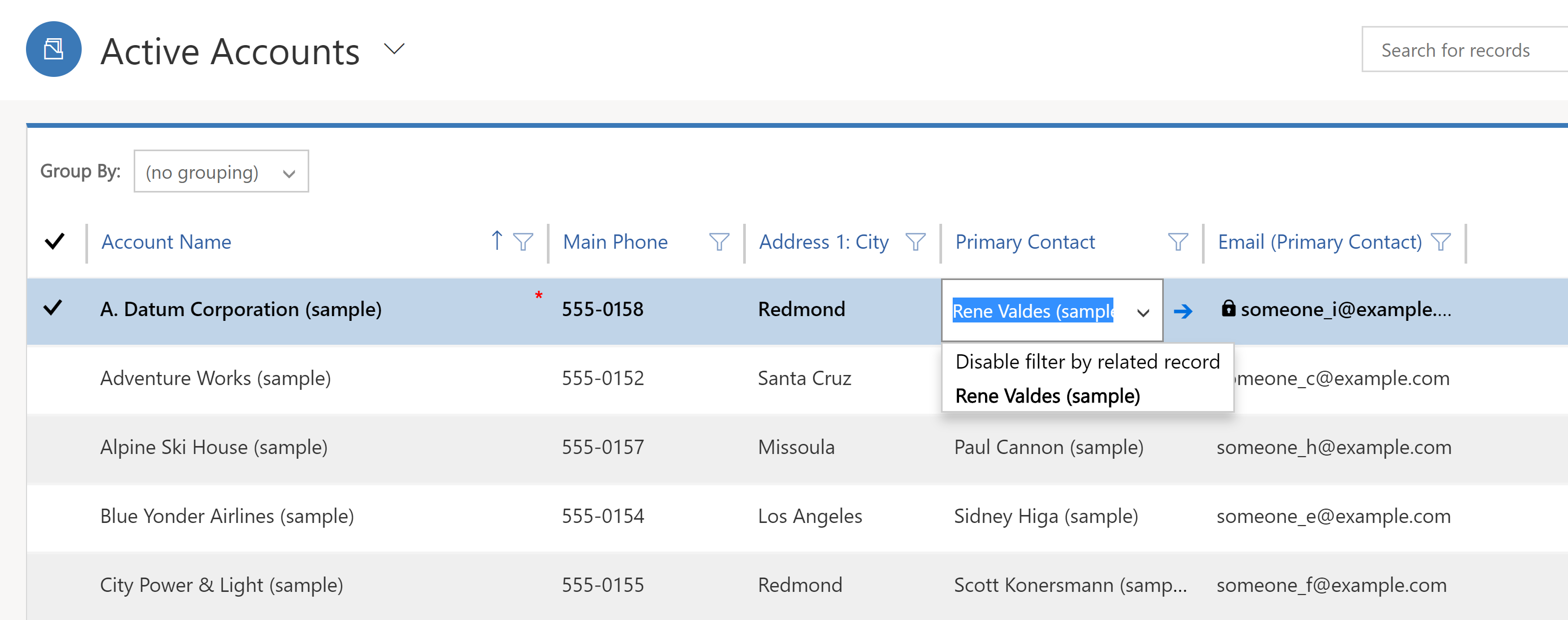
Wanneer bewerkbare rasters via het besturingselement Editable grid zijn ingeschakeld, kunnen gebruikers de gegevens binnen meeste veldtypen, inclusief basisopzoekkolommen en keuzen, bewerken. Hierdoor is het niet noodzakelijk om naar een formulier te navigeren.
Hoofdrasters bewerkbaar maken
Meld u aan bij Power Apps.
Selecteer Oplossingen en open daarna de gewenste oplossing. Als het item zich niet in het deelvenster van het zijpaneel bevindt, selecteert u …Meer en selecteert u vervolgens het gewenste item.
Selecteer Overschakelen naar klassiek op de werkbalk. Hierdoor wordt de oplossingenverkenner geopend in een nieuw browservenster.
Open in de lijst Entiteiten (deze vertegenwoordigt Dataverse-tabellen) de gewenste tabel in de lijst met tabellen, selecteer het tabblad Besturingselementen en selecteer vervolgens Besturingselement toevoegen.
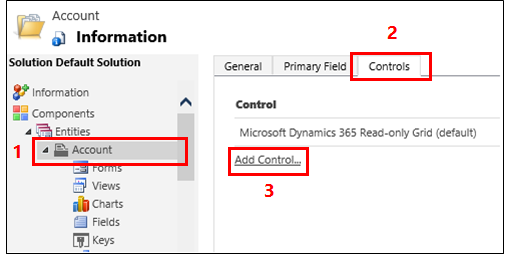
Selecteer in het dialoogvenster Besturingselement toevoegen de optie Editable Grid en selecteer vervolgens Toevoegen.
Selecteer in de toegevoegde rij Editable Grid de formulierfactor die u wilt toepassen in het raster. Hierdoor maakt u het besturingselement Editable grid tot het standaard besturingselement voor de geselecteerde formulierfactor(en). Selecteer in de meeste gevallen minimaal Web. Bij het uitvoeren kunnen gebruikers schakelen tussen bewerkbare rasters en alleen-lezen rasters.
Notitie
Aangezien de bewerkingservaring niet beschikbaar is op de formulierfactor Telefoon geldt dat als dit besturingselement is geconfigureerd voor telefoons, u een alleen-lezen versie van het lijstbesturingselement ziet.

Als u een opzoekactie wilt toevoegen, selecteert u in het groepsvak Editable Grid de optie Opzoekveld toevoegen en vervolgens in het dialoogvenster Eigenschap configureren Opzoekveld toevoegen:
Selecteer in de lijst Beschikbare weergaven de weergave die u wilt toevoegen aan het opzoekveld (bijvoorbeeld Mijn actieve accounts).
Selecteer in de lijst Beschikbare kolommen de opzoekkolom die u wilt toevoegen (bijvoorbeeld Primaire contactpersoon).
Selecteer in de lijst Standaardweergave de gegevensbron voor de opzoekkolom.
Als u de weergegeven rijen wilt beperken, schakelt u het selectievakje Alleen rijen weergeven waar, selecteert u de criteria in de lijst en selecteert u OK.
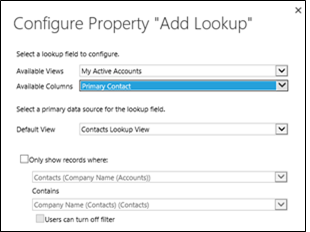
Als u een genest raster hebt, selecteert u de potloodknop voor Geneste rasterweergave en selecteert u vervolgens de tabel en weergave voor het geneste raster. Selecteer voor Bovenliggende id van genest raster de relatie voor de tabellen. De kolom ParentAccountID verbindt bijvoorbeeld de tabellen Account en Contactpersoon.
Notitie
De geneste rasters zijn alleen beschikbaar voor telefoons en tablets, niet voor internet.
Als u de gebruiker niet wilt toestaan om gegevens te groeperen op een kolom in de weergave (u wilt bijvoorbeeld ruimte besparen), selecteert u in de rij Groeperen op kolom de potloodknop en daarna in het dialoogvenster Eigenschap configureren Groeperen op kolom de optie Uitgeschakeld, waarna u OK selecteert.
Tip
Dit is vooral handig voor subrasters in formulieren.
Als u JavaScript-gebeurtenissen wilt toevoegen, selecteert u het tabblad Gebeurtenissen en selecteert u vervolgens de benodigde tabellen, kolommen en gebeurtenissen. Meer informatie: Documentatie voor ontwikkelaars: Bewerkbare rasters gebruiken
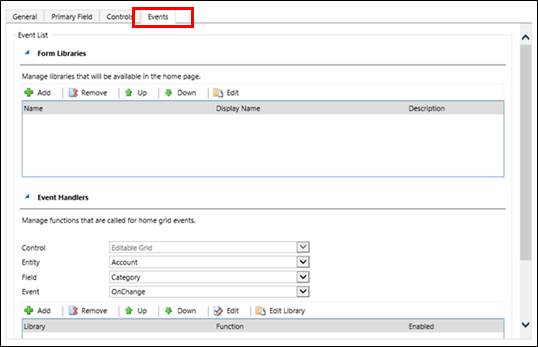
Selecteer Opslaan op de actiebalk om uw werk op te slaan.
Wanneer u klaar bent om de wijzigingen aan uw team beschikbaar te stellen, selecteert u Publiceren op de actiebalk.
Om uw wijzigingen te testen gaat u naar de weergave die u in de vorige stap hebt opgegeven, en brengt u in-line wijzigingen aan.
Een subraster bewerkbaar maken in een formulier
Notitie
- Als u een wijziging in een bewerkbaar raster wilt opslaan in een subraster, moet u expliciet opslaan voordat u het formulier verlaat.
Meld u aan bij Power Apps.
Selecteer Oplossingen en open daarna de gewenste oplossing. Als het item zich niet in het deelvenster van het zijpaneel bevindt, selecteert u …Meer en selecteert u vervolgens het gewenste item.
Selecteer de tabel in de oplossing en selecteer vervolgens het gebied Formulieren. Selecteer het hformulier dat het subraster bevat.
Selecteer Overschakelen naar Klassiek. Hiermee wordt een nieuw tabblad geopend in uw browser.
Selecteer het besturingselement en selecteer vervolgens Eigenschappen wijzigen op het lint.
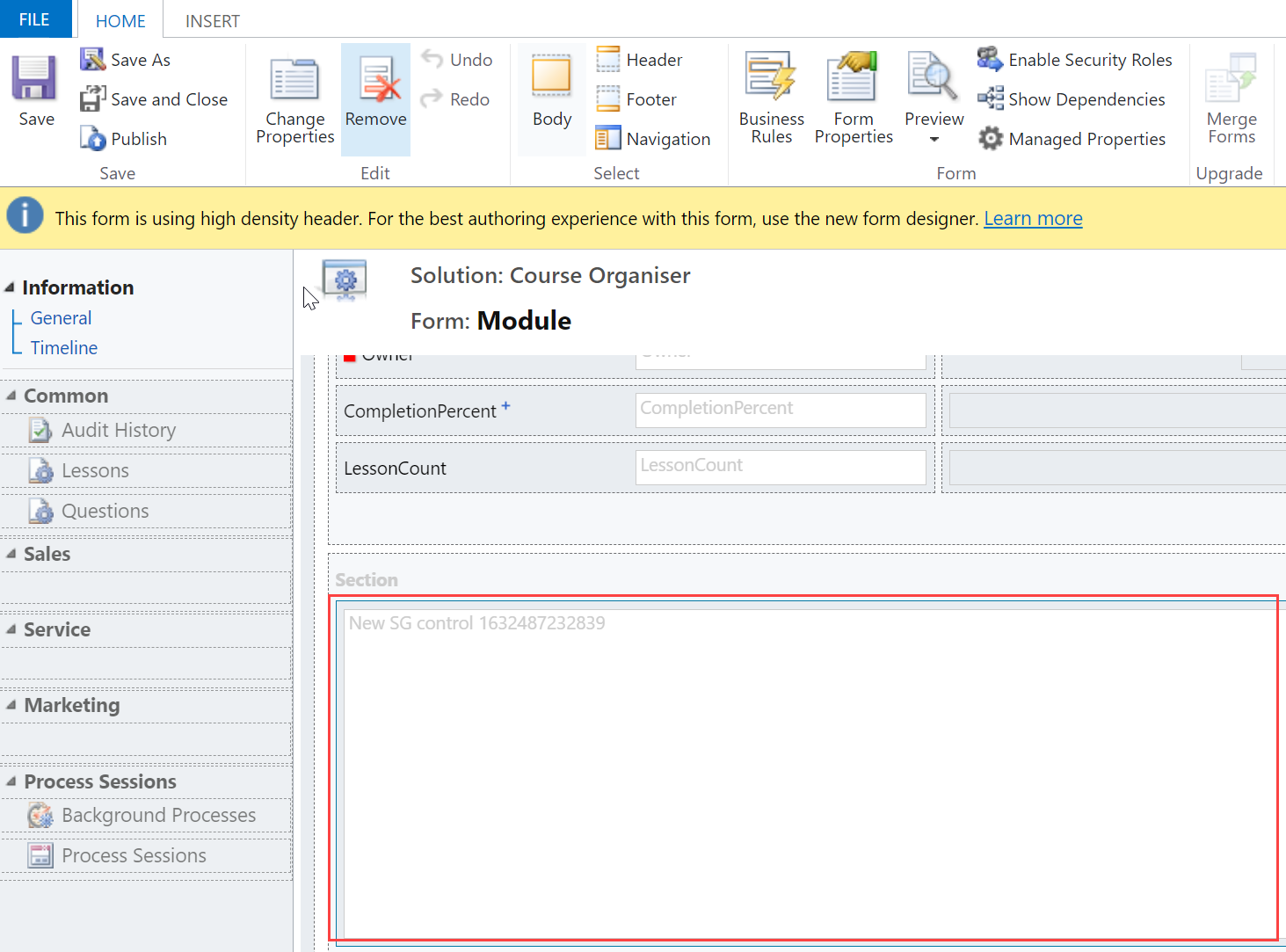
Selecteer in het dialoogvenster Eigenschappen instellen het tabblad Besturingselementen.
Selecteer Besturingselement toevoegen, selecteer Editable Grid en selecteer vervolgens Toevoegen.
Selecteer in de toegevoegde rij Editable Grid de formulierfactor die u wilt toepassen in het raster. Hierdoor maakt u het besturingselement Editable grid tot het standaard besturingselement voor de geselecteerde formulierfactor. Selecteer voor de meeste gevallen Web.

Selecteer Opslaan en selecteer vervolgens Publiceren.
Bewerkbare rasters ondersteunen
In-line bewerken van rijen op het tabel- of subrasterniveau (inclusief aangepaste tabellen).
Systeemweergaven en persoonlijke weergaven.
Web- en mobiele clients.
Navigatie met een toetsenbord of de muis.
Groeperen en sorteren (u kunt clientrijen groeperen/sorteren op elke kolom in de huidige weergave).
Filteren.
Kolommen verplaatsen en het formaat wijzigen.
Paginering.
Opzoekconfiguratie.
Berekende en samengetelde kolommen.
Bedrijfsregels (foutbericht weergeven, kolomwaarde instellen, vereisen van onderneming instellen, standaardwaarde instellen, kolom vergrendelen of ontgrendelen).
JavaScript-gebeurtenissen.
Het inschakelen of uitschakelen van cellen op basis van beveiligingsrol.
Gebruikers kunnen zoekopdrachten en grafieken blijven gebruiken en hebben toegang tot de actiebalk met alleen-lezen rasters.
Ondersteunde standaardtabellen
| Internet/tablet/telefoon | Alleen tablet/telefoon | Alleen internet |
|---|---|---|
| Account Afspraak Boekbare resource Boeking van boekbare resources Header boeking van boekbare resource Categorie van boekbare resources Toewijzing van categorie van boekbare resources Kenmerk van boekbare resources Boekbare resourcegroep Boekingsstatus Aanvraag Categorie Kenmerk Concurrent Contactpersoon Recht Feedback Factuur Knowledge-artikel Weergaven van Knowledge Base-artikelen Knowledge Base-record Potentiële klant Verkoopkans Order Telefoongesprek Prijslijst Product Wachtrij Prijsopgave Beoordelingsmodel Beoordelingswaarde SLA-KPI-exemplaar Sociale activiteit Sociaal profiel Synchronisatiefout Taak Team Gebruiker |
Activiteit Bijlage Methodetoegangsprofielregelitem Adres van concurrent Verbinding Verbindingsrol E-mailhandtekening E-mailsjabloon Verlopen proces Factuurproduct Knowledge-artikel-incident Verkoop voor potentiële klant naar verkoopkans Proces Postvak Nieuw proces Notitie Verkoopkansproduct Verkoopproces verkoopkans Orderproduct Organisatie Telefoneren om aanvraag te verwerken Prijslijstitem Wachtrij-item Offerteproduct SharePoint-document Vertaalproces |
Campagne Campagneactiviteit Campagnerespons Methodetoegangsprofiel Methodetoegangsprofiel-regel Contract Rechtsjabloon Externe partij Fax Brief Marketinglijst Positie Snelle campagne Terugkerende afspraak Verkoopdocumentatie SLA (Service Level Agreement) |
Beperkingen
Gegevenstypen die niet bewerkbaar zijn in een bewerkbaar raster
De volgende gegevenstypen kunnen niet worden bewerkt in bewerkbare rasters: opzoekkolommen Klant en Partylist; Samengestelde (adres)kolommen; statuskolommen; aan de tabel van de opzoekweergave gerelateerde kolommen (bijvoorbeeld bij de opzoekweergave Contactpersonen voor de tabel Account is de kolom Contactpersoon bewerkbaar, maar E-mailadres (contactpersoon) niet).
Groeperen op weergaven werkt alleen aan clientzijde
Groeperingsgedrag werkt alleen aan de clientzijde en omvat niet meerdere pagina's. Groeperen op is een functie voor alleen clients en werkt slechts op één pagina met gegevens. Groeperen op toont niet alle opties op basis van uw volledige gegevensset op de server. Groeperen op toont alleen groepering op de huidige pagina. U kunt de groepering uitschakelen door de eigenschap te gebruiken in de configuratie voor aangepaste besturingselementen. Meer informatie: Hoofdrasters bewerkbaar maken
Wijzigingen in het inline-raster worden niet behouden
Wijzigingen in de structuur van het bewerkbare raster vanuit het raster, zoals het wijzigen van de grootte van kolommen, het herschikken van kolommen, groeperen, filteren en sorteren, worden opnieuw ingesteld wanneer de gebruiker de pagina de volgende keer bezoekt. Dit soort wijzigingen wordt niet opgeslagen tussen sessies of binnen weergaven.
Bedrijfsregels werken alleen als de voorwaardelijke kolom een kolom in het raster is
Bedrijfsregels op een bewerkbaar raster worden alleen ondersteund als de voorwaardelijke kolom ook een kolom in het raster is. Als de kolom niet een kolom in het raster is, werken de bedrijfsregels niet. Controleer of elke kolom waarnaar in de bedrijfsregel wordt verwezen, ook in het formulier is opgenomen. Houd er rekening mee dat bedrijfsregels op een bewerkbaar raster niet worden geactiveerd wanneer het bewerkbare raster is geconfigureerd op een dashboardpagina.
Bewerkbare rasters werken niet op telefoons
Op basis van klantfeedback hebben wij de ervaring met bewerkbare rasters verwijderd van telefoons. Wanneer u een bewerkbaar raster op een telefoon gebruikt, ziet u een alleen-lezen versie van het lijstbesturingselement.
Dubbele rijen in een gegevensset worden mogelijk niet weergegeven in het raster
Als de gegevensset die in het raster wordt weergegeven dubbele rijen bevat, worden de dubbele rijen mogelijk niet weergegeven in het raster. Dit kan ertoe leiden dat de gerapporteerde recordtelling meer records weergeeft dan er daadwerkelijk in het raster staan, of dat er meer records verschijnen bij het exporteren van de gegevens naar Excel of het bekijken van de gegevens in de oude versie van Geavanceerd zoeken.
Volgende stappen
Beheerde eigenschappen instellen voor weergaven
Sneltoetsen voor bewerkbare rasters (weergaven)
Notitie
Laat ons uw taalvoorkeuren voor documentatie weten! Beantwoord een korte enquête. (houd er rekening mee dat deze in het Engels is)
De enquête duurt ongeveer zeven minuten. Er worden geen persoonlijke gegevens verzameld (privacyverklaring).
Feedback
Binnenkort beschikbaar: In de loop van 2024 zullen we GitHub-problemen geleidelijk uitfaseren als het feedbackmechanisme voor inhoud en deze vervangen door een nieuw feedbacksysteem. Zie voor meer informatie: https://aka.ms/ContentUserFeedback.
Feedback verzenden en weergeven voor