De opdrachtbalk aanpassen met de opdrachtontwerper
Dit artikel helpt u bij het maken en bewerken van moderne opdrachten met behulp van de opdrachtontwerper en Power Fx.
De appontwerper openen
Maak een nieuwe modelgestuurde app met behulp van de moderne app-ontwerper of open een bestaande modelgestuurde app met behulp van de app-ontwerper.
Een nieuwe modelgestuurde app maken of bewerken met een moderne appontwerper
inloggen Power Apps .
Selecteer in het linkernavigatiedeelvenster de optie Oplossingen. Als het item niet in het zijpaneel staat, selecteert u …Meer en selecteert u vervolgens het gewenste item.
Open of maak een oplossing om de nieuwe modelgestuurde app te bevatten.
Selecteer Nieuwe>App>Modelgestuurde app.
Voer een naam in voor uw app en selecteer vervolgens Maken. Meer informatie: Bouw uw eerste modelgestuurde app
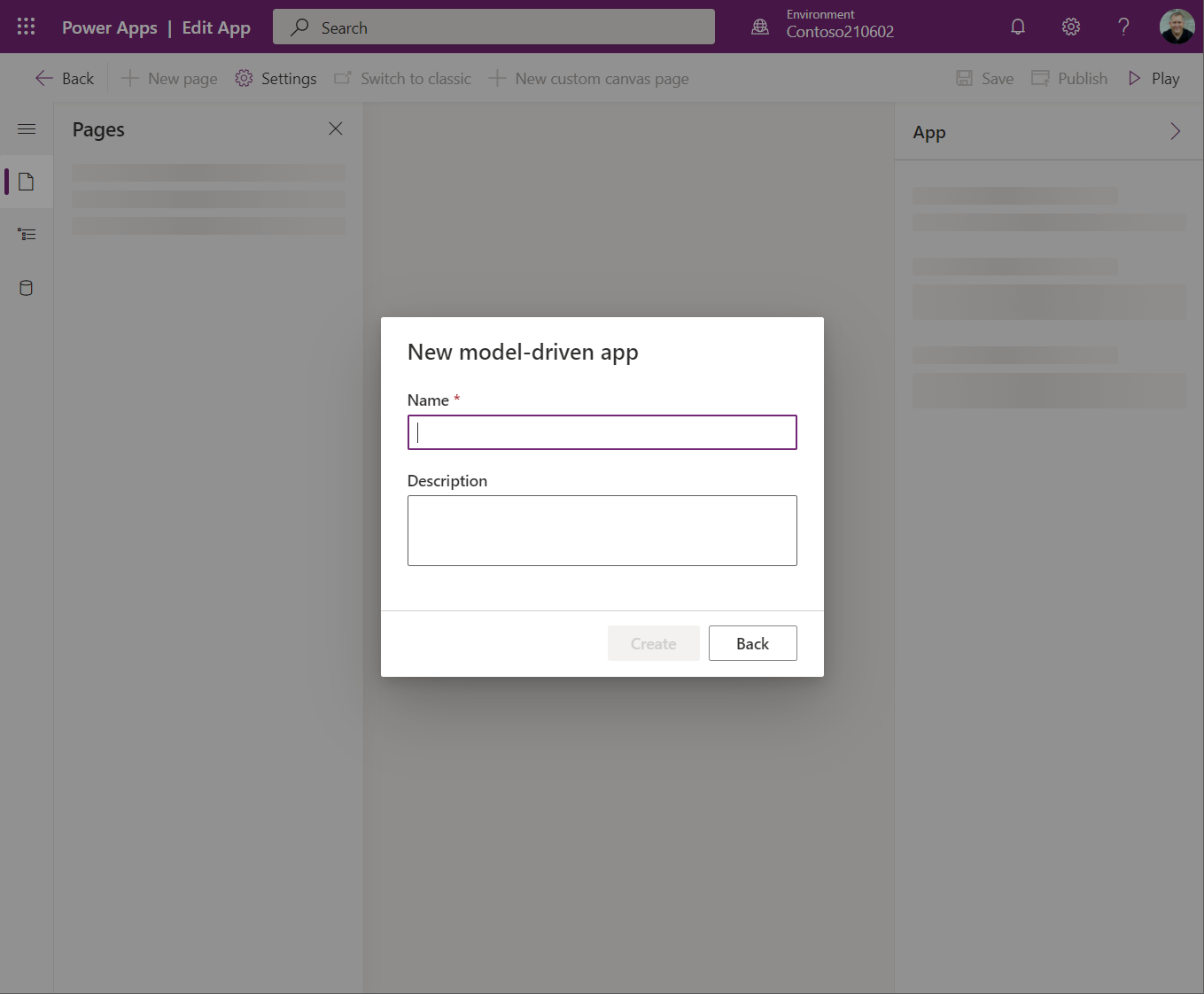
Open een bestaande modelgestuurde app met behulp van app-ontwerper
- inloggen Power Apps
- Selecteer in het linkernavigatiedeelvenster de optie Oplossingen. Als het item niet in het zijpaneel staat, selecteert u …Meer en selecteert u vervolgens het gewenste item.
- Open de oplossing met de bestaande modelgestuurde app.
- Selecteer de modelgestuurde app en selecteer vervolgens ...>Bewerken om de moderne app-ontwerper te openen.
Moderne opdrachten maken of bewerken
Als u eenmaal in de appontwerper bent, gebruikt u de opdrachtontwerper om uw opdrachtbalken aan te passen.
Notitie
- Momenteel is de opdrachtontwerper alleen toegankelijk via de moderne appontwerper of binnen oplossingen voor bestaande opdrachten.
- Reeds bestaande klassieke opdrachten kunnen op dit moment niet worden bewerkt binnen de opdrachtontwerper.
De opdrachtbalk bewerken
De opdrachtontwerper openen om een opdrachtbalk te bewerken
Selecteer een tabel uit het gedeelte Pagina's in de app-ontwerper.
Selecteer ... en selecteer vervolgens Opdrachtbalk bewerken.
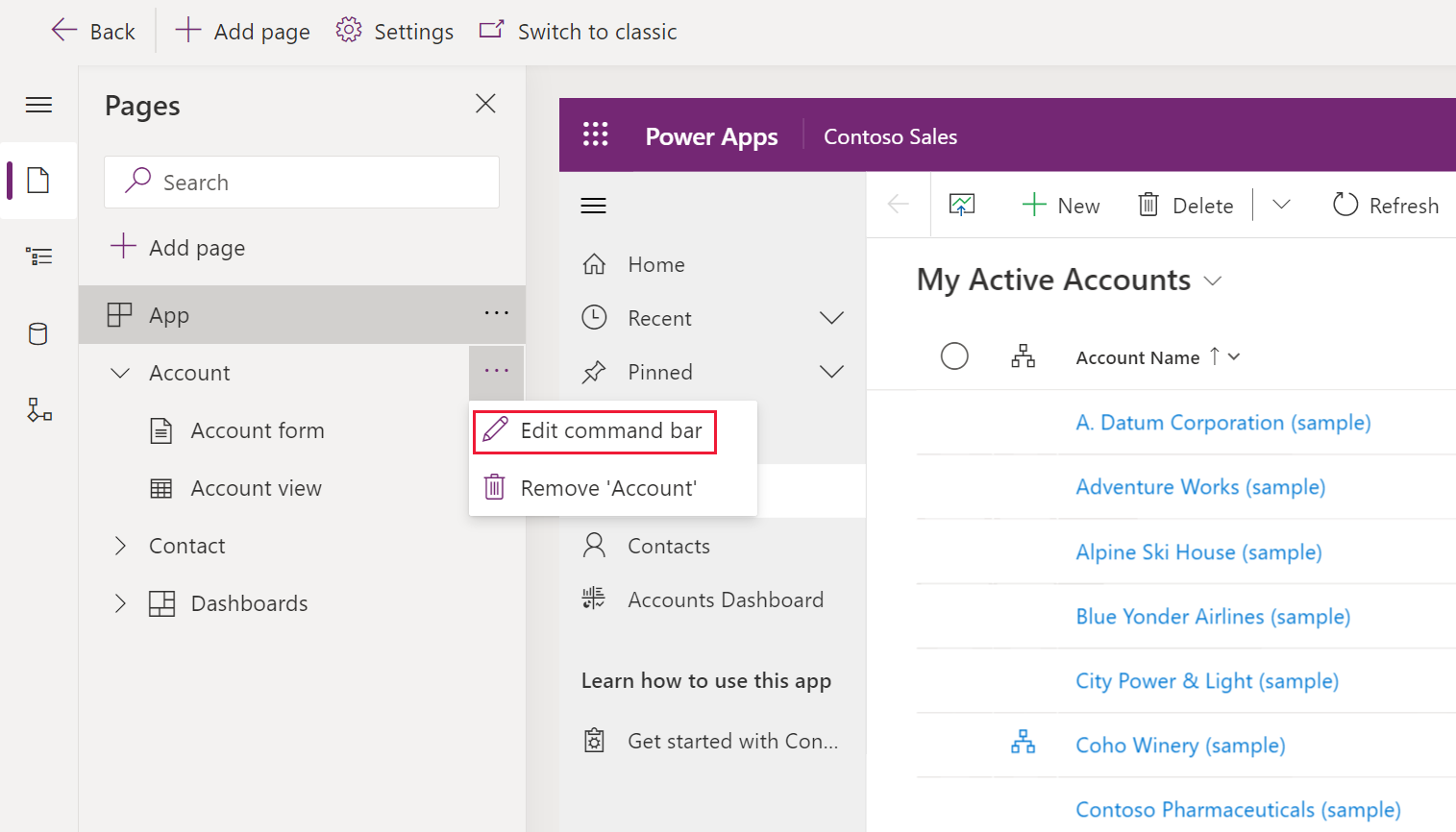
Selecteer de locatie van de gewenste opdrachtbalk en selecteer vervolgens Bewerken. Meer informatie: Locaties van de opdrachtbalk
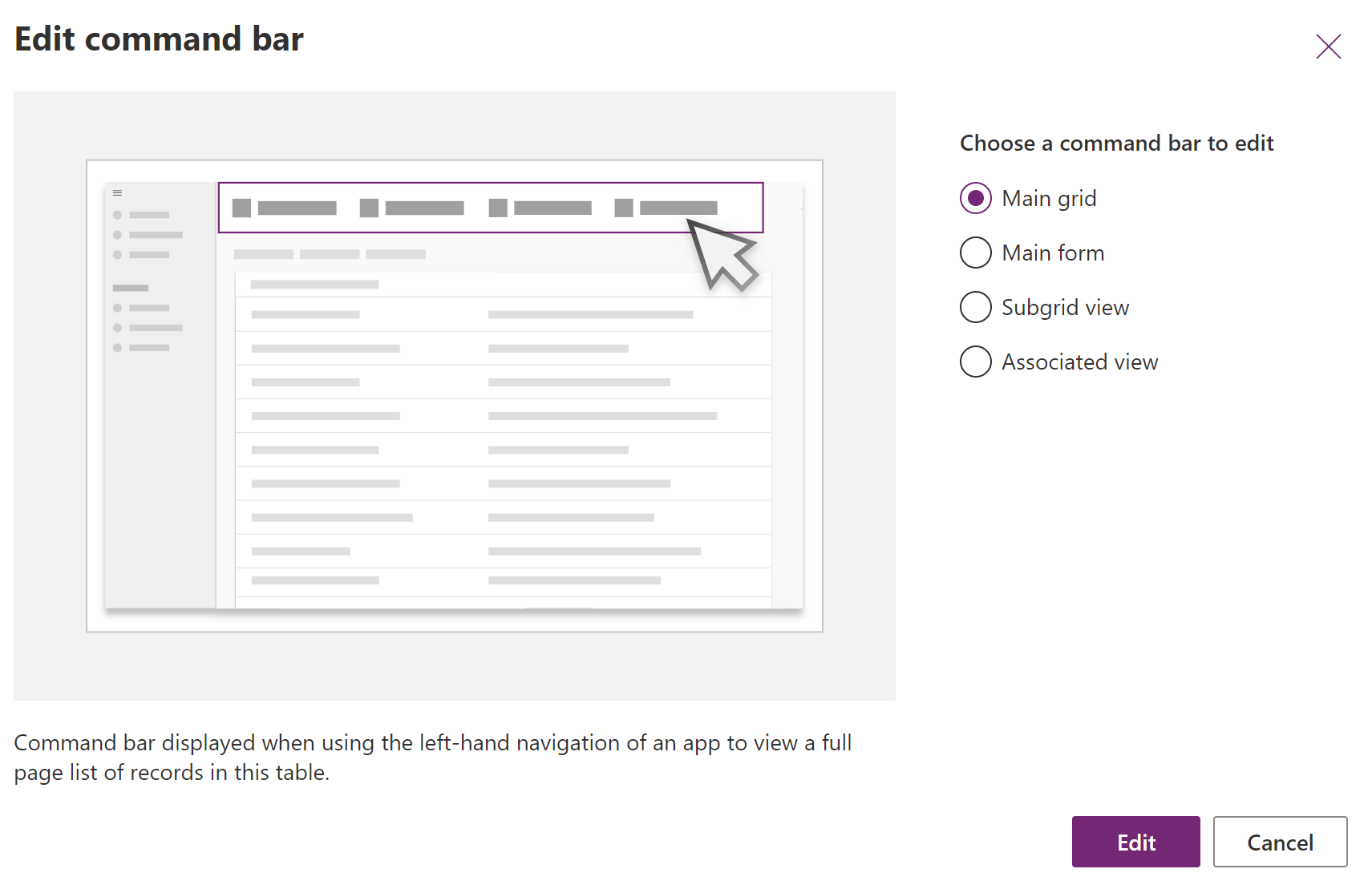
Een nieuwe opdracht maken
In tegenstelling tot klassieke opdrachten worden moderne opdrachten alleen weergegeven in de app welke u aan het bewerken bent. Dit voorkomt dat ongewenste opdrachten worden overgedragen naar andere apps en zorgt ervoor dat de runtime-prestaties worden verbeterd.
De eerste keer dat de opdrachtontwerper voor een app wordt geopend, wordt er een prompt weergegeven met de keuze om alleen JavaScript of Power Fx te gebruiken. Als u Power Fx selecteert, kunt u desgewenst ook JavaScript gebruiken. Als u Power Fx selecteert in het dialoogvenster, wordt de opdracht onderdelenbibliotheek gemaakt om Power Fx formules op te slaan.
Open de opdrachtontwerper om een opdrachtbalk te bewerken en selecteer vervolgens Nieuwe>opdracht.

Voer in het rechterdeelvenster een van de volgende opties in of selecteer deze:
Label (optioneel). Voer een label in dat op de opdrachtknop wordt weergegeven.
Icoon. Selecteer een pictogram voor de opdrachtknop. U kunt kiezen uit alle systeempictogrammen of SVG-bestanden van webbronnen. Om uw eigen pictogram te uploaden, kiest u Web resource en uploadt u vervolgens een SVG bestand. Selecteer vervolgens de webresource Opslaan en Publiceren . Ga naar Modelgestuurde app-webbronnen maken of bewerken om een app uit te breiden voor meer informatie over het maken van een webresource voor de gewenste pictogramafbeelding.
Actie. Selecteer een van de volgende:
- Formule uitvoeren. Voer de Power Fx-formule in om de opdrachtactie uit te voeren. Meer informatie: gebruik Power Fx voor acties en zichtbaarheid
- JavaScript. Geef de JavaScript-bibliotheek en de opdracht op om de opdrachtactie uit te voeren. Meer informatie: gebruik JavaScript voor acties
Zichtbaarheid. Selecteer of u de opdrachtknop wilt weergeven of wilt weergeven op basis van de voorwaarde van de formule.
Titel van de tooltip. Voer optioneel een titel voor de tooltip in. De titel verschijnt voor de gebruiker wanneer hij zijn muis over de opdracht beweegt.
Beschrijving van de tooltip. Voer optioneel een beschrijving voor de tooltip in. De beschrijving verschijnt voor de gebruiker wanneer hij zijn muis over de infoknop beweegt.
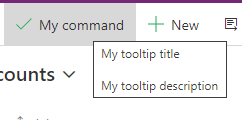
Toegankelijkheidstekst. Voer optioneel de tekst in die door schermlezers wordt voorgelezen.
Bestelnummer. De volgorde waarin de opdracht tijdens runtime wordt weergegeven in relatie tot andere opdrachten in dezelfde opdrachtbalk.
Sleep de opdracht en zet ze neer om stromen te vormen. U kunt moderne opdrachten ordenen tussen bestaande klassieke opdrachten.
Selecteer Opslaan en publiceren om de opdracht beschikbaar te maken voor app-gebruikers.
Selecteer Afspelen om de app uit te voeren en uw wijzigingen te testen
Notitie
Het publiceren van Power Fx-formules in de onderdelenbibliotheek voor opdrachten kan enkele minuten duren. Deze achtergrondbewerking kan nog steeds in uitvoering zijn nadat Command Designer de aanvraag heeft voltooid en Designer heeft ontgrendeld.
Power Fx gebruiken voor acties en zichtbaarheid
U kunt Power Fx gebruiken voor zowel acties (wat er gebeurt als de opdrachtknop is geselecteerd) als voor zichtbaarheid (logica om te bepalen wanneer de knop zichtbaar is). Power Fx wordt niet ondersteund in klassieke opdrachten.
U zult merken dat de opdracht modelgestuurde app een formulebalkervaring heeft die vergelijkbaar is met canvas-apps. Voor het werken met gegevens kunt u formules gebruiken,.Net zoals u dat in canvas-apps zou doen. Dataverse Power Fx Meer informatie: gebruiken Power Fx met opdrachten
Notitie
- Dataverse is momenteel de enige gegevensbron die wordt ondersteund met opdrachten in modelgestuurde apps.
- U kunt momenteel geen extra tabellen als gegevensbronnen rechtstreeks vanuit de opdrachtontwerper toevoegen. U kunt echter de opdracht onderdelenbibliotheek openen in Canvas Studio en extra tabellen toevoegen als gegevensbronnen. Deze kunt u vervolgens gebruiken in de opdrachtontwerper.
- Niet alle functies die beschikbaar zijn in canvas-apps worden momenteel ondersteund voor modelgestuurde app-opdrachten. Daarnaast hebben we enkele nieuwe functies geïntroduceerd die specifiek zijn voor modelgestuurde app-opdrachten.
- Ga naar Bekende beperkingen van moderne opdrachten voor meer beperkingen met moderne opdrachten.
JavaScript gebruiken voor acties
JavaScript wordt ondersteund met zowel klassieke als moderne opdrachten. Het is echter eenvoudiger om opdrachten te maken en uw JavaScript te koppelen met behulp van de moderne opdrachtontwerper.
Selecteer voor de Actie JavaScript uitvoeren.
Selecteer Bibliotheek toevoegen of selecteer een andere bibliotheek uit de lijst. De lijst wordt gevuld met alle bibliotheken die door de huidige opdrachtbalk worden gebruikt.
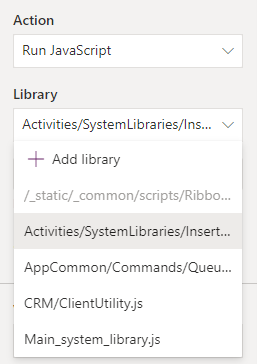
Selecteer Toevoegen en zoek naar bestaande JavaScript-webbronnen of voeg uw eigen bronnen toe.
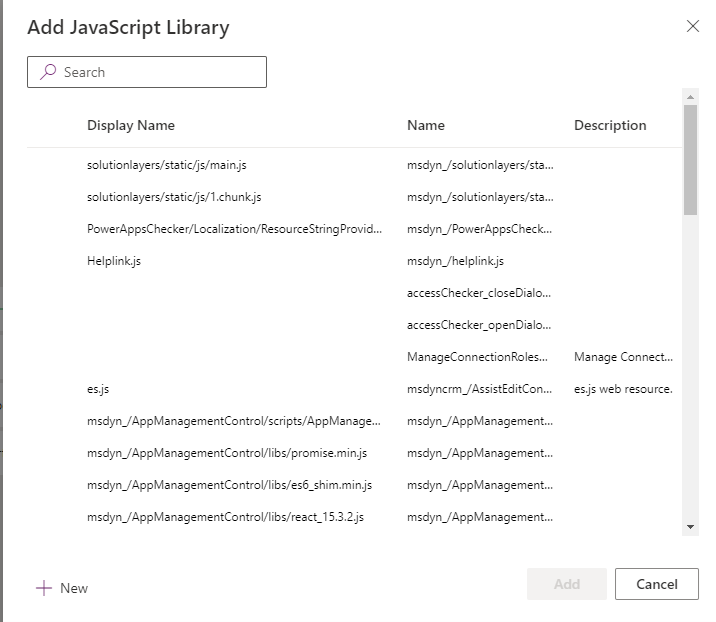
Voer de Functienaam in. Selecteer bijvoorbeeld de
Main_system_library.jsbibliotheek en roep vervolgens deze functie aan:XrmCore.Commands.Open.opennewrecord.Voeg parameters toe om door te geven aan uw functie.
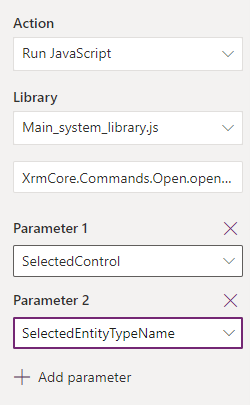
Notitie
Het aanroepen van meerdere JavaScript-bibliotheken of het aanroepen van meerdere functies vanuit één opdracht wordt niet ondersteund.