Zelfstudie: Codecomponenten gebruiken in portals
Notitie
Met ingang van 12 oktober 2022 wordt Power Apps-portals hernoemd tot Power Pages. Meer informatie: Microsoft Power Pages is nu algemeen beschikbaar (blog)
We zullen binnenkort de documentatie voor Power Apps-portals migreren en samenvoegen met Power Pages-documentatie.
In deze zelfstudie maakt u een voorbeeldonderdeel met het Power Apps component framework. U verpakt dit onderdeel in een Dataverse-omgeving en voegt het onderdeel aan een modelgestuurde app toe. U configureert vervolgens Power Apps-portals om het onderdeel toe te voegen aan een basisformulier en voegt het basisformulier aan een webpagina toe. Tot slot bezoekt u de portalwebpagina en werkt u met het onderdeel.
- Uw portalversie moet 9.3.3.x zijn of hoger.
- Uw starterportalpakket moet 9.2.2103.x zijn of hoger.
Notitie
Deze zelfstudie is gebaseerd op de bestaande zelfstudie voor het Power Apps component framework die u begeleidt bij het maken van de TSLinearInputComponent voor de tabel Verkoopkans op het formulier Hoofd. U kunt ook een bestaande of nieuwe component en een eventuele andere tabel gebruiken voor deze zelfstudie. Zorg er in dit geval voor dat u uw onderdeel en formulier gebruikt bij het uitvoeren van de stappen in deze zelfstudie.
Volg de stappen in de zelfstudie Uw eerste component maken om een voorbeeldcomponent te maken. Aan het einde van deze zelfstudie is het onderdeel met de naam TSLinearInputComponent verpakt en geüpload naar uw Dataverse-omgeving.
Nu u de TSLinearInputComponent hebt geüpload naar uw Dataverse-omgeving, voert u de stappen uit in de zelfstudie Een codeonderdeel toevoegen aan een veld in modelgestuurde apps om het onderdeel toe te voegen aan de tabel Verkoopkans in het hoofdformulier.
U kunt een bestaande modelgestuurde app bijwerken of een nieuwe app maken met het formulier waaraan u het onderdeel hebt toegevoegd. De volgende afbeelding laat bijvoorbeeld zien hoe de tabel Verkoopkans op het formulier Hoofd eruitziet bij gebruik van het codeonderdeel in deze zelfstudie.
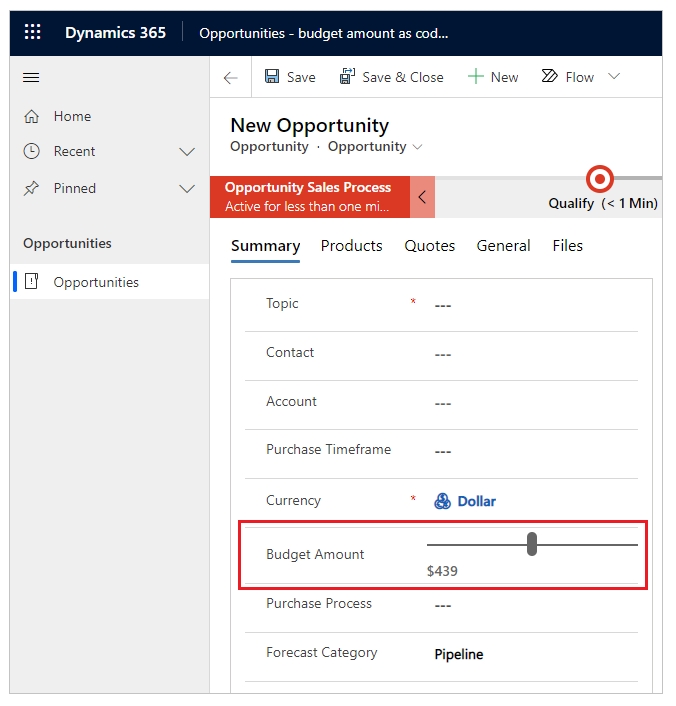
In deze stap maakt u een nieuw basisformulier in portals en voegt u vervolgens het onderdeel toe aan het gemaakte basisformulier. U kunt in plaats daarvan ook een bestaand basisformulier gebruiken.
Open de app Portalbeheer.
Selecteer in het linkerdeelvenster onder Inhoud de optie Basisformulieren.
Selecteer Nieuw.
Voer een naam in. Bijvoorbeeld Basisformulier voor verkoopkansen met codecomponent.
Selecteer Basisnaam als Verkoopkans.
Selecteer voor Formuliernaam het formulier met de modelgestuurde app waaraan u de codecomponent eerder in deze zelfstudie hebt toegevoegd.
Selecteer de Tabbladnaam.
Selecteer uw portal Website.
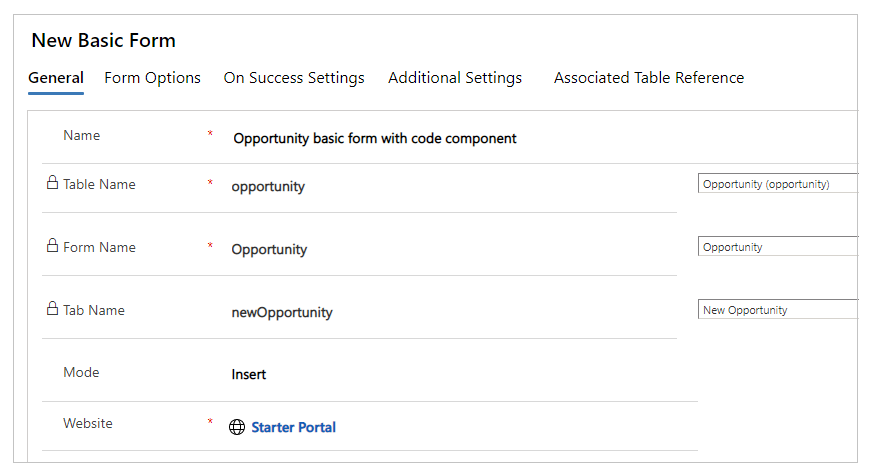
Kies Opslaan en sluiten.
Open de app Portalbeheer.
Selecteer in het linkerdeelvenster onder Inhoud de optie Basisformulieren.
Selecteer het basisformulier dat u in de vorige stap hebt gemaakt.
Selecteer Gerelateerd.
Selecteer Metagegevens van basisformulier.
Selecteer Nieuwe metagegevens basisformulier.
Selecteer Type als Kenmerk.
Selecteer Logische naam van kemerk als Budgetbedrag (budgetamount).

Voer Label in. Bijvoorbeeld Budgetbedrag.
Voor Besturingselementstijl selecteert u Codeonderdeel.

Selecteer Opslaan en sluiten.
Uw portal openen in Power Apps-portals Studio.
Selecteer in de linkerbovenhoek de optie Nieuwe pagina.
Selecteer Leeg.
Werk in het eigenschappenvenster aan de rechterkant de naam van de webpagina bij. Bijvoorbeeld Verkoopkansen.
Werk gedeeltelijke URL bij. Bijvoorbeeld verkoopkansen.
Vouw Machtigingen uit.
Schakel Pagina beschikbaar voor iedereen uit.
Selecteer de webrollen die toegang moeten krijgen tot deze pagina.
Selecteer in de pagina-editor, onder de koptekstsectie, de sectie Kolom.
Selecteer Onderdelen in het linkerdeelvenster.
Selecteer onder Portalonderdelen de optie Formulier.
Selecteer in het eigenschappenvenster aan de rechterkant Bestaande gebruiken.
Selecteer onder Naam het basisformulier dat u eerder in deze zelfstudie hebt gemaakt.
Tip
Als u het formulier niet ziet, probeer dan Configuratie synchroniseren om wijzigingen van Dataverse te synchroniseren.
Selecteer in de rechterbovenhoek Bladeren door de website.
De webpagina toont nu het basisformulier voor de tabel Verkoopkansen met het codeonderdeel als schuifregelaar, vergelijkbaar met hoe deze wordt weergegeven met de modelgestuurde app voor hetzelfde formulier.
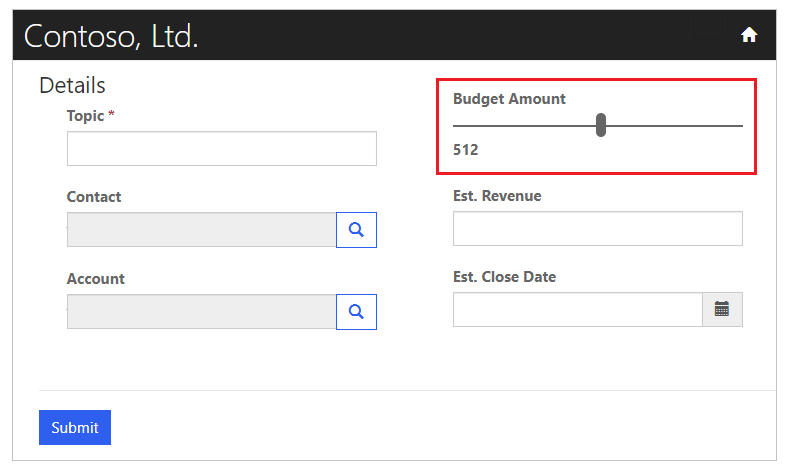
Overzicht: Ccodecomponenten gebruiken in portals
Overzicht Power Apps component framework
Uw eerste component maken
Codecomponenten toevoegen aan een veld of tabel in modelgestuurde apps
Notitie
Laat ons uw taalvoorkeuren voor documentatie weten! Beantwoord een korte enquête. (houd er rekening mee dat deze in het Engels is)
De enquête duurt ongeveer zeven minuten. Er worden geen persoonlijke gegevens verzameld (privacyverklaring).