Stapsgewijze beschrijving: extra tabellen configureren voor algemene zoekopdracht
Notitie
Met ingang van 12 oktober 2022 wordt Power Apps-portals hernoemd tot Power Pages. Meer informatie: Microsoft Power Pages is nu algemeen beschikbaar (blog)
We zullen binnenkort de documentatie voor Power Apps-portals migreren en samenvoegen met Power Pages-documentatie.
Overzicht
U kunt extra tabellen inschakelen voor zoekfunctionaliteit. Het configureren van de zoekopdracht voor extra tabellen vereist aanvullende acties, die in dit artikel worden beschreven. Deze expliciete configuratiestappen zorgen ervoor dat er geen records per ongeluk beschikbaar worden gemaakt via algemeen zoeken.
Stappen om zoekopdracht te configureren voor extra tabellen
Zoekopdracht configureren voor extra tabellen:
Schakel het zoeken voor extra tabellen in voor de eerste keer door een nieuwe instelling toe te voegen Zoekopdracht/Extra entiteiten inschakelen en stel deze in op waar. Dit is een eenmalige stap waarmee u naar alle aanvullende kant-en-klare en aangepaste tabellen kunt zoeken.
Maak een Portalzoekfunctie-weergave voor elke extra tabel met de vereiste filters en kolommen die doorzoekbaar moeten zijn.
Configureer de machtigingen voor tabellen voor elke extra tabel met een webrol om ten minste leesrechten te hebben. Sla deze stap over als u de leesmachtigingen al voor elke tabel hebt geconfigureerd.
Maak een recorddetails-pagina voor elke tabel om de details van de geselecteerde record van de zoekresultatenpagina te tonen. Sla deze stap over als u voor elke tabel al een aparte zoekresultatenpagina met de details van de record hebt gemaakt.
Maak een sitemarkering genaamd
<entitylogicalname>_SearchResultPagevoor elke tabel met de bijbehorende recorddetails-pagina.
Waarschuwing
Als u geen pagina met recorddetails maakt of als u de pagina met recorddetails niet bindt met sitemarkering voor zoeken, kunt u de records van de extra tabellen van de pagina met zoekresultaten niet selecteren om de recorddetails te bekijken.
Site-instelling voor extra tabellen
De site-instelling Zoekopdracht/Extra entiteiten inschakelen is vereist bij het configureren van extra tabellen voor zoeken.
Belangrijk
Zoekopdracht/Extra entiteiten inschakelen is expliciet voor het inschakelen van zoeken naar extra tabellen. De belangrijkste site-instelling voor zoekopdrachten Zoeken/ingeschakeld moet worden ingesteld op Waar bij het gebruik van zoekfunctionaliteit.
U kunt ook andere gerelateerde site-instellingen configureren, vergelijkbaar met de zoekconfiguratie voor standaardtabellen. U kunt bijvoorbeeld de instelling Zoeken/filters gebruiken om extra tabellen te configureren en een vervolgkeuzefilteroptie toe te voegen aan de algemene zoekopdracht. Meer informatie: Site-instelling.
Sitemarkering voor recorddetailpagina
De recorddetailpagina wordt geconfigureerd met een Sitemarkering genaamd <entitylogicalname>_SearchResultPage.
Als de logische naam van uw tabel bijvoorbeeld nwind_products is, zal de sitemarkering nwind_products_SearchResultPage zijn. De waarde van de sitemarkering is de recorddetailpagina die u wilt openen wanneer dat zoekresultaat is geselecteerd. Standaard wordt een record-id doorgegeven in de queryreeksparameter Id aan de recorddetailpagina. Ga naar Een pagina samenstellen voor meer informatie over het toevoegen van formulieren op een pagina.
Belangrijk
Zorg ervoor dat de pagina met recorddetails een basisformulier heeft of dat er logica is geschreven om de details van het zoekresultaat weer te geven. Bijvoorbeeld: Stap 4 - Voeg recorddetailpagina toe in het volgende scenario.
In de volgende beschrijving wordt elke stap in detail uitgelegd met een voorbeelddatabase en een oplossing om het zoeken naar extra tabellen te configureren.
Notitie
- In deze stapsgewijze beschrijving wordt uitgelegd hoe u het zoeken kunt inschakelen naar de tabel Orderproducten in de voorbeelddatabase Noordenwind, verkrijgbaar met Microsoft Dataverse. Zie De Northwind Traders-database en -apps installeren voor meer informatie over voorbeelddatabases.
- U kunt de beschrijving volgen met een tabel naar keuze door de nwind_products-tabelnaam te vervangen door de logische naam van uw tafel.
Stap 1: Site-instellingen voor zoekopdrachten toevoegen of bijwerken
Meld u aan bij Power Apps.
Zorg ervoor dat u zich in de juiste omgeving bevindt waar uw portal bestaat.
Selecteer Apps in het linkernavigatiedeelvenster en zoek naar de modelgestuurde app Portalbeheer .
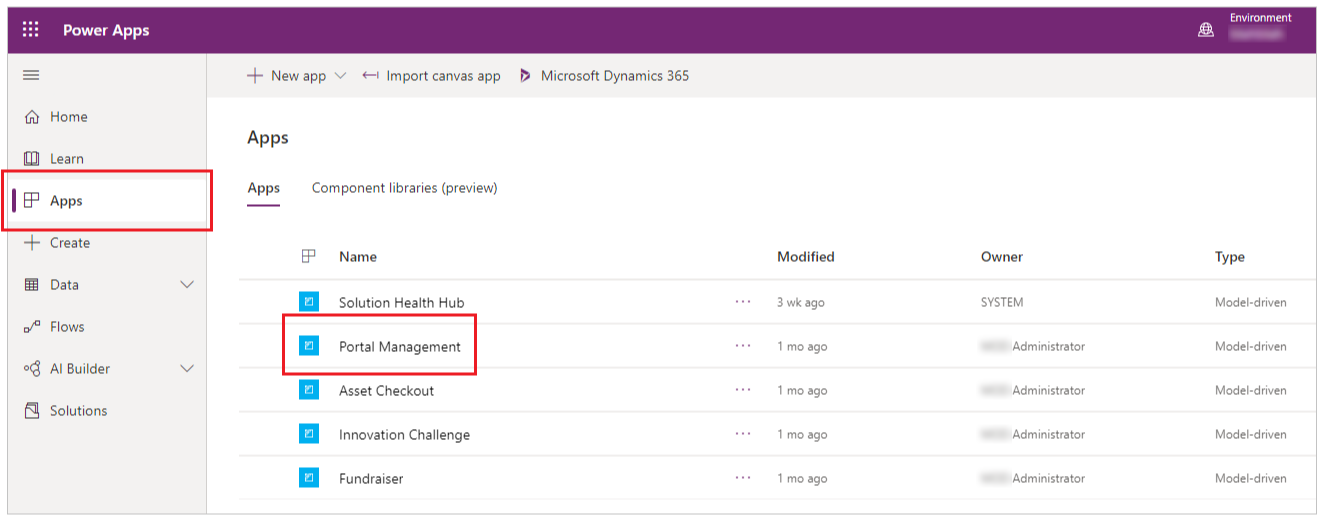
Notitie
De app Portalbeheer heet mogelijk Dynamics 365-portals indien u zich in een omgeving bevindt waar Dynamics 365-toepassingen zijn geïnstalleerd.
Selecteer deze om de app Portalbeheer te openen en ga dan naar Site-instellingen in het linkernavigatiedeelvenster.
Maak een nieuwe setting, Search/EnableAdditionalEntities en stel de waarde in op Waar.
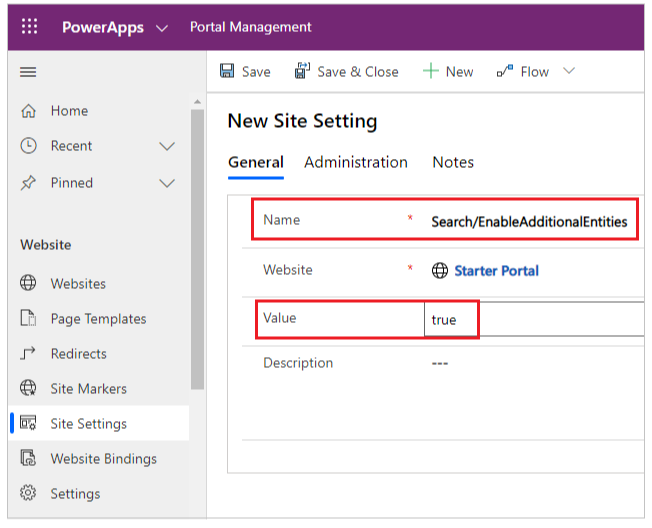
Maak de instelling zoeken/filters of werk deze bij en voeg de waarde Products:nwind_products toe.
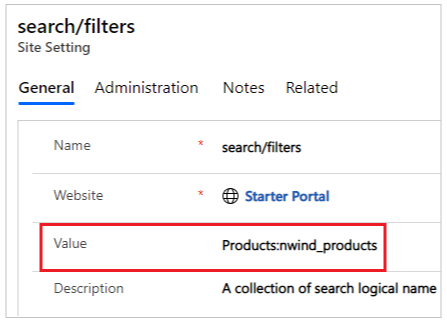
Stap 2: De weergave Portalzoekfunctie maken of verifiëren
Notitie
De volgende stappen vereisen dat de Northwind Traders-oplossing is geïnstalleerd. Als u een andere tabel wilt gebruiken, gebruik dan de juiste oplossing of gebruik de standaardoplossing.
Ga naar Power Apps en selecteer Oplossingen in het linkernavigatiedeelvenster.
Selecteer Northwind Traders.
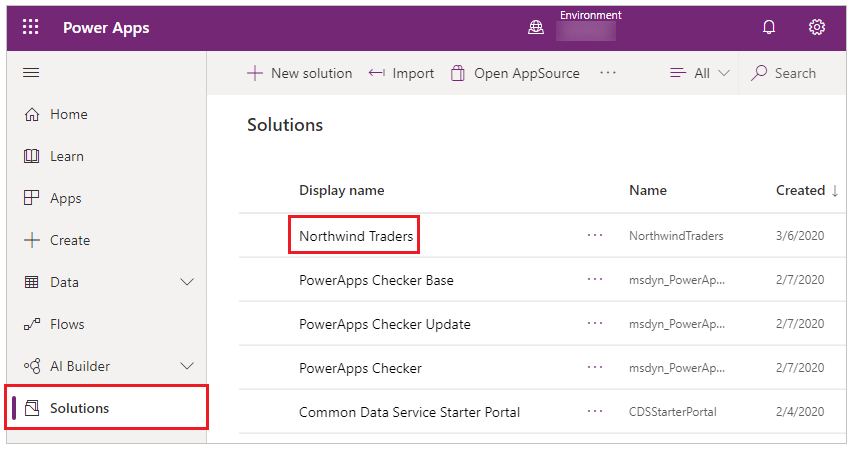
Zoek naar de tabel Orderproduct.
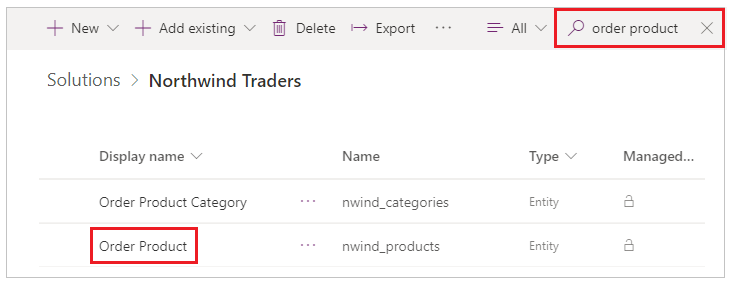
Selecteer de tabel Orderproduct en selecteer vervolgens Weergaven.
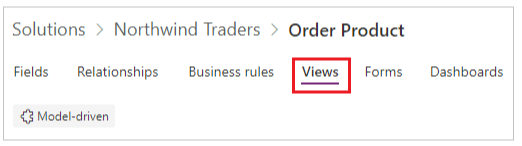
Controleer of u Portalzoekfunctie ziet in de weergavelijst.
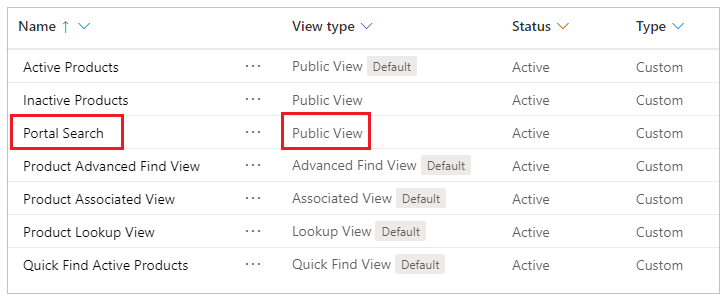
Als de weergave Portalzoekfunctie nog niet bestaat, selecteert u Weergave toevoegen, voert u de naam Portalzoekfunctie in en selecteert u vervolgens Maken.
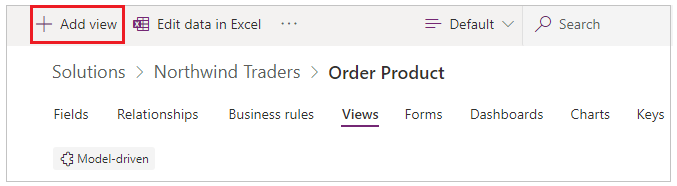
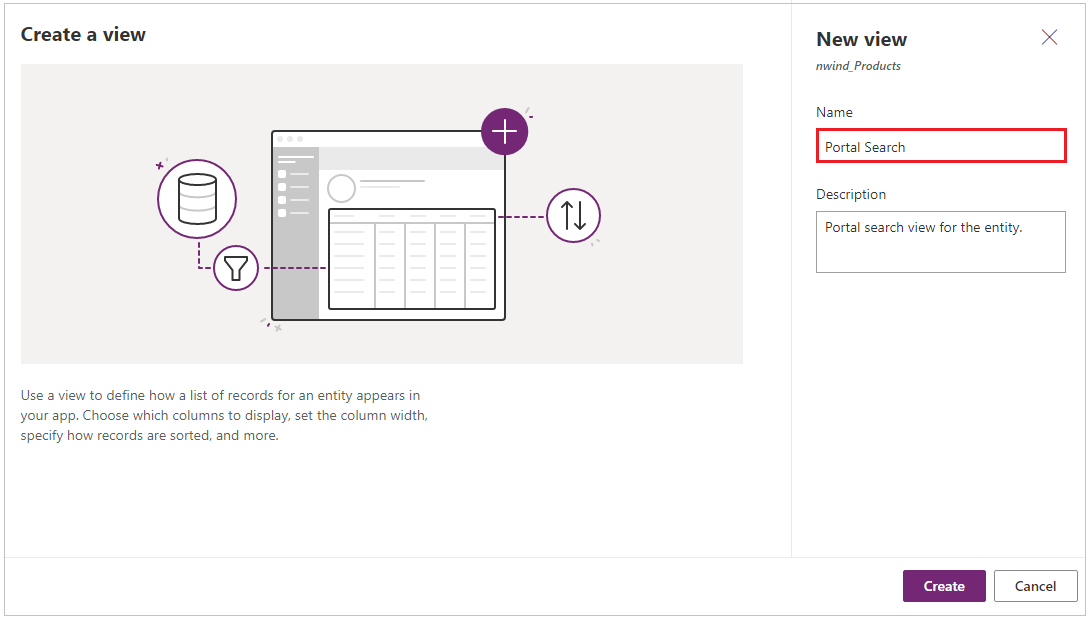
Controleer of de juiste kolommen zijn toegevoegd aan de weergave om te zoeken.
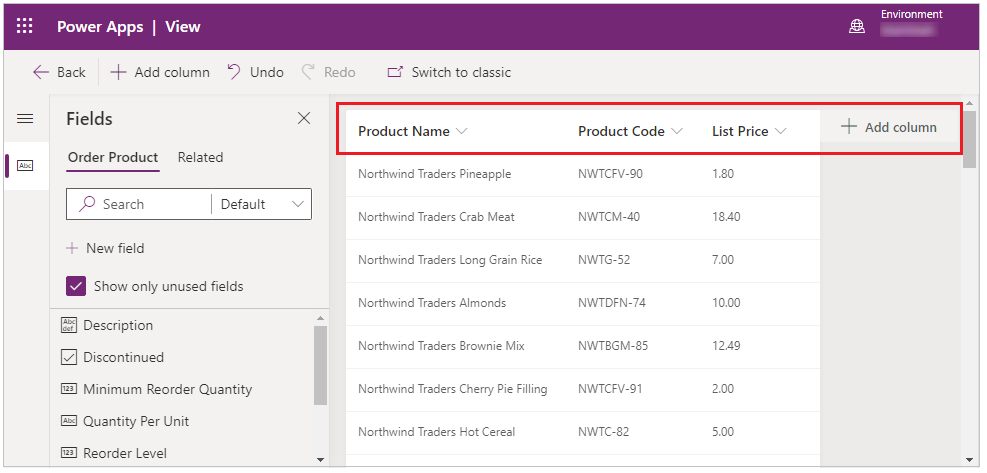
Als u de weergave hebt bewerkt, moet u Opslaan en vervolgens Publiceren selecteren voordat u verdergaat.
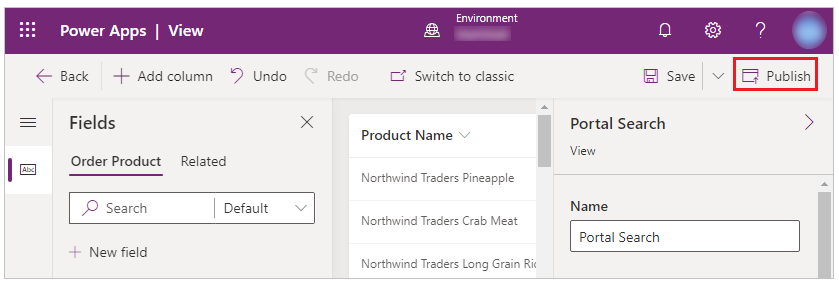
Stap 3: Tabelmachtigingen aanmaken
Meld u aan bij Power Apps.
Selecteer Apps in het linkernavigatiedeelvenster en selecteer vervolgens de modelgestuurde app Portalbeheer om deze te openen.
Selecteer in het navigatievenster aan de linkerzijde Tabelmachtigingen.
Selecteer Nieuw.
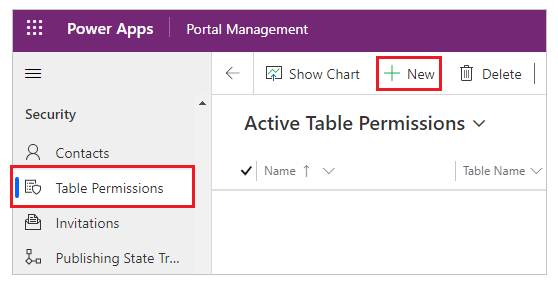
Voer de naam in als Northwind-producten Alles lezen en selecteer vervolgens het juiste Toegangstype en de bevoegdheid Lezen.
Voor dit voorbeeld wordt het toegangstype Algemeen verstrekt voor de tabel nwind_products.
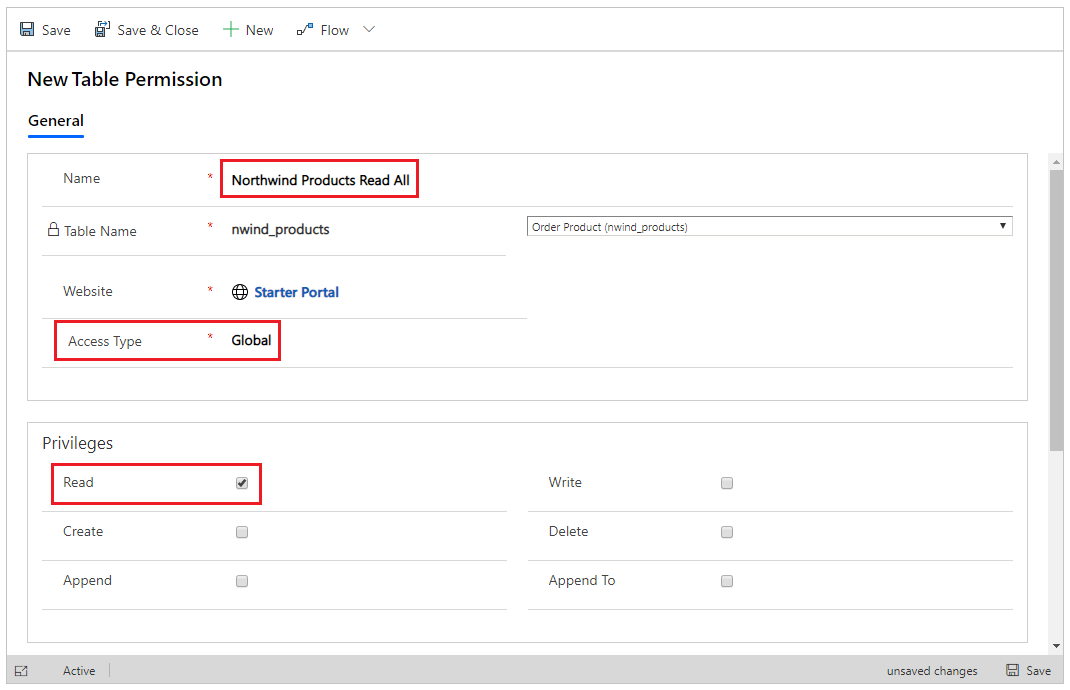
Kies Opslaan en sluiten.
Selecteer en open Northwind Products Read All.
Scroll naar beneden naar de sectie Webrollen en selecteer vervolgens Bestaande webrol toevoegen.
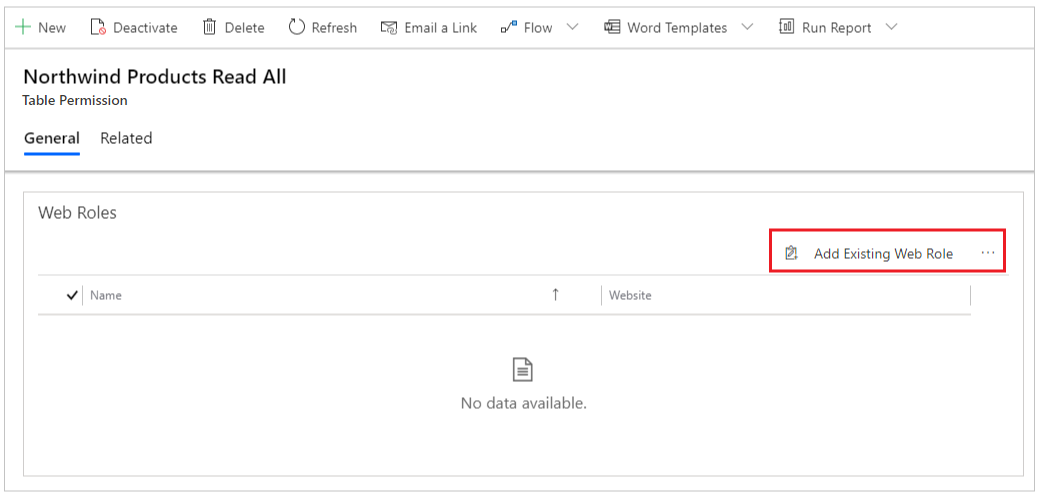
Zoek naar Geverifieerde gebruikers en selecteer vervolgens Toevoegen:
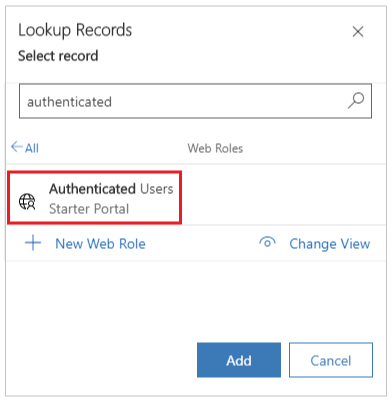
Stap 4: Voeg de webpagina met recorddetails toe
Ga naar Power Apps en selecteer Apps in het linkernavigatiedeelvenster.
Selecteer Meer opdrachten (…) voor de portal en selecteer vervolgens Bewerken om de portal te openen in Power Apps Studio.
Selecteer Nieuwe pagina in het menu in de linkerbovenhoek en selecteer vervolgens de indeling Leeg voor de pagina.
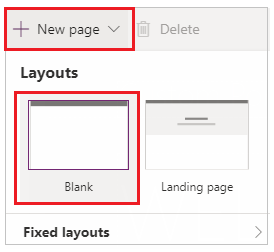
Voer de naam Producten bestellen in voor de webpagina.
Notitie
Deze pagina wordt weergegeven wanneer gebruikers een record selecteren op de pagina met zoekresultaten om de details van het geselecteerde record te bekijken.
Selecteer Onderdelen in het linkernavigatiedeelvenster en voeg vervolgens een formulieronderdeel toe aan deze webpagina.
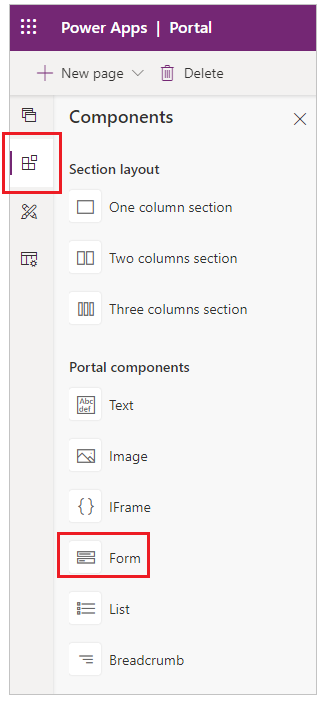
Selecteer de optie Bestaande gebruiken aan de rechterkant van uw werkruimte, kies het formulier Producten weergeven voor de tabel nwind_products en stel vervolgens Modus in op Alleen lezen.
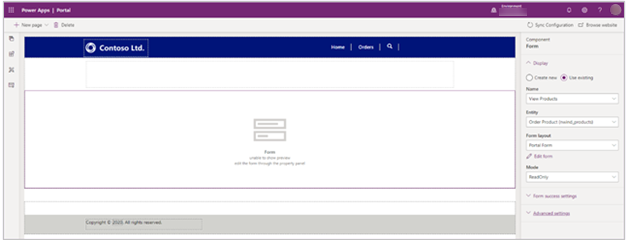
Stap 5: Voeg een sitemarkering toe voor de webpagina met recorddetails
Meld u aan bij Power Apps.
Selecteer Apps in het linkernavigatiedeelvenster en selecteer vervolgens de modelgestuurde app Portalbeheer om deze te openen.
Selecteer Sitemarkering in het linkernavigatiedeelvenster.
Selecteer Nieuw en maak vervolgens een nieuwe sitemarkering met behulp van de volgende details:
- Naam: nwind_products_SearchResultPage
- Pagina: Producten bestellen
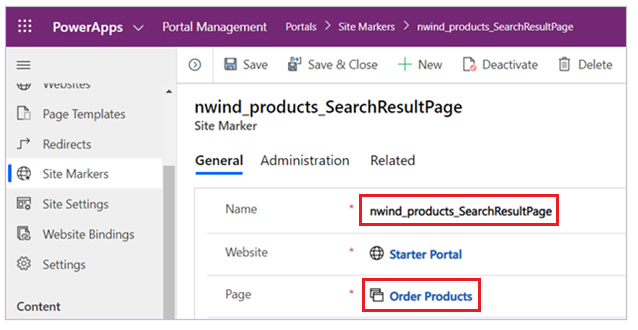
Stap 6: De zoekindex opnieuw opbouwen
Blader door uw portal met een gebruikersaccount waaraan de beheerderwebrol is toegewezen.
Voeg aan de URL in de adresbalk /_services/about toe en selecteer vervolgens Enter.
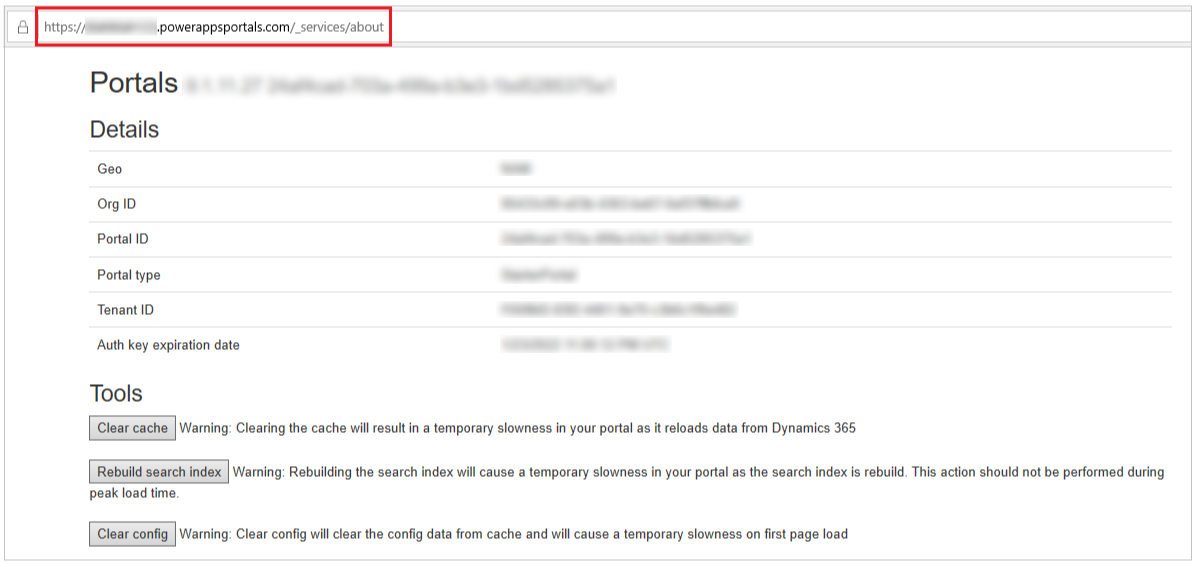
Selecteer Cache wissen.
Nadat u de cache hebt gewist, selecteert u Zoekindex opnieuw opbouwen.
Stap 7: Controleer of globaal zoeken werkt met de aangepaste tabel
Blader naar de portal met een gebruiker waaraan de geverifieerde webrol is toegewezen.
Ga naar de zoekwerkbalk of de zoekpagina en zoek naar een bekende record.
Gebruik bijvoorbeeld het zoekwoord Noordenwind Clam Chowder om de resultaten te krijgen die zijn gekoppeld aan de tabel nwind_products.
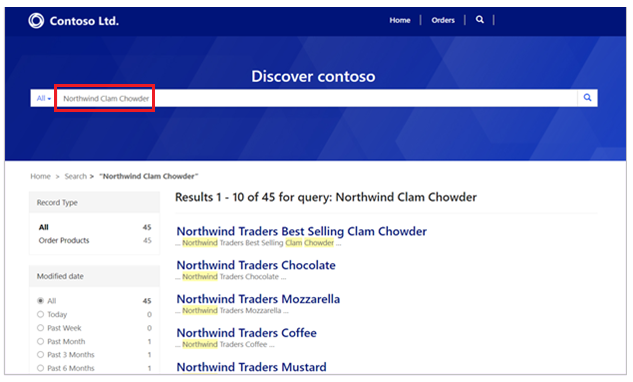
Volgende stappen
Een tabel verwijderen uit algemeen zoeken
Zie ook
Zoeken naar gerelateerde site-instellingen:
Progressieve zoekopdrachten
Notitie
Laat ons uw taalvoorkeuren voor documentatie weten! Beantwoord een korte enquête. (houd er rekening mee dat deze in het Engels is)
De enquête duurt ongeveer zeven minuten. Er worden geen persoonlijke gegevens verzameld (privacyverklaring).