Bestaande sites beheren
Notitie
- Met ingang van oktober 2022 zijn Power Apps-portals hernoemd tot Power Pages.
- Dit onderwerp is van toepassing op verouderde mogelijkheden. Ga voor de meest recente informatie naar Microsoft Power Pages-documentatie.
Als u een site (portal) hebt gemaakt via Power Apps of Power Pages, is deze zichtbaar wanneer u zich aanmeldt bij Power Pages onder Actieve sites op de pagina Start.
Als u een site wilt beheren, selecteert u Meer opdrachten (...) voor de site en kiest u een actie in de opties in de vervolgkeuzelijst.
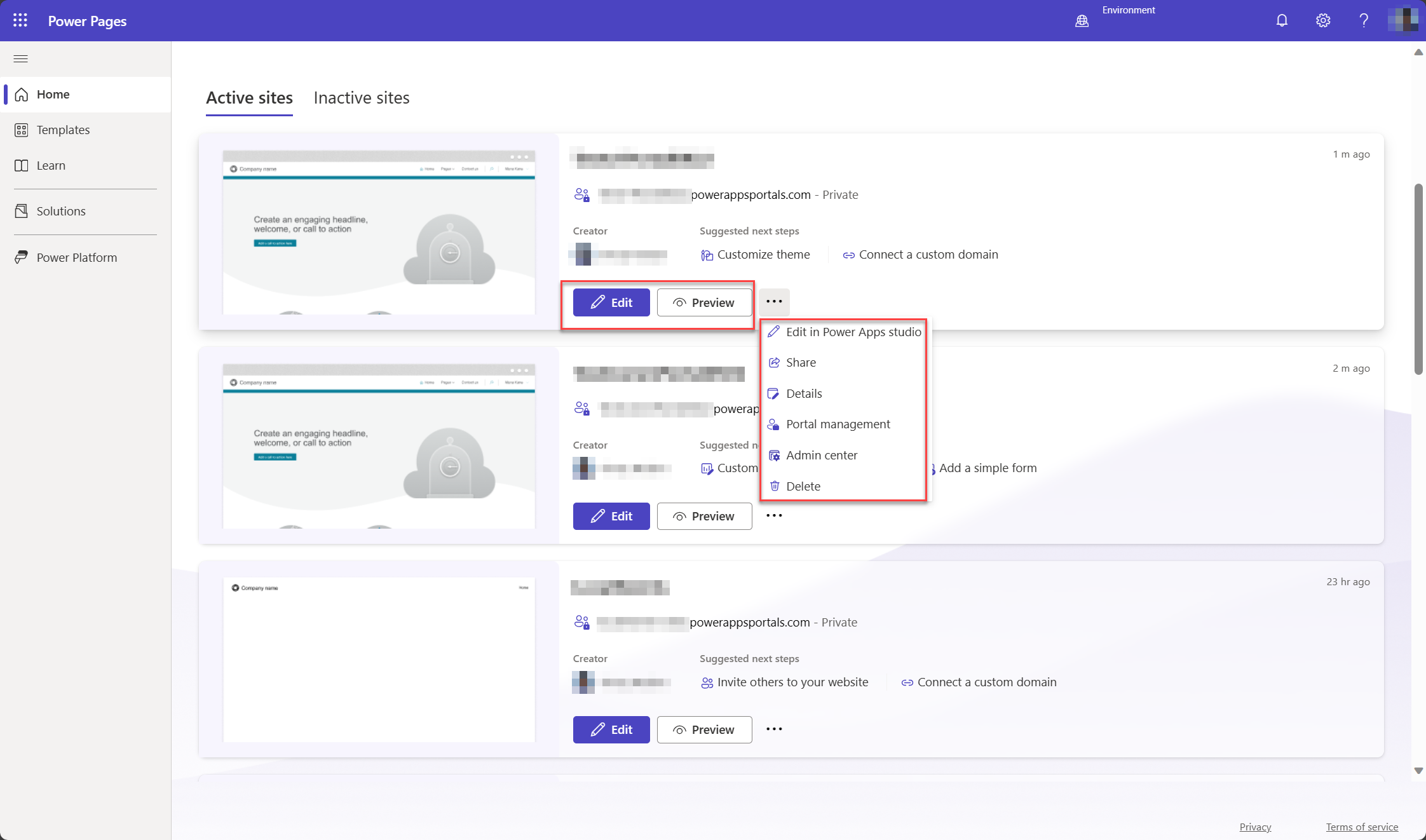
Bewerken
Selecteer Bewerken om de site te openen in de ontwerpstudio van Power Pages. Als uw site is gemaakt met Power Apps-portals, kunt u desgewenst ook Bewerken in Power Apps-portals selecteren om de inhoud en onderdelen van de site te bewerken.
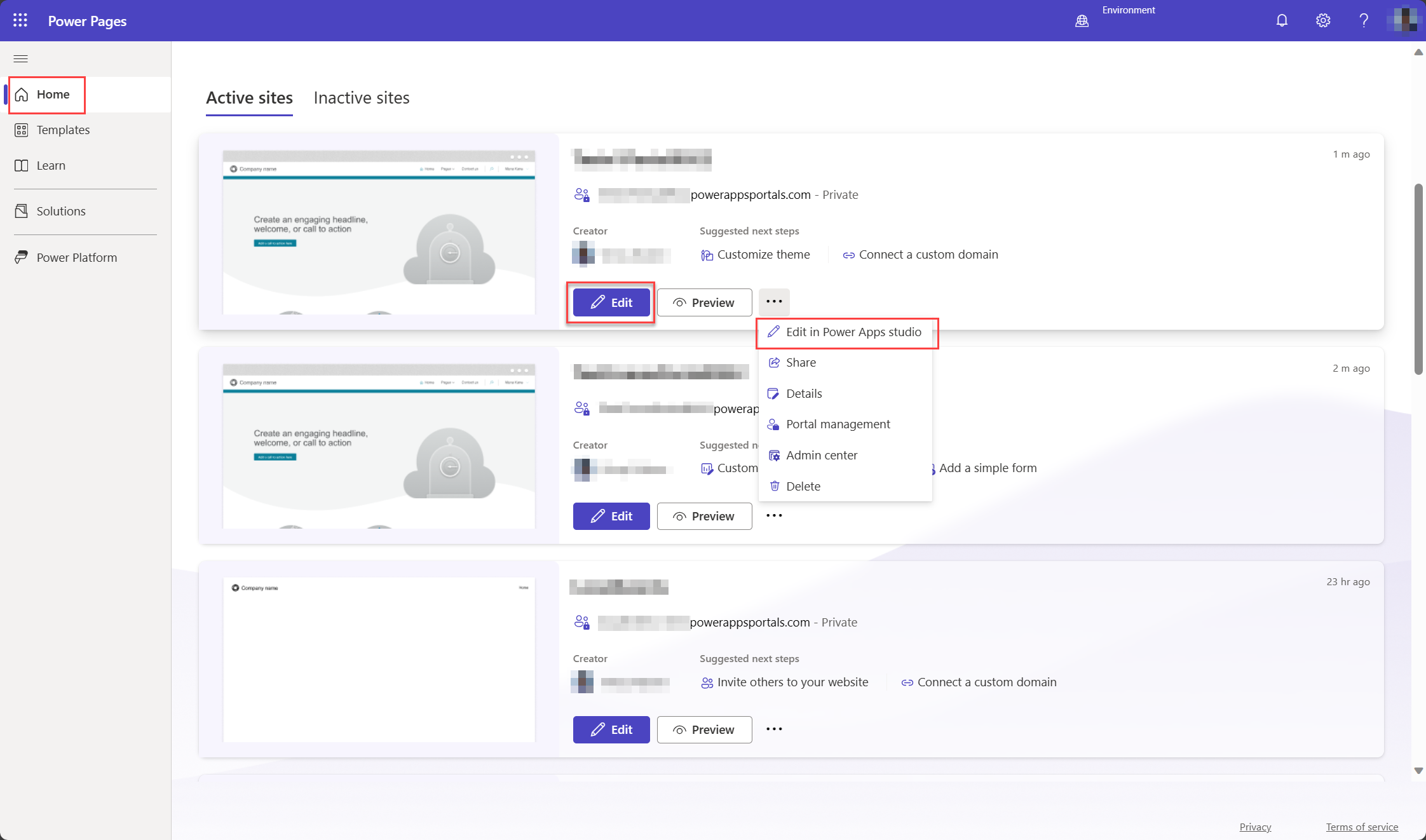
Power Apps-portals Studio vereist een contactpersoonrecord met het e-mailadres portaluser@powerappsportals.com om een deel van de functionaliteit te laten werken. Deze contactpersoonrecord wordt automatisch gemaakt wanneer u de portal voor de eerste keer bewerkt.
Het maken van deze contactrecord kan in twee scenario's mislukken:
- Als u een of meer velden voor de tabel Contacten als vereist hebt ingesteld.
- Als uw site bedrijfslogica bevat (bijvoorbeeld synchrone invoegtoepassingen of workflows om het maken van contacten te beperken)
In beide gevallen wordt een foutbericht weergegeven:
Contact creation failed
A contact with an email address portaluser@powerappsportals.com must be created before you can edit your portal. Please create this contact manually.
Als u dit foutbericht ziet, maakt u handmatig een contactpersoonrecord met het e-mailadres portaluser@powerappsportals.com om de fout te corrigeren.
Preview
Open de portal om de website te bekijken. Deze optie helpt u om de portal te zien zoals deze wordt weergegeven voor uw klanten.
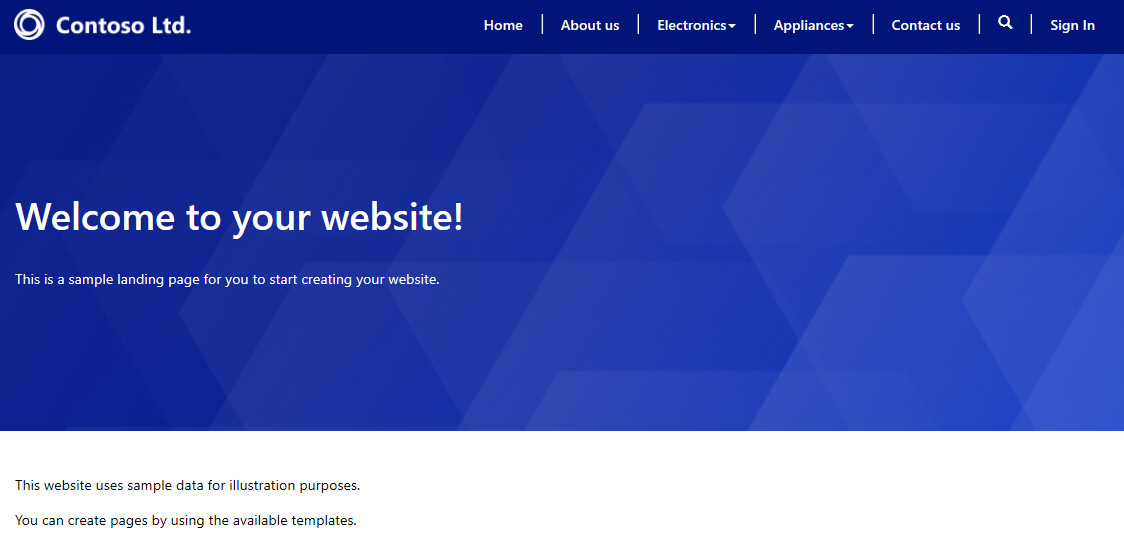
U kunt ook de portal openen om door de website te bladeren door Bladeren door de website te selecteren in de Power Apps-portalsstudio om de wijzigingen te bekijken die u op de website hebt aangebracht. De website wordt geopend op een nieuw tabblad met de URL van de website.
Delen
Deel het adres van uw portalwebsite met gebruikers, met toestemming om deze te bekijken.
Delen met interne gebruikers
Als u de portal wilt delen met interne gebruikers, moet u eerst een beveiligingsrol maken en vervolgens gebruikers toewijzen aan de beveiligingsrol zodat zij de portal kunnen gebruiken.
Notitie
Als u, als een gebruiker in Microsoft Dataverse, niet over de juiste bevoegdheden voor portaltabellen beschikt, ziet u mogelijk fouten zoals 'U hebt geen toegang om oplossingen in deze omgeving te bekijken'. of 'U hebt geen toegang om website in deze omgeving te bekijken'. Het wordt aanbevolen dat u de beveiligingsrol van Systeembeheerder in de bijbehorende Dataverse-database gebruikt.
Stap 1: Een beveiligingsrol maken
Selecteer in het deelvenster Deze portal delen onder Een beveiligingsrol maken de optie Beveiligingsrollen. Een lijst met alle geconfigureerde beveiligingsrollen wordt weergegeven.
Selecteer op de werkbalk Acties de optie Nieuw.
Voer in het venster Nieuwe beveiligingsrol de rolnaam in.
Stel de bevoegdheden in voor alle tabellen die in uw portal worden gebruikt.
Als u gereed bent met het configureren van de beveiligingsrol, selecteert u Opslaan en sluiten op de werkbalk.
Zie Beveiligingsrollen en bevoegdheden voor informatie over beveiligingsrollen en bevoegdheden.
Stap 2: Gebruikers toewijzen aan de beveiligingsrol
Selecteer in het deelvenster Deze portal delen onder Gebruikers toewijzen aan de beveiligingsrol de optie Gebruikers. Er wordt een lijst met alle gebruikers weergegeven.
Selecteer de gebruiker aan wie u een beveiligingsrol wilt toewijzen.
Selecteer Rollen beheren.
Notitie
Als u de knop Rollen beheren niet kunt zien op de opdrachtbalk, moet u de client wijzigen door forceUCI in te stellen op 0 in de URL. Bijvoorbeeld, https://<org_url>/main.aspx?pagetype=entitylist&etn=systemuser&forceUCI=0
Selecteer in het dialoogvenster Gebruikersrollen beheren de beveiligingsrol die u eerder hebt gemaakt en selecteer vervolgens OK.
Delen met externe gebruikers
Uw portal moet anoniem werken en moet toegankelijk zijn voor de externe gebruikers. Als u geavanceerde mogelijkheden wilt proberen voor het beheren van rollen en machtigingen voor externe gebruikers, raadpleegt u Een contactpersoon configureren voor gebruik in de portal, Contactpersonen uitnodigen voor uw portals, Webrollen voor portals maken, Tabelmachtigingen toewijzen.
Beheercentrum
Hiermee worden de portalinstellingen weergegeven en kunt u de naam van de portal wijzigen. U kunt ook licenties voor uw portal en geavanceerde acties instellen, zoals het beheer van de portal via het beheercentrum van Power Apps-portals en werken met site-instellingen.
Licenties
Voor productieportals zijn de secties Licenties voor interne gebruikers en Licenties voor externe gebruikers zichtbaar in het instellingenpaneel van de portal op basis van de licentieconfiguratie van uw omgeving. Lees meer over Power Apps-abonnementen per app en Betalen naar gebruik.
Notitie
De secties Licenties voor interne gebruikers en Licenties voor externe gebruikers zijn niet zichtbaar in het paneel met portalinstellingen wanneer u het paneel opent vanaf de werkbalk van de detailpagina van de portal via Instellingen.
Verwijderen
Hiermee verwijdert u de portal en gehoste bronnen. Wanneer u een portal verwijdert, wordt de bijbehorende URL ontoegankelijk. Het verwijderen van een portal heeft geen invloed op portalconfiguraties of oplossingen in uw omgeving en deze blijven ongewijzigd. Als u de portalconfiguraties volledig uit uw omgeving wilt verwijderen, verwijdert u deze handmatig. Gebruik voor de verwijdering de app Portalbeheer en verwijder het bijbehorende websitecord voor de portal.
Notitie
- Als u niet voldoende rechten hebt om een portal te verwijderen, wordt de volgende fout weergegeven.
Permission denied
You do not have sufficient privileges to delete the portal [Name] portal.
U moet de rol van Systeembeheerder hebben om een portal te verwijderen. Ook moet u de eigenaar zijn van de portaltoepassing in Microsoft Entra ID. De gebruiker die de portal maakt, is standaard de eigenaar en kan een portal verwijderen. Zie Uzelf als eigenaar van de Microsoft Entra-toepassing toevoegen voor informatie over het toevoegen van uzelf als eigenaar. - Als u een portal verwijdert en een nieuwe portal met een andere URL maakt, moet de configuratie van de verificatieleverancier worden geconfigureerd om de nieuwe portal correct te laten werken. Ga naar Aan de slag gaan met verificatieconfiguratie om de verificatieleverancier te configureren.
Een portal volledig verwijderen
Ga voor meer informatie over het volledig verwijderen van een portaal naar Een portal verwijderen.
DETAILS
Hiermee worden details weergegeven zoals de eigenaar van de portal, de datum en tijd waarop deze is gemaakt en voor het laatst gewijzigd, de URL van de portal en instellingen voor id-providers.
Volgende stappen
Zie ook
Begrijpen hoe portals verbinding maken met Microsoft Dataverse-omgevingen
De servercache in portals begrijpen en wissen
Notitie
Laat ons uw taalvoorkeuren voor documentatie weten! Beantwoord een korte enquête. (houd er rekening mee dat deze in het Engels is)
De enquête duurt ongeveer zeven minuten. Er worden geen persoonlijke gegevens verzameld (privacyverklaring).