Aan de slag met de editor voor portalinhoud
Belangrijk
Deze functie wordt afgeschaft. We raden u aan om Power Apps-portals Studio te gebruiken om de portal te bewerken.
Deze functie wordt verwijderd in april 2023.
Notitie
- Met ingang van oktober 2022 zijn Power Apps-portals hernoemd tot Power Pages.
- Dit onderwerp is van toepassing op verouderde mogelijkheden. Ga voor de meest recente informatie naar Microsoft Power Pages-documentatie.
Gebruikers met de juiste machtigingen kunnen webpagina's en hun inhoud toevoegen, wijzigen of verwijderen met de editor voor portalinhoud.
Gebruikers die zijn toegewezen aan de webrol Beheerder, hebben toegang tot de editor voor portalinhoud voor de hele site.
Als u afzonderlijke pagina's en gebruikers toegang wilt verlenen tot de editor voor portalinhoud, configureert u paginamachtigingen voor de specifieke pagina en selecteert u het toegangstype Wijziging verlenen. Koppel de paginamachtigingsregel aan een webrol die aan de gebruiker is toegewezen.
De werkbalk van de editor voor portalinhoud gebruiken
Meld u eerst aan. Hiermee wordt de mogelijkheid om inhoud te bewerken ingeschakeld voor gebruikers met deze machtiging. Met een werkbalk aan de rechterkant kunt u de pagina-eigenschappen bewerken. De bewerkingknop wordt weergegeven wanneer de muisaanwijzer op inhoud wordt geplaatst die door de gebruiker kan worden beheerd.
| Optie | Beschrijving |
|---|---|
| Voorbeeld aan/uit | Als deze optie is ingeschakeld, is gepubliceerde en niet-gepubliceerde inhoud zichtbaar. Als deze optie is uitgeschakeld, is alleen gepubliceerde inhoud zichtbaar. |
| Bewerken | Open een dialoogvenster waarin de eigenschappen voor de huidige pagina kunnen worden gewijzigd. |
| Verwijderen | Verwijdert de huidige pagina. |
| Nieuw | Opent een menu waarin een onderliggende pagina, bestand, gebeurtenis, forum of snelkoppeling kan worden gemaakt. |
| Kinderen | Opent een dialoogvenster met onderliggende records voor de huidige pagina waarin deze opnieuw kunnen worden ingedeeld, bewerkt of verwijderd. |
Bewerk de kop- en voettekst
Wijs naar de paginakoptekst en selecteer de bewerkingsknop die wordt weergegeven. Hiermee wordt een rich text-editor geopend. Wijzig de koptekst en selecteer het schijfpictogram om de wijzigingen op te slaan.
Een nieuwe webpagina toevoegen
Klik in de werkbalk van de portal-inhoudeditor, selecteer Nieuw > Onderliggende pagina.
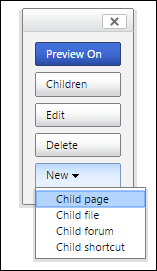
Klik in het dialoogvenster Een nieuwe onderliggende pagina maken en voer de eigenschappen voor de nieuwe onderliggende pagina in.
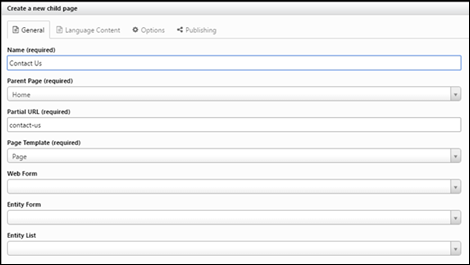
Selecteer Opslaan om de nieuwe pagina te maken. De nieuwe pagina wordt gemaakt als een onderliggende pagina van de webpagina waarop u zich bevond toen u Nieuw > Onderliggende pagina selecteerde.
Nadat u bent doorgestuurd naar de zojuist gemaakte pagina, wijst u naar het grote rechthoekige vak onder de paginatitel en selecteert u de bewerkingsknop die wordt weergegeven. Voeg wat inhoud toe en selecteer vervolgens het schijfpictogram om de wijzigingen op te slaan.
U kunt ook een webpagina maken en vertalen. Begin met het maken van een webpagina en wijzig Publicatiestatus van Concept in Gepubliceerd als de pagina gereed is voor gebruik op de website. De sectie Gelokaliseerde inhoud kan worden ingevuld nadat de webpagina is gemaakt om de verschillende vertalingen te maken die nodig zijn.
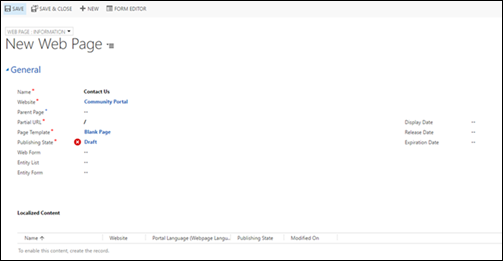
De primaire navigatie bewerken
Webkoppelingssets zijn groepen koppelingen die worden gebruikt voor navigatie op basis van locatie op de webpagina. Primaire navigatie is de webkoppelingsset die u boven aan elke webpagina ziet en die in de portal kan worden bewerkt met de webrol van systeembeheerder.
Wijs naar de primaire navigatie en selecteer de blauwe knop Bewerken die wordt weergegeven.
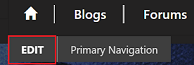
Hiermee wordt een dialoogvenster geopend met een lijst van webkoppelingen die opnieuw kunnen worden ingedeeld of verwijderd, evenals een optie om nieuwe koppelingen toe te voegen.
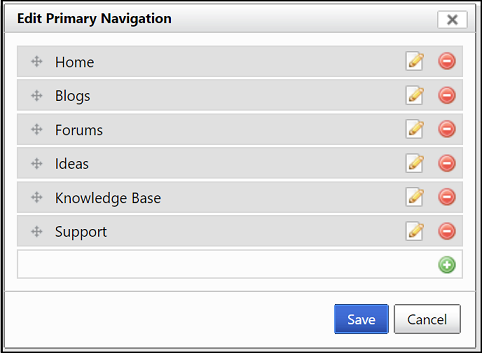
Als u een nieuwe koppeling aan de primaire navigatie wilt toevoegen, selecteert u de rij met het groene pictogram van het plusteken.
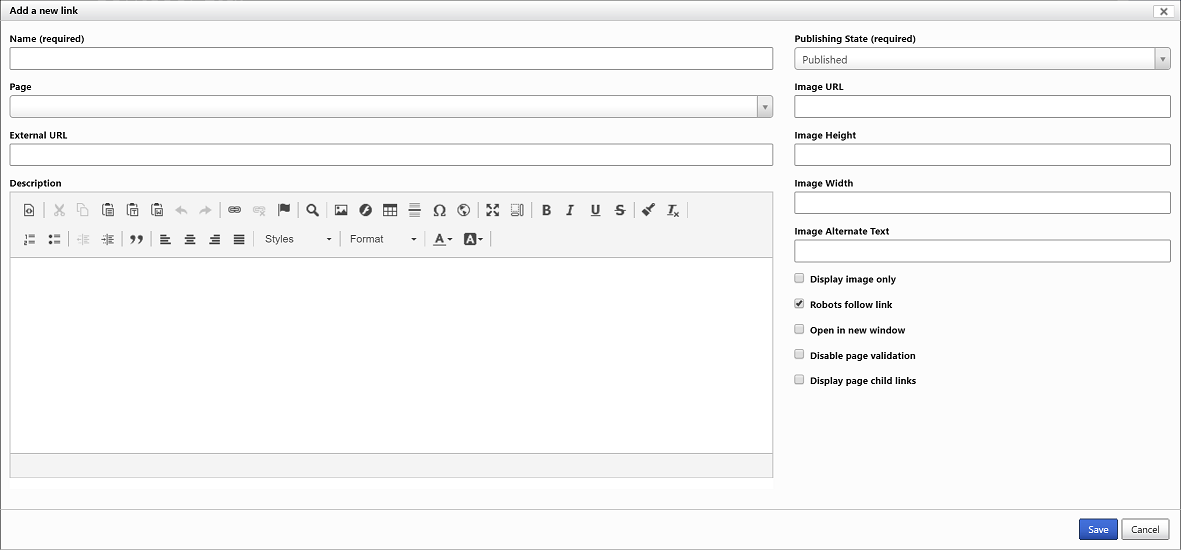
Voer de naam in voor de pagina die u zojuist hebt gemaakt.
Selecteer in de lijst Pagina de pagina die u hebt gemaakt.
Selecteer Opslaan.
Onderliggende pagina's beheren
Selecteer op de startpagina Onderliggende op de werkbalk van de portal-contenteditor. Hiermee wordt een dialoogvenster geopend met een lijst met alle onderliggende pagina´s voor de pagina waarop u zich bevond toen u Onderliggend selecteerde. Enkele pagina's worden weergegeven met een pictogram van een oog met een lijn erdoor. Met dit pictogram wordt de pagina aangegeven die niet zichtbaar is in het siteoverzicht, maar als deze pagina wordt gepubliceerd kan deze worden weergegeven als er rechtstreeks naar wordt gekoppeld. Net als bij een webkoppelingsset kunnen de weergegeven webpagina's opnieuw worden ingedeeld, bewerkt of verwijderd.
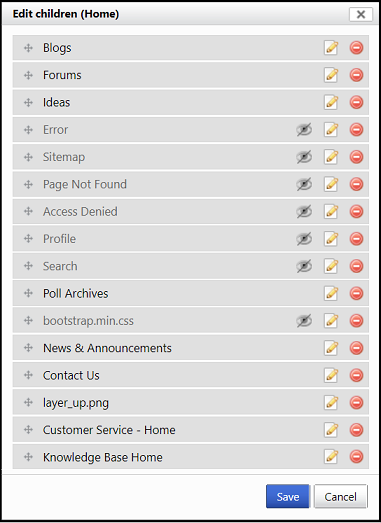
Een pagina verwijderen
Navigeer naar de pagina die moet worden verwijderd en selecteer Verwijderen op de werkbalk. Selecteer Ja om te bevestigen. Als de pagina´s worden verwijderd van de werkbalk, worden de pagina's in een gedeactiveerde status geplaatst. Ze worden dus niet verwijderd. Elke onderliggende pagina van de verwijderde pagina wordt ook gedeactiveerd.
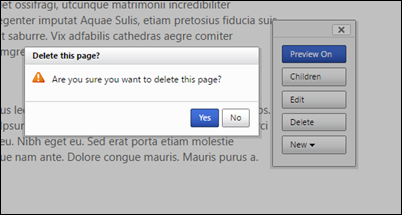
Notitie
Bepaalde webpagina's zijn belangrijk voor een goed werkende website, bijvoorbeeld een aanmeldpagina of een 404-pagina. Zorg ervoor dat deze pagina's niet worden verwijderd. Als dat wel gebeurt, is het mogelijk dat een website niet langer correct werkt.
Volgende stappen
Editor voor portalinhoud gebruiken om pagina-inhoud te bewerken
Zie ook
Portal maken en aanpassen met Power Apps-portals Studio
Notitie
Laat ons uw taalvoorkeuren voor documentatie weten! Beantwoord een korte enquête. (houd er rekening mee dat deze in het Engels is)
De enquête duurt ongeveer zeven minuten. Er worden geen persoonlijke gegevens verzameld (privacyverklaring).
Feedback
Binnenkort beschikbaar: In de loop van 2024 zullen we GitHub-problemen geleidelijk uitfaseren als het feedbackmechanisme voor inhoud en deze vervangen door een nieuw feedbacksysteem. Zie voor meer informatie: https://aka.ms/ContentUserFeedback.
Feedback verzenden en weergeven voor